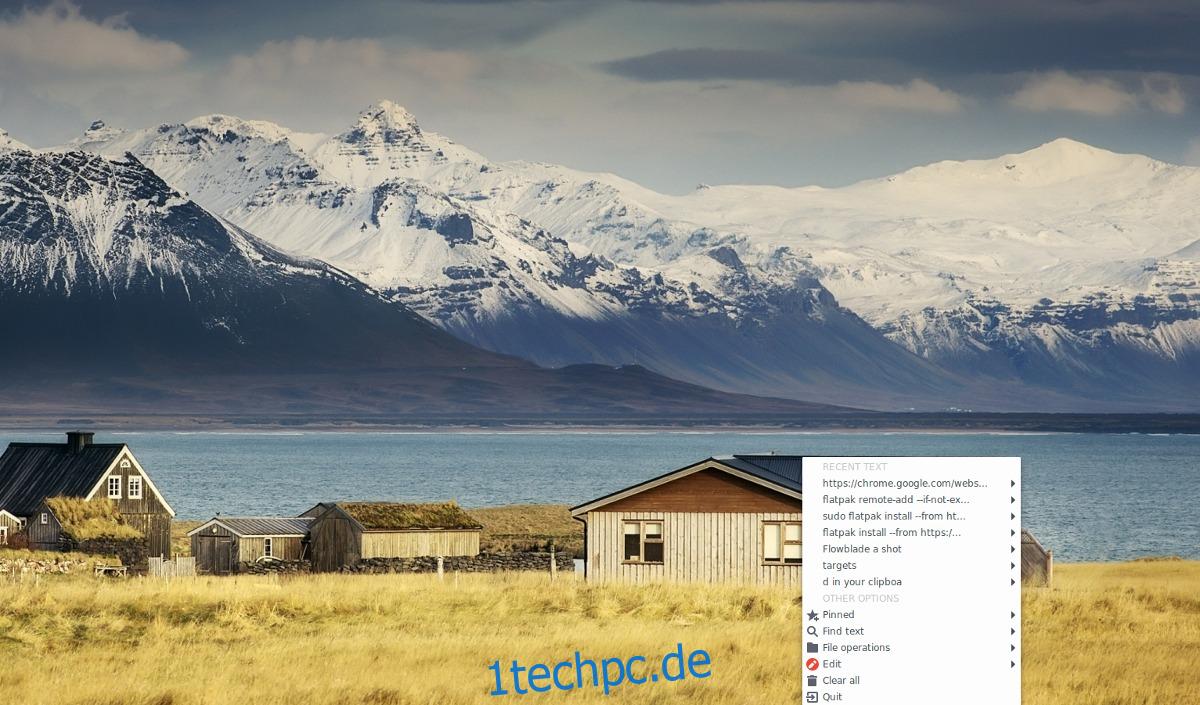Eine Zwischenablage zu haben, ist eines der am meisten unterschätzten Dinge bei modernen Betriebssystemen. Damit kann jeder Informationen von einem Ort kopieren, kurzzeitig speichern und an einen anderen übertragen. So erstaunlich die Zwischenablagen auch sind, es sind viele Verbesserungen erforderlich, damit sie perfekt sind, z. B. die Möglichkeit, mehr als ein Element zu speichern oder eine Möglichkeit, den Verlauf der Zwischenablage zu durchsuchen.
Hier kommt Indicator Bulletin ins Spiel. Das Hauptziel dieses Tools ist es, die Zwischenablage unter Linux zu verbessern und dafür zu sorgen, dass das, was Benutzer in der Zwischenablage speichern, nicht verloren geht.
Hinweis: Um Indicator Bulletin verwenden zu können, benötigen Sie Ubuntu, Debian oder die Möglichkeit, den Quellcode herunterzuladen und mit Git auszuführen.
Inhaltsverzeichnis
Ubuntu
Die Installation von Indicator Bulletin ist für Ubuntu-Benutzer recht einfach, da es über ein PPA verteilt wird. Um diese Softwarequelle zu aktivieren, geben Sie den folgenden Befehl ein:
Hinweis: Ubuntu 18.04 scheint dieses PPA noch nicht zu unterstützen. Alle anderen Versionen von Ubuntu scheinen jedoch einwandfrei zu funktionieren.
sudo add-apt-repository ppa:1047481448-2/sergkolo
Jetzt, da sich das Sergkolo PPA auf Ubuntu befindet, müssen Sie den Update-Befehl ausführen, um die Softwarequellen von Ubuntu zu aktualisieren.
sudo apt update
Normalerweise informiert das Ausführen des Update-Befehls den Benutzer über alle Software-Updates, die installiert werden müssen. Wenn Sie Benachrichtigungen für ausstehende Upgrades sehen, installieren Sie diese bitte, bevor Sie mit dem Installationsvorgang fortfahren.
sudo apt upgrade -y
Installieren Sie schließlich die Indicator Bulletin-App mit:
sudo apt install indicator-bulletin
Müssen Sie die Software deinstallieren? Führen Sie apt remove aus.
sudo apt remove indicator-bulletin --purge
Debian
Debian-Benutzer sollten keine Probleme haben, die Indicator Bulletin-Software auszuführen, sobald sie installiert ist. Leider gibt es kein dediziertes Software-Repository, das verwendet werden kann. Da Debian- und Ubuntu-PPAs nicht gut zusammenarbeiten, ist das Beste, was Debian-Fans haben werden, eine Paketdatei herunterzuladen.
In diesem Handbuch haben wir das Paket Ubuntu 16.04 (Xeinal) getestet und festgestellt, dass es unter Debian Stable 9.4 einwandfrei funktioniert. Wir haben es nicht auf Unstable und Testing getestet. Um das Paket zu erhalten, laden Sie es mit dem wget-Tool von Launchpad herunter.
wget https://launchpad.net/~1047481448-2/+archive/ubuntu/sergkolo/+files/indicator-bulletin_0.1-0~201703080331~ubuntu16.04.1_all.deb
Achten Sie darauf, die Paketdatei in einen bequemeren Namen umzubenennen, der im Terminal geschrieben werden kann:
mv indicator-bulletin_0.1-0~201703080331~ubuntu16.04.1_all.deb indicator-bulletin.deb
Wenn alles erledigt ist, ist es an der Zeit, mit der Installation der Software zu beginnen. Verwenden Sie in der Terminal-Eingabeaufforderung den Befehl dpkg, um Debian anzuweisen, Indicator Bulletin zu installieren.
sudo dpkg -i indicator-bulletin.deb
Während der Installation von Indicator Bulletin können einige Abhängigkeitsunregelmäßigkeiten auftreten. Führen Sie zum Beheben des Problems den Befehl apt install -f aus.
sudo apt install -f
Andere Linuxe über Quellcode
Normalerweise verfügen die meisten Mainstream-Linux-Distributionen über Pakete zur Installation. Leider hat Indicator Bulletin aus irgendeinem Grund nur einfache Installationsanweisungen für Ubuntu und Debian.
Wenn Sie diese Software unter Arch Linux, Fedora, OpenSUSE usw. ausführen möchten, müssen Sie stattdessen den Code von Github herunterladen. Installieren Sie zunächst das Git-Paket.
Wenn Ihr Betriebssystem unten nicht aufgeführt ist, installieren Sie Git, indem Sie im Paketverwaltungstool Ihres Betriebssystems nach „git“ suchen.
Hinweis: Der Entwickler skizziert keine erforderlichen Abhängigkeiten für das Indicator Bulletin. Benutzung auf eigene Gefahr!
Arch-Linux
sudo pacman -S git
Fedora
sudo dnf install git
OpenSUSE
sudo zypper install git
Wenn Git installiert ist, verwenden Sie es, um den neuesten Quellcode für das Indicator Bulletin herunterzuladen und auf Ihrem PC zu platzieren.
git clone https://github.com/SergKolo/indicator-bulletin.git
Es ist keine Kompilierung dieser Software erforderlich. Stattdessen sollte es einfach sein, das Programm direkt auszuführen. Um das Indicator Bulletin zu starten, öffnen Sie ein Terminalfenster und eine CD in den Quellcodeordner.
cd ~/indicator-bulletin
Aktualisieren Sie mit Chmod die Berechtigungen der Dateien.
sudo chmod +x *
Verschieben Sie als Nächstes die Verknüpfungsdatei auf den Desktop (zum einfachen Starten).
mv indicator-bulletin.desktop ~/Desktop
Erstellen Sie außerdem eine Kopie der Desktop-Datei und legen Sie sie in ~/.config/autostart ab, wenn Sie möchten, dass sie beim Anmelden automatisch gestartet wird.
cp ~/Desktop/indicator-bulletin.desktop ~/.config/autostart/
Indikator-Bulletin verwenden
Indikator-Bulletin starten. Beim Start sollte es sofort auf alles zugreifen und alles speichern, was Sie in Ihrer Zwischenablage hatten.
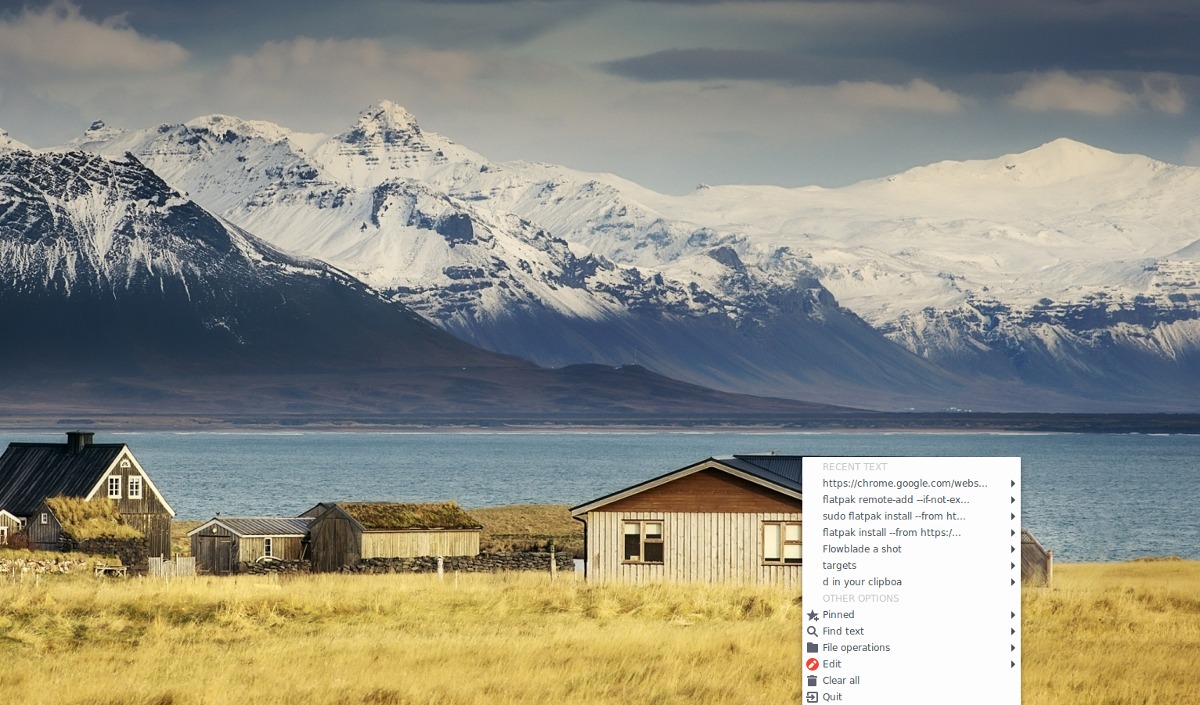
Um es zu verwenden, suchen Sie einen Text, klicken Sie irgendwo hin und klicken Sie auf „Kopieren“. Sobald die Option „Kopieren“ ausgewählt ist, erscheint der Text sofort im Indikator-Bulletin. Von hier aus können Sie es in der App sehen.
Elemente anheften
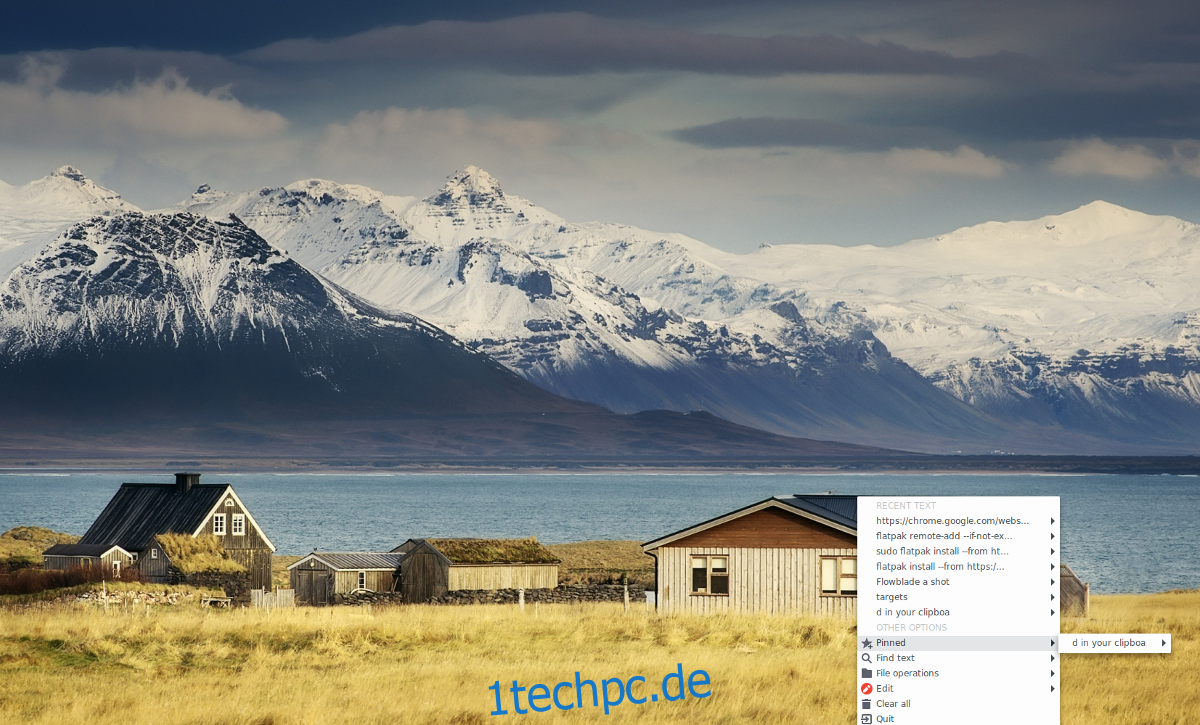
Mit Indicator Bulletin können Benutzer Elemente im Verlauf der Zwischenablage für einen schnellen Zugriff favorisieren oder „anheften“. Wenn Sie etwas mit der App gespeichert haben, auf das Sie einfach zugreifen möchten, suchen Sie es in der Liste und bewegen Sie den Mauszeiger darauf, um das Einstellungsmenü anzuzeigen. Wählen Sie danach „Zu angeheftet hinzufügen“.
Wenn das Element angeheftet ist, wird es im Menü „angeheftet“ angezeigt.
Zwischenablage durchsuchen
Einer der Vorteile einer erweiterten Zwischenablage ist eine Suchfunktion. Wenn Sie etwas für später im Indicator Bulletin gespeichert haben, es aber nicht finden können und nicht durch Dutzende von Elementen scrollen möchten, klicken Sie auf die Option „Text suchen“.
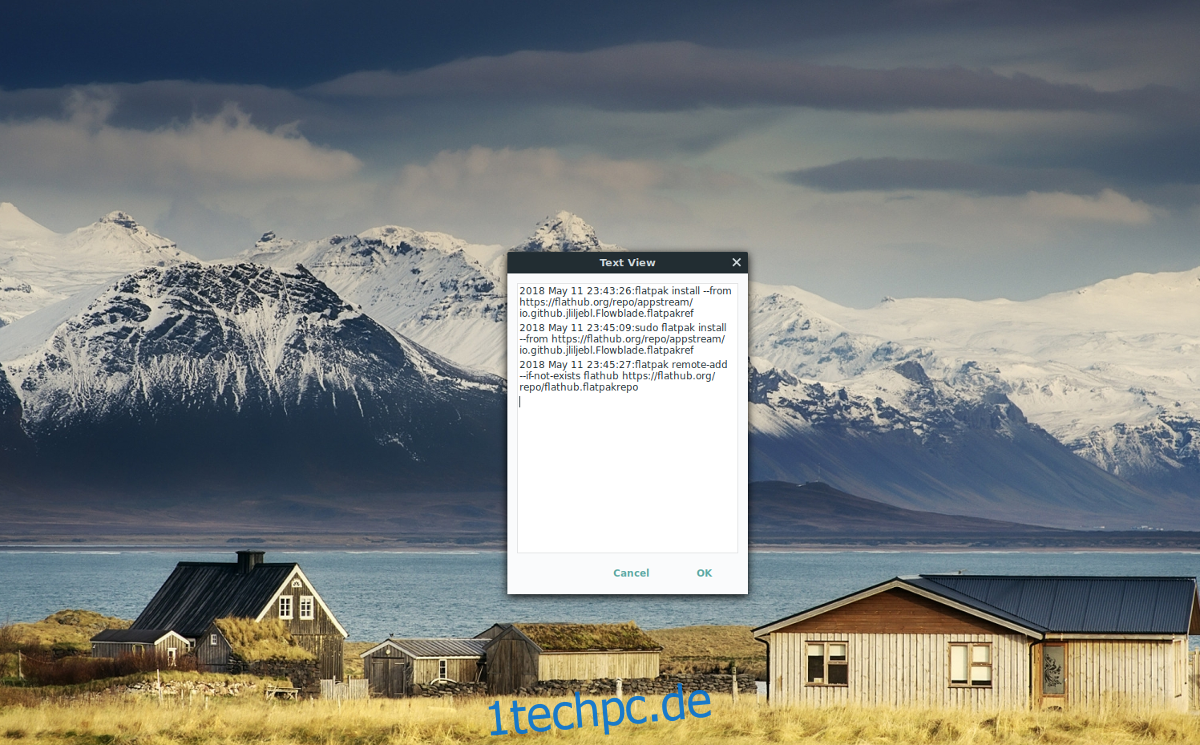
Geben Sie im Menü „Text suchen“ einen Suchbegriff ein, und das gewünschte Element in der Zwischenablage sollte erscheinen!