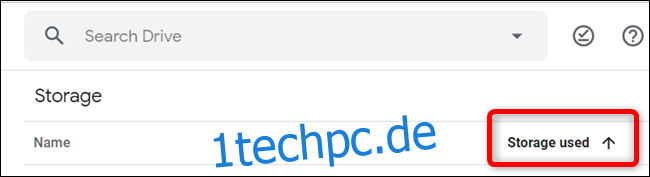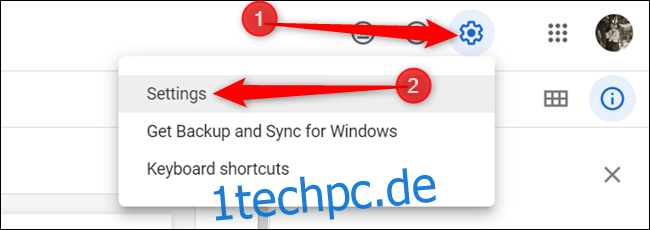Wenn Sie Ihr Google Drive noch nicht richtig organisiert haben und schnell etwas finden müssen, kann es sein, dass Sie Schwierigkeiten haben, eine bestimmte Datei zu finden. So durchsuchen Sie Google Drive schnell.
Inhaltsverzeichnis
Google Drive-Schnellzugriff
Google Drive verfügt über eine Funktion oben auf der Startseite mit Vorschlägen für kürzlich geöffnete oder bearbeitete und potenziell relevante Dateien. Diese Funktion heißt Schnellzugriff und ist eine der einfachsten Möglichkeiten, eine Datei zu finden, die Sie regelmäßig öffnen. Sie können den Schnellzugriff jederzeit in den Einstellungen aktivieren.
Von dem Drive-Startseite, klicken Sie oben rechts auf das Zahnrad „Einstellungen“ und dann auf „Einstellungen“.
Scrollen Sie nach unten zum Abschnitt „Vorschläge“, aktivieren Sie das Kontrollkästchen neben „Relevante Dateien im Schnellzugriff praktisch machen, wenn Sie sie benötigen“, und klicken Sie dann auf „Fertig“.
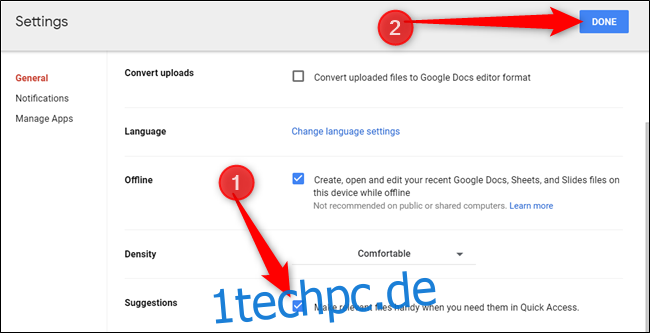
Nachdem Sie den Schnellzugriff aktiviert haben, sehen Sie beim nächsten Öffnen Ihrer Ablage oben auf der Seite einen Abschnitt mit einigen Vorschlägen für relevante Dateien.
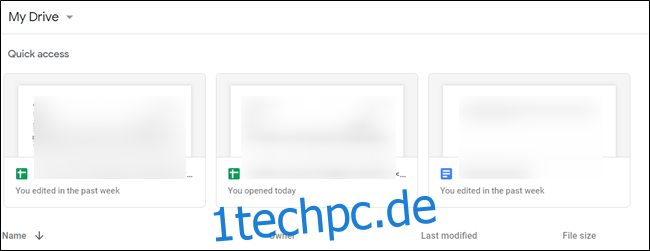
Durchsuchen Sie Ihr Laufwerk
Wenn Ihre Datei nicht unter Schnellzugriff angezeigt wurde, können Sie als Nächstes versuchen, Ihre Ablage nach einem bestimmten Element zu durchsuchen. Sie können dies direkt über die Suchleiste oben auf der Seite tun.
Geben Sie in der Suchleiste den Namen der Datei ein und Drive beginnt, alle Ihre Dateien dynamisch nach einer Übereinstimmung zu analysieren. Klicken Sie auf die Datei, wenn sie in den Ergebnissen aufgeführt ist, um sie zu öffnen.
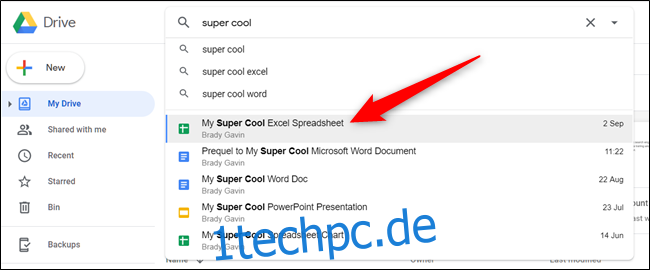
Suchergebnisse filtern
Ab Februar 2019 hat Google eine erweiterte Methode zum Filtern von Dateien in Ihrer Ablage implementiert. Es verwendet eine Liste von Dateitypen, die Sie aus Ihrem gesamten Drive isolieren und dann die Ergebnisse durchgehen können, bis Sie die gesuchte Datei finden.
Klicken Sie auf Ihrer Google Drive-Startseite auf die Suchleiste und eine Liste mit Dateitypen wird angezeigt. Sie können aus PDFs, Dokumenten, Tabellenkalkulationen, Präsentationen, Fotos und Bildern sowie Videos wählen.
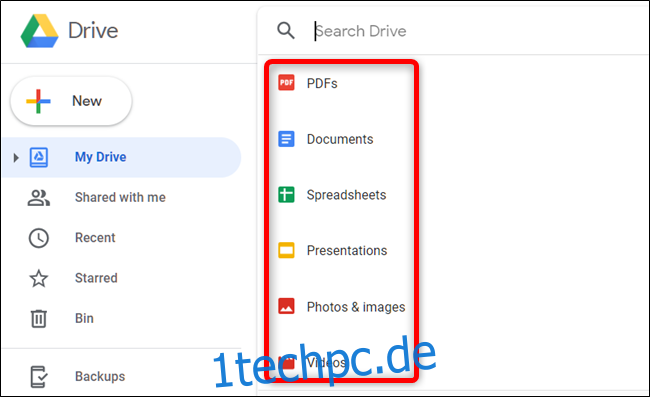
Klicken Sie auf den Typ, den Sie herausfiltern möchten.
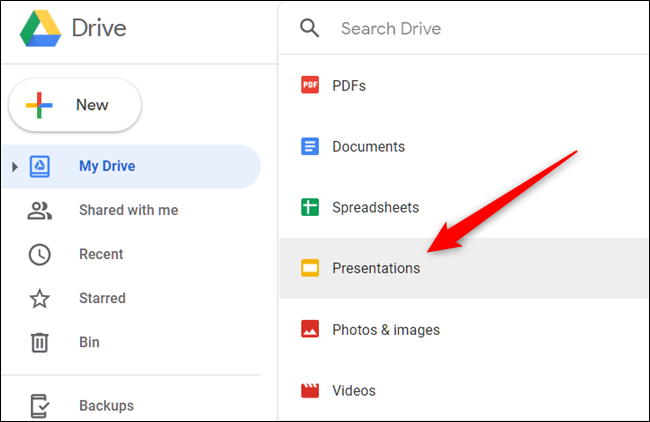
Sobald Sie auf den Dateityp klicken, werden alle passenden Dateien angezeigt. Um die Datei zu öffnen, müssen Sie nur darauf doppelklicken.

Erweiterte Filterergebnisse
Wenn Sie die gesuchte Datei immer noch nicht finden, können Sie den erweiterten Suchfilter verwenden, um die Suche noch weiter einzugrenzen.
Wenn Sie diesmal auf die Suchleiste klicken, klicken Sie unten in der Liste auf „Weitere Suchtools“.
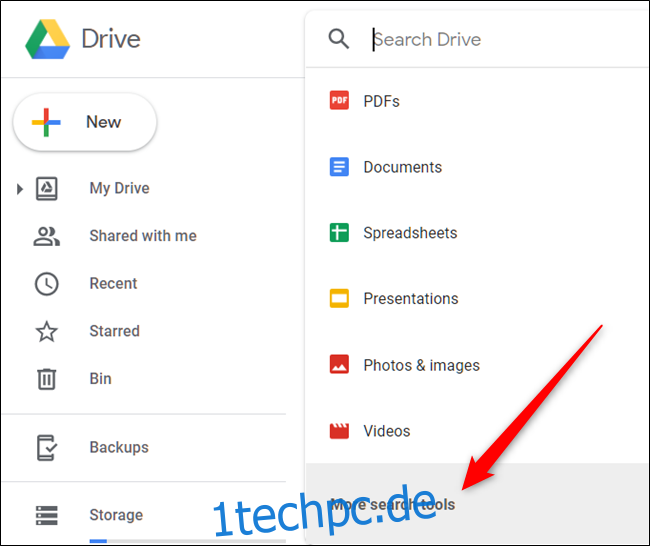
Wenn Sie auf „Weitere Suchtools“ klicken, wird ein neuer Bereich geöffnet, in dem Sie die genaue Datei finden können, die Sie gesucht haben. Die zusätzlich auszufüllenden Felder sind:
Typ: Dateitypen wie Dokumente, Bilder, PDFs, Audio, Ordner oder gezippte Dateien.
Besitzer: Die Person, der die Datei gehört. Sie können jeden auswählen, ich, nicht ich, oder den Namen oder die E-Mail-Adresse einer bestimmten Person eingeben.
Speicherort: Ob sich die Datei in einem bestimmten Ordner, „Papierkorb“ oder „Markiert“ befindet. Sie können auch nach Dateien suchen, die Personen in Ihrer Organisation zur Verfügung stehen.
Änderungsdatum: Das Datum, an dem eine Datei zuletzt bearbeitet wurde.
Elementname: Der Titel oder Begriff, der mit einem Teil des Dateinamens übereinstimmt.
Hat die Wörter: Sucht nach Wörtern und Phrasen, die in der Datei gefunden wurden.
Geteilt mit: Der Name oder die E-Mail-Adresse der Person, mit der die Datei geteilt wird.
Nachverfolgung: Wenn der Datei Ihnen zugewiesene Aktionselemente oder Vorschläge in Dateien zugeordnet sind, deren Eigentümer Sie sind.
Füllen Sie eines der Felder aus, die zu genaueren Ergebnissen beitragen könnten, und klicken Sie dann auf „Suchen“.
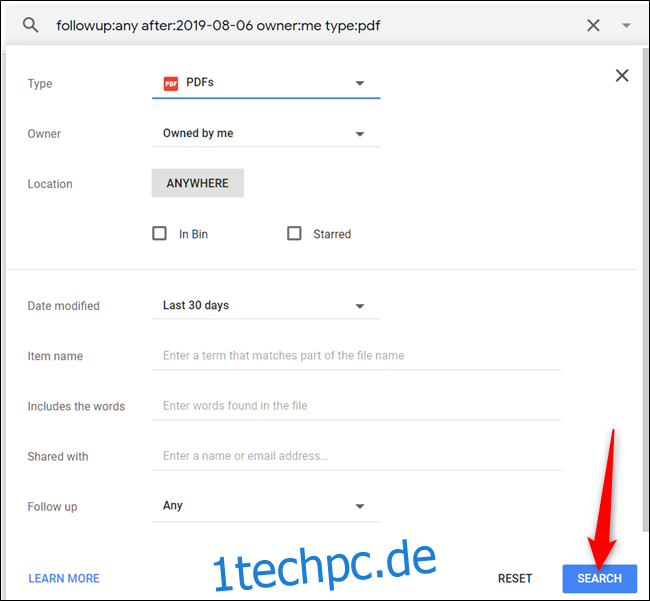
Nach wie vor werden alle Dateien, die Ihrem Suchbegriff entsprechen, unterhalb der Suchleiste aufgelistet. Um die Datei zu öffnen, doppelklicken Sie darauf und Drive erledigt den Rest.
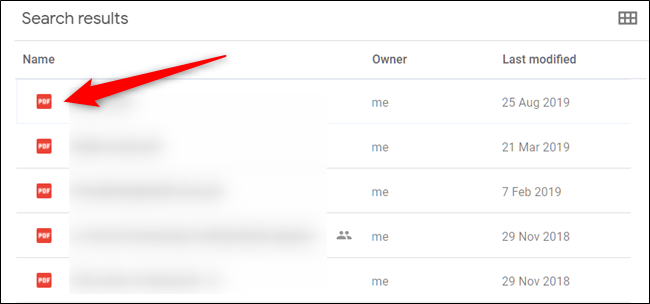
Datei nach Größe suchen
Wenn Sie etwas in Ihrem Drive anhand der Dateigröße finden müssen, können Sie die Dateien nach ihrer Größe sortieren. Sie können die Elemente vom größten zum kleinsten oder vom kleinsten zum größten anzeigen, je nachdem, wonach Sie suchen.
Klicken Sie im linken Bereich unter Speicher auf Ihren Speicherplatz – 1,6 GB von 17 GB belegt – und alle Ihre Dateien werden im Hauptbereich Ihres Drive aufgelistet. Standardmäßig wird alles vom größten bis zum kleinsten angezeigt.

Um alles vom kleinsten zum größten zu sortieren, klicken Sie auf „Genutzter Speicher“. Der Pfeil neben dem Text ändert die Richtung und zeigt an, dass die Sortierreihenfolge umgekehrt wurde.