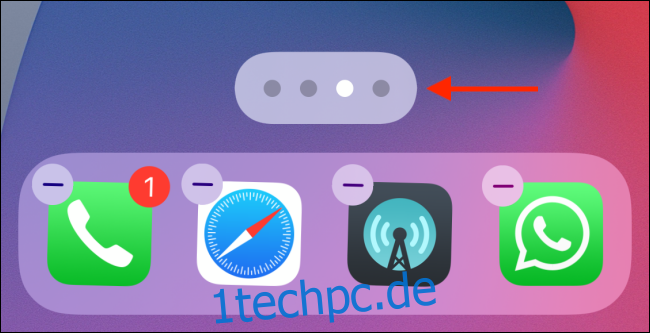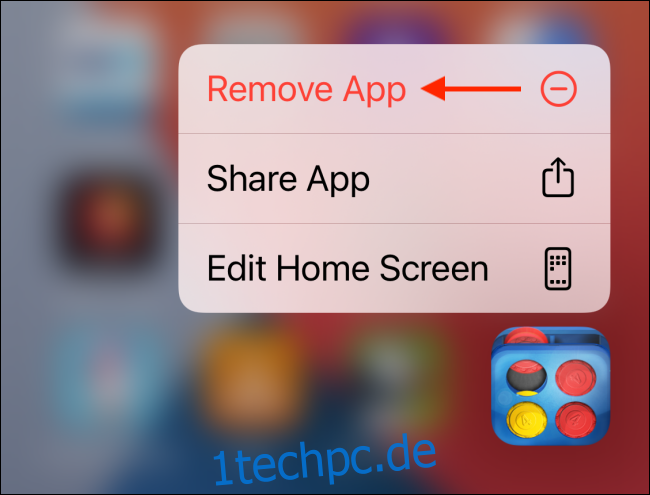Seit Jahren können Android-Besitzer Apps auf ihren Startbildschirmen ausblenden. Solange Sie iOS 14 oder neuer verwenden, können iPhone-Besitzer jetzt Apps sowie Seiten vom Startbildschirm entfernen und ausblenden und Dinge in die App-Bibliothek stellen.
Die App-Bibliothek ist Apples Version des App-Drawers. Es ist auf der letzten Seite des Startbildschirms verfügbar. Hier finden Sie alle Ihre installierten Apps sortiert nach verschiedenen Kategorien. Sie können auch eine Liste aller Apps über das Suchfeld anzeigen.
Da nun alle Apps in der App-Bibliothek verfügbar sind, wird die Frage aufgeworfen. Warum sollten Sie dieselben selten verwendeten Apps auch auf dem Startbildschirm behalten? Sie können dies auf zwei Arten tun. Sie können entweder bestimmte Apps von Ihrem Startbildschirm entfernen (sie werden weiterhin in der Spotlight-Suche und der App-Bibliothek angezeigt), oder Sie können ganze Seiten entfernen und alle Apps sofort von dieser Seite ausblenden.
Apps vom Startbildschirm Ihres iPhones entfernen oder ausblenden
Sehen wir uns zunächst an, wie Sie einzelne Apps vom Startbildschirm Ihres iPhones entfernen oder ausblenden können (ohne sie zu löschen).
Tippen und halten Sie dazu eine App, die Sie entfernen möchten. Wählen Sie im Optionsmenü die Option „App entfernen“.
Im Menü zum Löschen der App sehen Sie eine neue Option. Wählen Sie hier die Option „Vom Startbildschirm entfernen“.
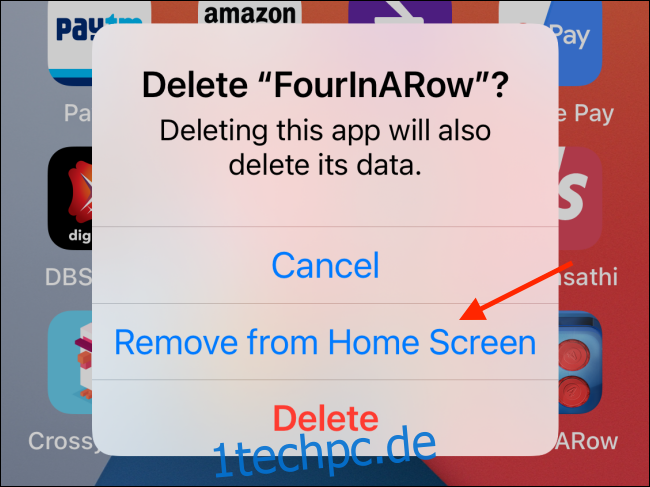
Die App wird sofort vom Startbildschirm Ihres iPhones verschwinden. Sie können zur App-Bibliothek gehen (indem Sie zur Seite ganz rechts wischen) und danach suchen, um die App zu starten.
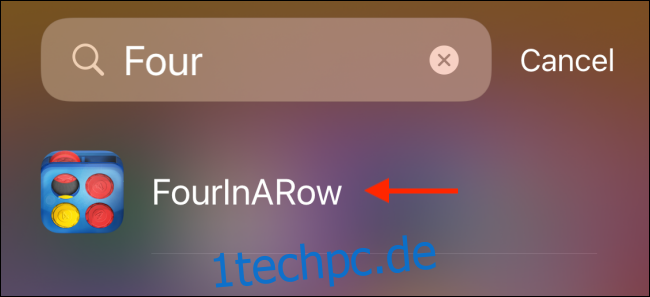
Seiten vom Startbildschirm Ihres iPhones entfernen oder ausblenden
Wenn Sie wie wir sind, haben Sie wahrscheinlich einige Seiten voller Apps, die Sie fast nie besuchen. Wenn Sie es gewohnt sind, Apps über die Spotlight-Suche zu starten, möchten Sie möglicherweise alle Seiten zwischen Ihrer ersten Seite und der App-Bibliothek entfernen.
Tippen und halten Sie dazu einen leeren Teil des Startbildschirms Ihres iPhones, um in den Bearbeitungsmodus zu gelangen. Tippen Sie nun auf die Page Dots, die sich über dem Dock am unteren Rand des Gerätedisplays befinden.
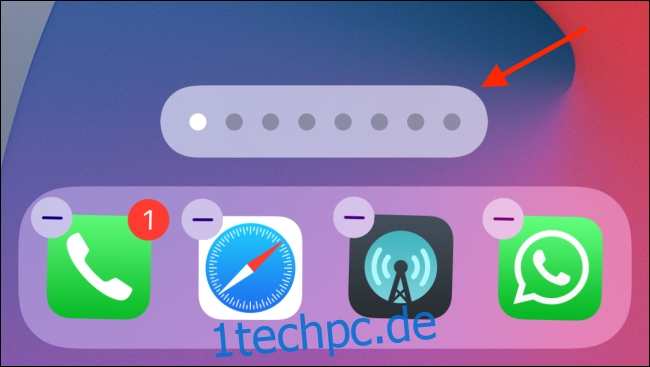
Dadurch wird eine neue Benutzeroberfläche geöffnet, die alle Seiten in einem Raster auflistet. Tippen Sie auf das Häkchen unter einer Seite, um sie zu entfernen. Sie können dies für beliebig viele Seiten tun (außer der ersten Seite).
Sie können jederzeit hierher zurückkehren, um eine Seite wieder zu aktivieren. Wenn Sie mit der Bearbeitung fertig sind, tippen Sie auf die Schaltfläche „Fertig“.
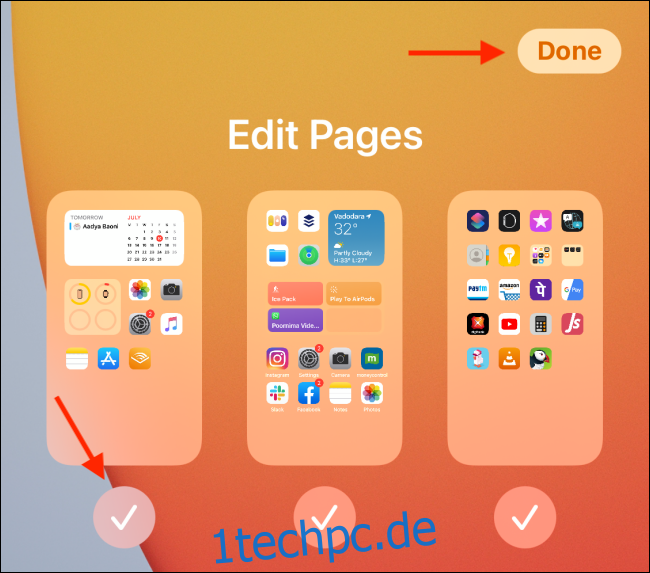
Wenn Sie zum Startbildschirm zurückkehren, werden Sie feststellen, dass die Anzahl der Seitenpunkte am unteren Bildschirmrand reduziert wurde. Sie können jetzt schnell zur Seite der App-Bibliothek wischen.