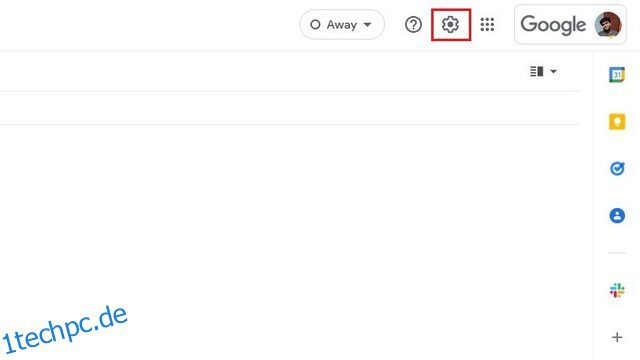Nachdem Google im Februar dieses Jahres seinen Plan angekündigt hatte, die Gmail-Benutzeroberfläche zu überarbeiten, führt Google nun die neue Gmail-Benutzeroberfläche für alle Benutzer ein. Die neue Benutzeroberfläche besteht aus speziellen Registerkarten für Mail, Chat, Spaces und Meet in der linken Seitenleiste, und viele Benutzer könnten das als sehr irritierend empfinden. Wenn Sie diese zusätzlichen Registerkarten als störend empfinden, werden Sie froh sein zu wissen, dass es eine Option gibt, sie zu deaktivieren. In diesem Artikel haben wir detailliert beschrieben, wie Sie die Registerkarten „Chat“ und „Meet“ aus Gmail im Web, Android und iPhone entfernen können.
Inhaltsverzeichnis
Aktivieren oder deaktivieren Sie die neue Google Mail-Benutzeroberfläche
1. Öffnen Sie die Google Mail-Website und klicken Sie auf das Zahnradsymbol Einstellungen in der oberen rechten Ecke des Bildschirms.
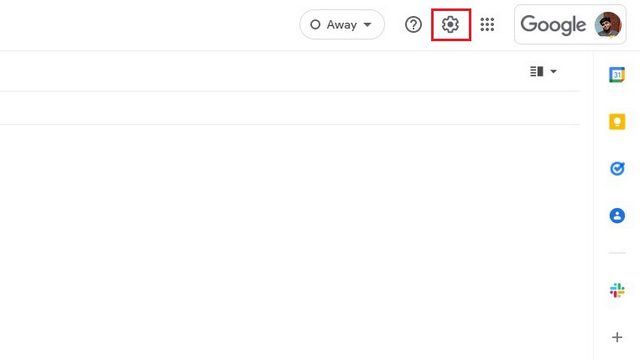
2. Wenn das Schnelleinstellungsfenster angezeigt wird, klicken Sie auf „Probieren Sie die neue Gmail-Ansicht aus“, um die neue Gmail-Benutzeroberfläche zu aktivieren.
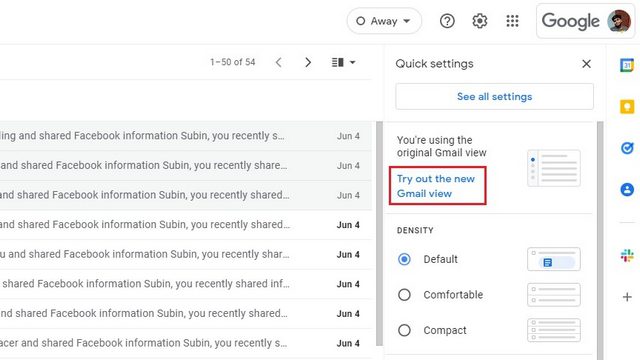
3. Wenn die Bestätigungsaufforderung erscheint, klicken Sie auf „Neu laden“, um die neue Gmail-Ansicht zu aktivieren.
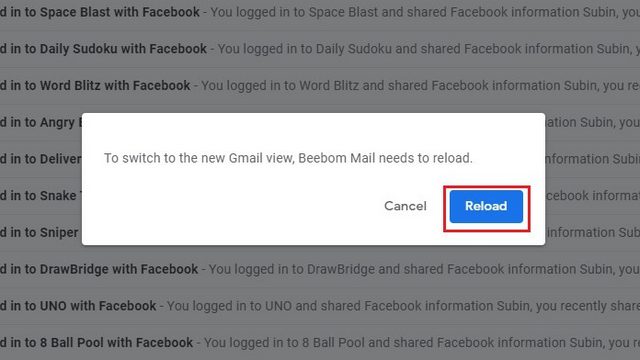
4. Sie sehen nun die neue Gmail-Benutzeroberfläche mit speziellen Registerkarten für Mail, Chat, Spaces und Meet in der linken Seitenleiste. Sehen Sie sich die nächsten Abschnitte an, um zu erfahren, wie Sie sie deaktivieren können.
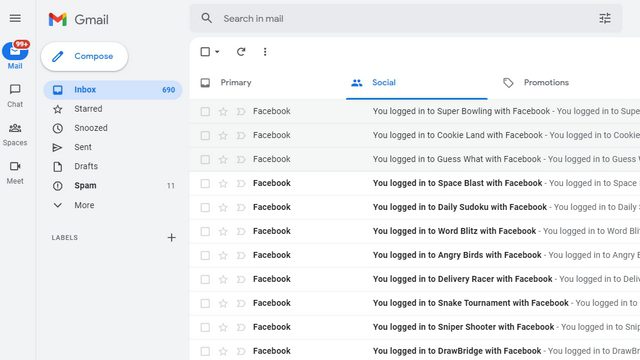
Deaktivieren Sie Chat und Spaces in der Gmail-Seitenleiste (Web)
1. Öffnen Sie die Schnelleinstellungsseite von Google Mail, indem Sie auf das Zahnradsymbol Einstellungen in der oberen rechten Ecke klicken.
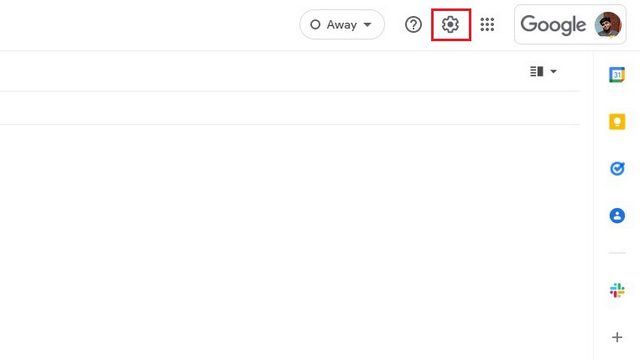
2. Klicken Sie als Nächstes auf „Alle Einstellungen anzeigen“, um auf die Einstellungsseite von Gmail zuzugreifen.
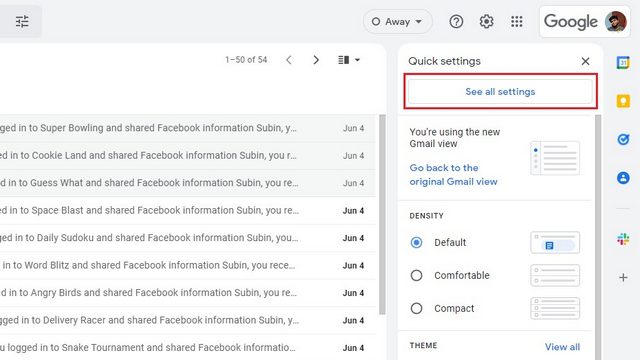
3. Wenn Sie sich auf der Gmail-Einstellungsseite befinden, wechseln Sie in der oberen Navigationsleiste zur Registerkarte „Chat und Meet“, um Chat und Spaces zu deaktivieren.
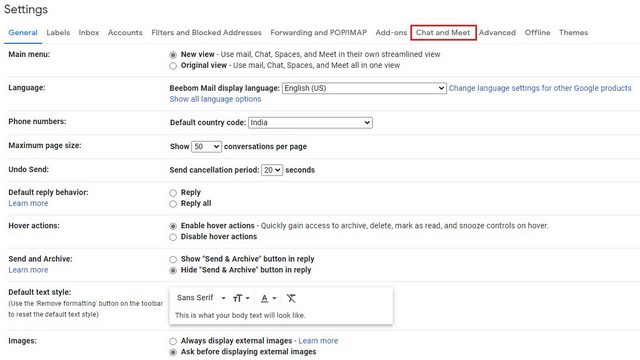
4. Wählen Sie das Optionsfeld „Aus“ neben „Chat“ und klicken Sie auf „Änderungen speichern“. Dadurch werden sowohl Chats als auch Spaces aus der Seitenleiste von Google Mail in der neuen Benutzeroberfläche entfernt.
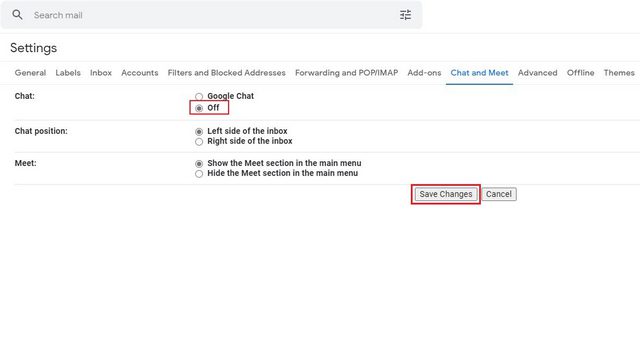
1. Klicken Sie auf der Google Mail-Website auf das Zahnradsymbol Einstellungen, um auf die Seite mit den Schnelleinstellungen zuzugreifen.
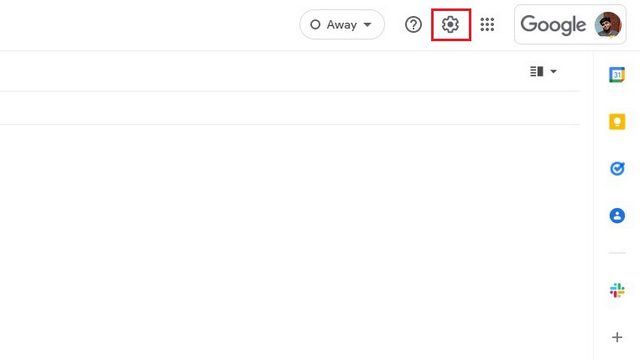
2. Klicken Sie nun auf „Alle Einstellungen anzeigen“, um die Gmail-Einstellungen zu erweitern.
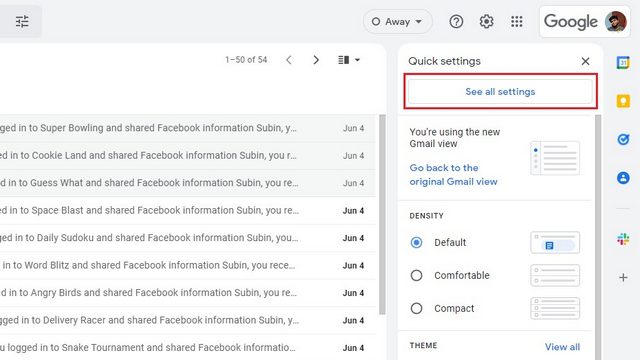
3. Klicken Sie hier auf die Option „Chat und Meet“ in der oberen Navigationsleiste, um die Einstellungen zum Deaktivieren von Meet in Gmail zu finden.
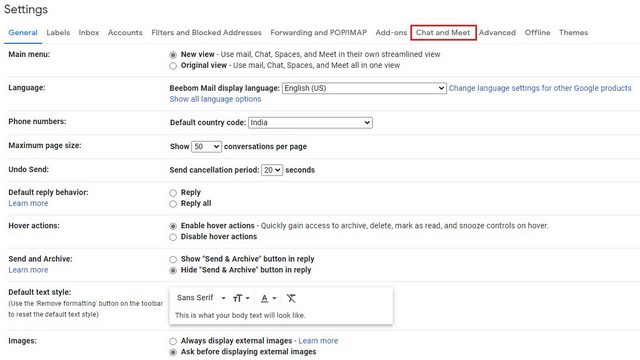
4. Wählen Sie den Schalter „Meet-Bereich im Hauptmenü ausblenden“ und klicken Sie auf „Änderungen speichern“. Sie finden die Google Meet-Schaltfläche nicht mehr in der linken Seitenleiste von Google Mail.
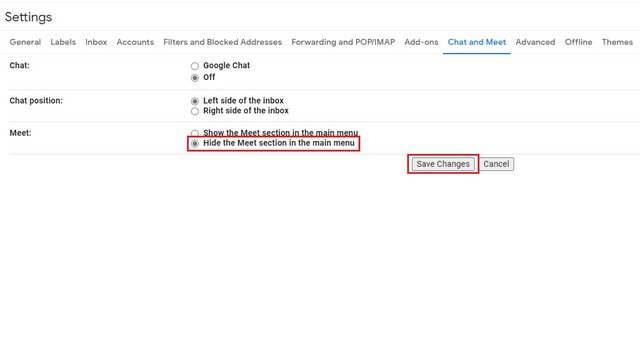
Deaktivieren Sie Chat und Spaces in der Google Mail-App (Android und iPhone)
1. Um Chat und Spaces aus der unteren Navigationsleiste in der mobilen Gmail-App zu entfernen, tippen Sie auf das Hamburger-Menü in der oberen linken Ecke des Bildschirms und wählen Sie „Einstellungen“.
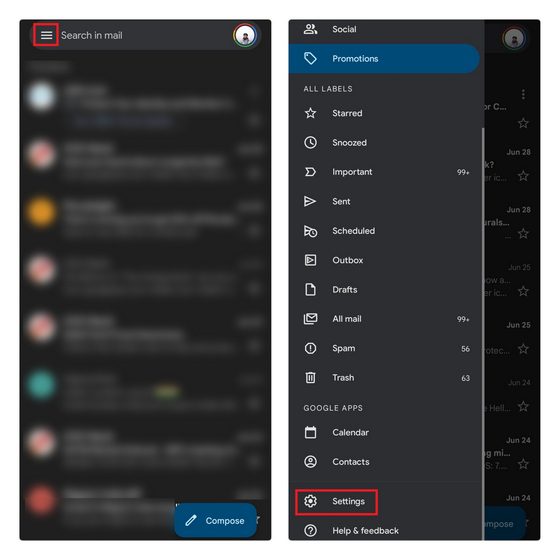
2. Wählen Sie das E-Mail-Konto aus, für das Sie die Chat-Funktion deaktivieren möchten, und deaktivieren Sie das Kontrollkästchen „Chat“ unter den „Allgemeinen“ Einstellungen.
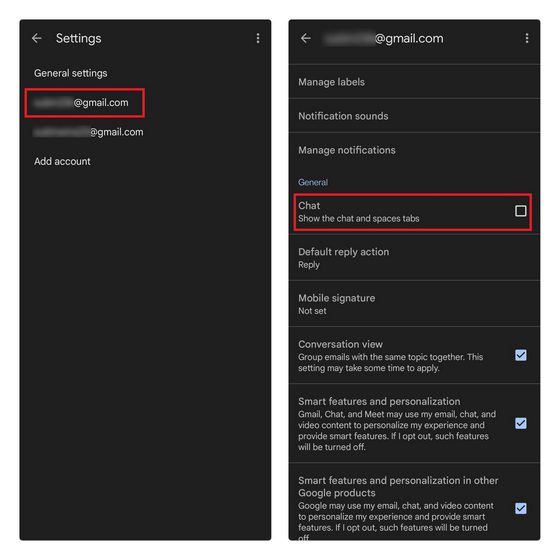
Meet aus der Gmail Mobile App entfernen (Android & iPhone)
1. Um den Google Meet-Bereich in der mobilen Gmail-App zu entfernen, sollten Sie zuerst auf die Einstellungen zugreifen. Tippen Sie oben links auf das Hamburger-Menü und wählen Sie unten „Einstellungen“.
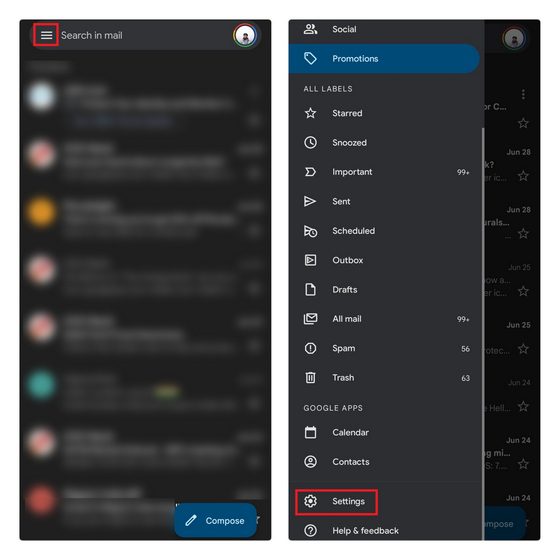
2. Wählen Sie das E-Mail-Konto aus, für das Sie die Registerkarte „Meet“ entfernen möchten, und deaktivieren Sie dann das Kontrollkästchen „Tab „Meet“ für Videoanrufe anzeigen“. Und das war’s, Sie finden den Tab „Meet“ nicht mehr in der Google Mail Mobile App.
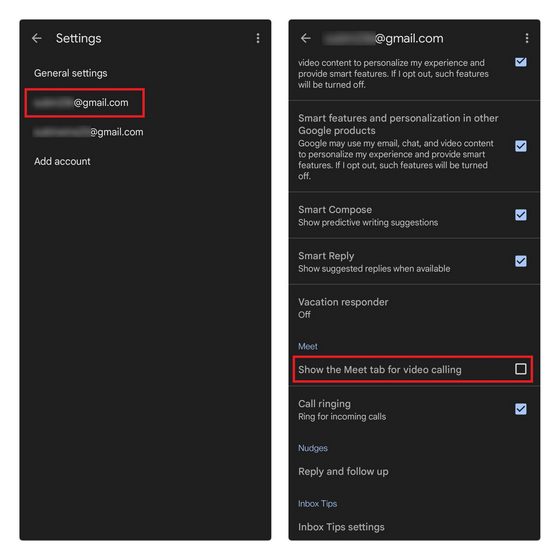
Räumen Sie die Gmail-Oberfläche auf und durchsuchen Sie E-Mails produktiv
Da haben Sie es also. Wenn Sie diese Schritte befolgen, stellen Sie sicher, dass Chat und Mail Ihnen nicht im Weg stehen, wenn Sie Ihre wichtigen E-Mails in Google Mail abrufen. Wenn Sie Ihr Google Mail-Erlebnis verbessern möchten, würde ich eine Chrome-Erweiterung vom Mitbegründer von Inbox, Simplify Gmail, empfehlen. Weitere solche Tipps finden Sie in unserem Artikel über die besten Google Mail-Tipps und -Tricks.