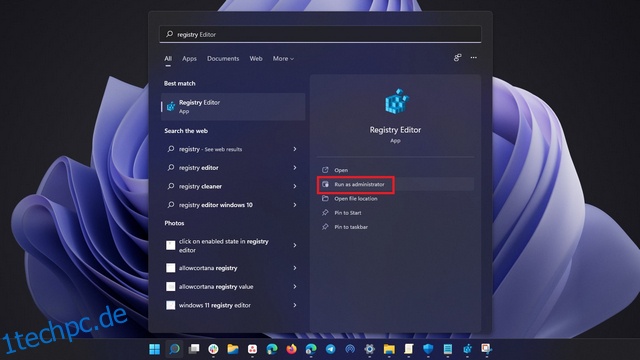Microsoft hat letztes Jahr Windows 11 mit einer langen Liste von Systemanforderungen veröffentlicht. Von den aufgeführten waren zwei umstrittene Anforderungen die unterstützten CPUs und TPM. Infolgedessen änderten mehrere Benutzer die Registrierungsdateien, um Windows 11 auf nicht unterstützten PCs zu installieren. Im letzten Update hat Microsoft nun damit begonnen, der Desktop- und Einstellungs-App ein Wasserzeichen für diejenigen hinzuzufügen, die Windows 11 auf PCs verwenden, die die offiziellen Systemanforderungen nicht erfüllen. In diesem Artikel haben wir die Schritte beschrieben, wie Sie das Wasserzeichen „Systemanforderungen nicht erfüllt“ in Windows 11 entfernen können.
Inhaltsverzeichnis
Entfernen Sie das Wasserzeichen „Systemanforderungen nicht erfüllt“ in Windows 11 (2022)
1. Drücken Sie zunächst die Windows-Taste und suchen Sie in der Windows-Suche nach „Registry Editor“ oder „Regedit“. Wenn die Suchergebnisse erscheinen, klicken Sie auf „Als Administrator ausführen“, um den Registrierungseditor in Windows 11 zu öffnen.

2. Wenn der Registrierungseditor geöffnet wird, navigieren Sie zum folgenden Pfad. Falls der UnsupportedHardwareNotificationCache-Schlüssel nicht im Registrierungseditor Ihres PCs vorhanden ist, haben wir unten einen speziellen Abschnitt, um einen zu erstellen.
ComputerHKEY_CURRENT_USERControl PanelUnsupportedHardwareNotificationCache
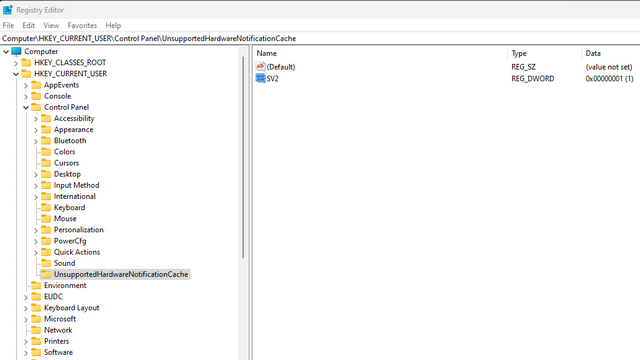
4. Doppelklicken Sie nun im rechten Bereich auf „SV2“ und geben Sie als Wertdaten „0“ ein. Denken Sie daran, dass sich SV2 (Sun Valley 2) auf Windows 11 Insider Dev-Builds (22557 und neuer) bezieht. Sie sollten „SV1“ als DWORD-Wert verwenden, wenn Sie Windows 11 22000.x-Serien-Builds auf den Kanälen Beta und Release Preview verwenden. Starten Sie Ihren Windows 11-PC neu, um die Änderungen zu übernehmen, und das Wasserzeichen „Systemanforderungen nicht erfüllt“ wird in Windows 11 nicht mehr angezeigt.
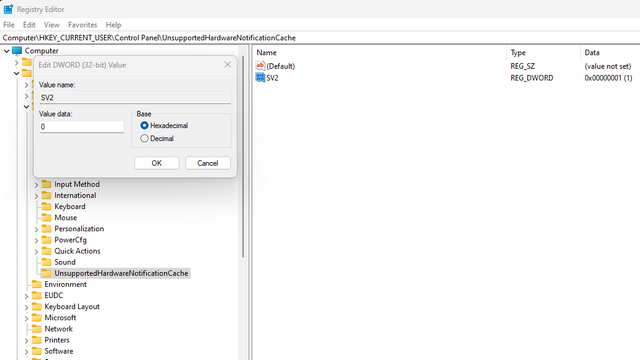
UnsupportedHardwareNotificationCache kann nicht gefunden werden? Erstellen Sie den Schlüssel in der Registrierung
1. Falls der UnsupportedHardwareNotificationCache-Schlüssel nicht verfügbar ist, können Sie ihn manuell erstellen, um das Wasserzeichen „Systemanforderungen nicht erfüllt“ in Windows 11 zu deaktivieren. Klicken Sie dazu mit der rechten Maustaste auf „Schnellaktionen“ und wählen Sie Neu -> Schlüssel. Legen Sie den Namen des neu erstellten Schlüssels als „UnsupportedHardwareNotificationCache“ fest.
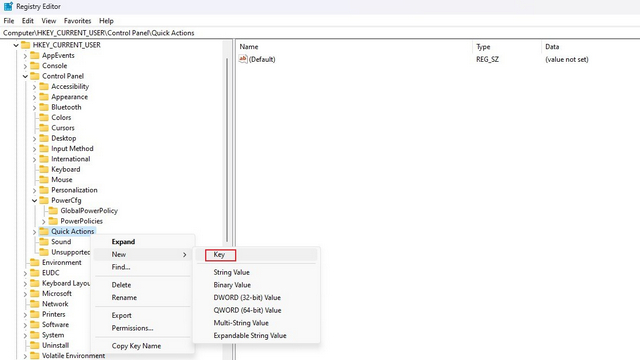
2. Sobald Sie das getan haben, müssen Sie Neu -> DWORD (32-Bit-Wert) verwenden und es SV1 (stabile, Beta- oder Release Preview-Builds) oder SV2 (Insider-Builds) nennen. Nachdem Sie nun den DWORD-Wert haben, können Sie die obigen Schritte ausführen, um den Wert auf 0 zu ändern, um das Wasserzeichen zu entfernen.
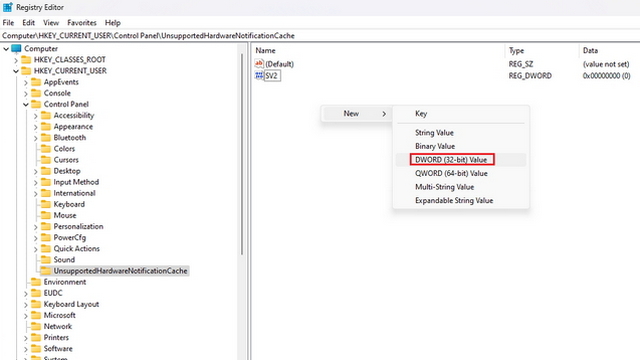
Entfernen Sie das nicht unterstützte Systemwasserzeichen in Windows 11
Das sind also die Schritte, die Sie befolgen müssen, um das Wasserzeichen „Systemanforderungen nicht erfüllt“ auf Ihrem Windows 11-Computer zu entfernen. Wenn Sie Fragen zu diesem Vorgang haben, teilen Sie uns dies in den Kommentaren mit, und wir helfen Ihnen weiter. Wenn Sie Windows 11 erst kürzlich installiert haben, lesen Sie in der Zwischenzeit unsere verlinkten Artikel, um zu erfahren, wie Sie Treiber unter Windows 11 und die kommenden Windows 11-Funktionen aktualisieren, auf die Sie sich freuen können.