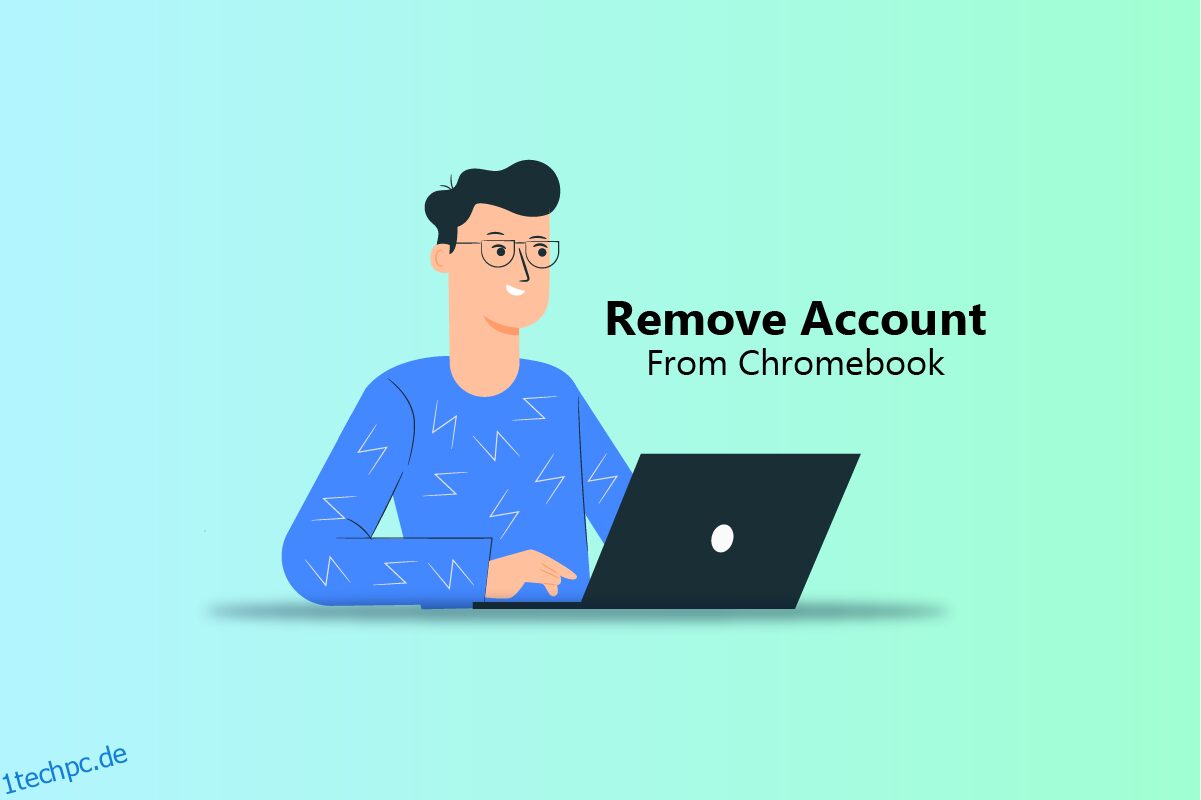Ein Chromebook wird als Laptop oder Tablet bezeichnet, auf dem Chrome OS, ein Linux-basiertes Betriebssystem, ausgeführt wird. Chromebooks haben sich seit ihrem ursprünglichen Design weiterentwickelt. Anfangs konnten sie Aufgaben nur mit dem Google Chrome-Browser erledigen. Aber seit 2017 und 2018 können sie alle Android- und Linux-Apps ausführen. Wenn das Chromebook eine Verbindung zum Internet herstellt, synchronisieren Programme wie Gmail, Google Kalender, Google Notizen und Google Drive Daten. Ein Chromebook kann mehrere Konten enthalten, und Sie können auch ein persönliches Konto entfernen und das primäre Konto von Chromebook ändern. Wenn Sie nach Tipps zum Entfernen eines Kontos von Chromebook suchen, ist diese Anleitung hilfreich für Sie. Sie werden all diese Dinge im Detail erfahren, zusammen mit den Schritten zum Entfernen des Besitzers von Chromebook ohne Passwort.
Inhaltsverzeichnis
So entfernen Sie ein Konto von Chromebook
Chromebooks können offline betrieben werden, und auf die Inhalte von Google Play Video kann auch offline zugegriffen werden. Andere Chromebook-Formfaktoren sind Chrome-Box-Desktops, Chrome-Basis, Chrome-Bit, ein HDMI-Stick-PC und Chromebook-Tablets. Lesen Sie weiter, um die Schritte zu finden, die detailliert erklären, wie Sie ein Konto von Chromebook entfernen, mit nützlichen Illustrationen zum besseren Verständnis.
Wie ändern Sie den Besitzer auf Ihrem Chromebook?
Das Besitzerkonto eines Chromebooks ist das erste Google-Konto, das darauf verwendet wird. Eigentümerberechtigungen auf einem Chromebook können nicht direkt auf ein anderes Konto übertragen werden. Wenn Sie ein Eigentümerkonto entfernen oder das primäre Konto auf dem Chromebook ändern möchten, müssen Sie Ihr Chromebook auf die Werkseinstellungen zurücksetzen. Wenn Sie die folgenden Schritte befolgen, wird Ihr Chromebook vollständig auf die Werkseinstellungen zurückgesetzt:
Hinweis: Stellen Sie sicher, dass Sie sich von Ihrem Chromebook-Konto abgemeldet haben. Sichern Sie außerdem alle wichtigen Dateien, die auf Google Drive oder einem externen Laufwerk gespeichert sind.
1. Klicken Sie auf das Schnelleinstellungsfeld in der unteren rechten Ecke des Bildschirms.
2. Klicken Sie dann auf das Zahnradsymbol Einstellungen.
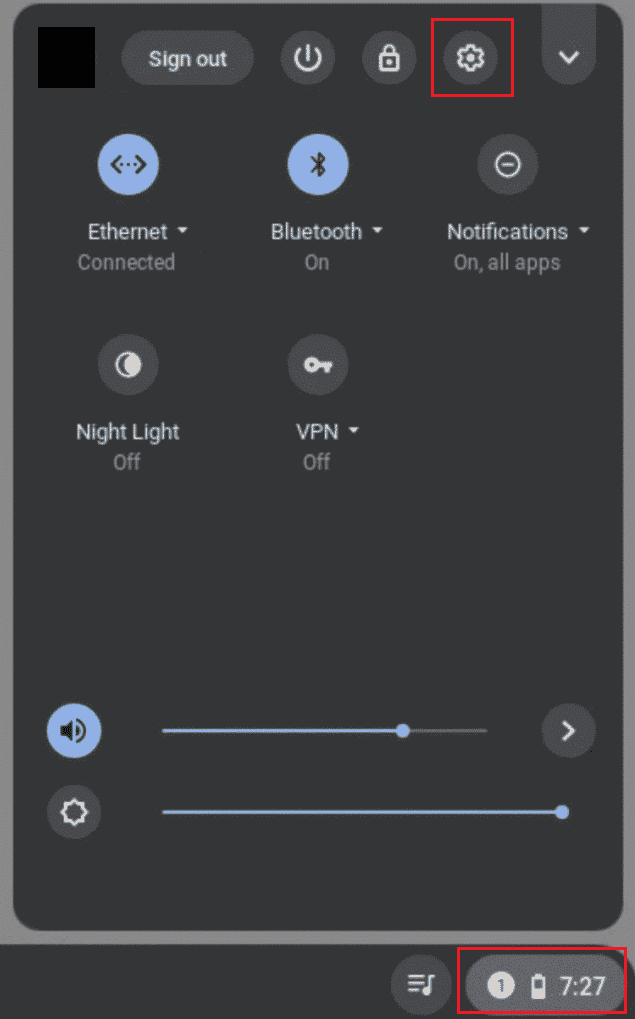
3. Scrollen Sie nach unten und klicken Sie auf Erweitert > Einstellungen zurücksetzen.
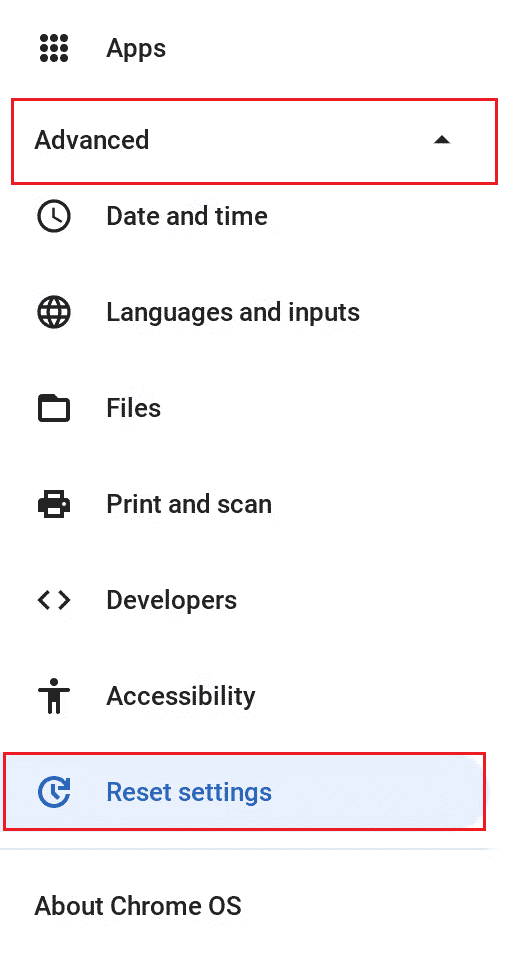
4. Klicken Sie dann in der Powerwash-Option auf Zurücksetzen.
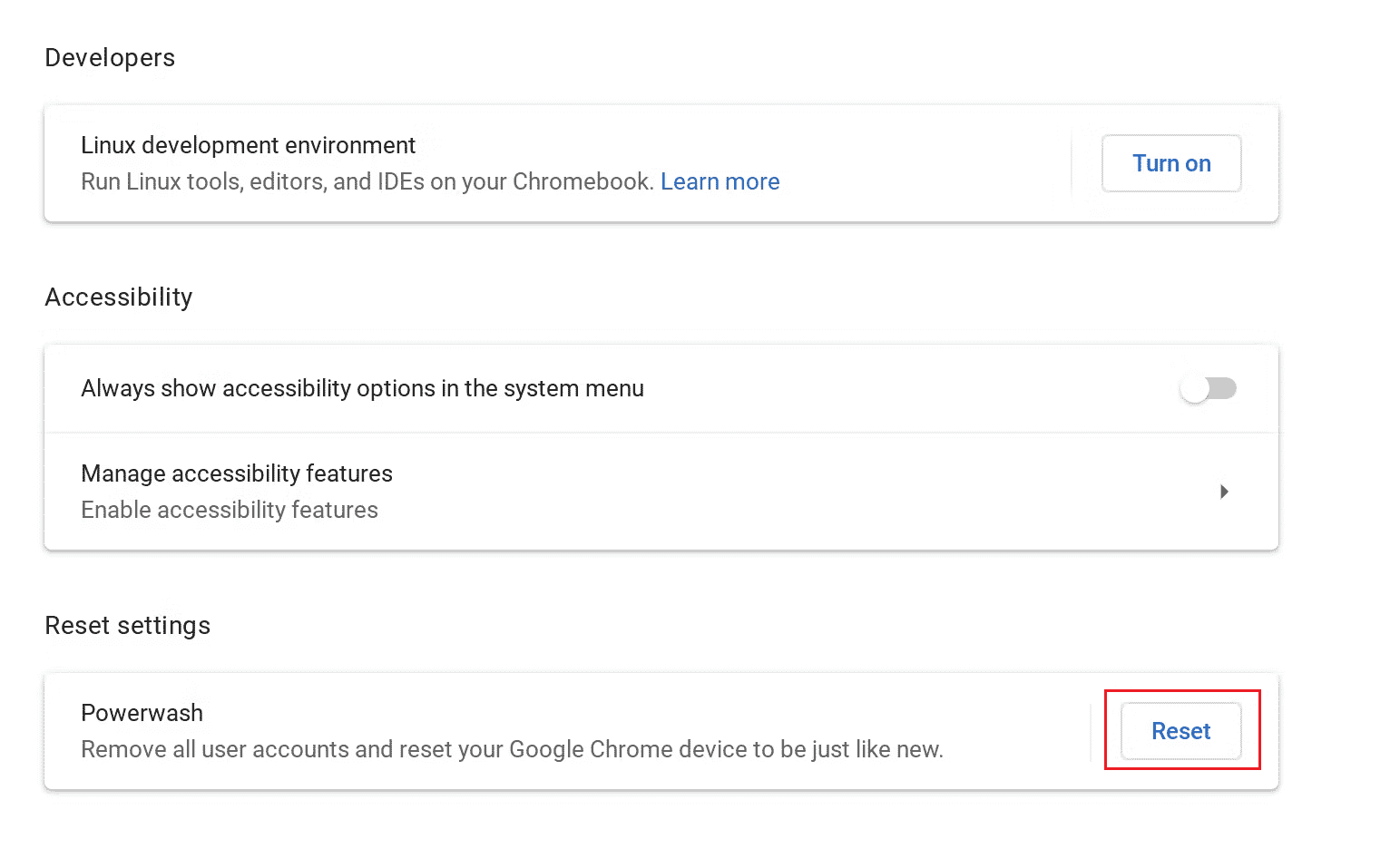
5. Nachdem das Zurücksetzen abgeschlossen ist, melden Sie sich mit dem gewünschten Google-Konto bei Ihrem Chromebook an, um es als Eigentümer Ihres Chromebooks festzulegen.
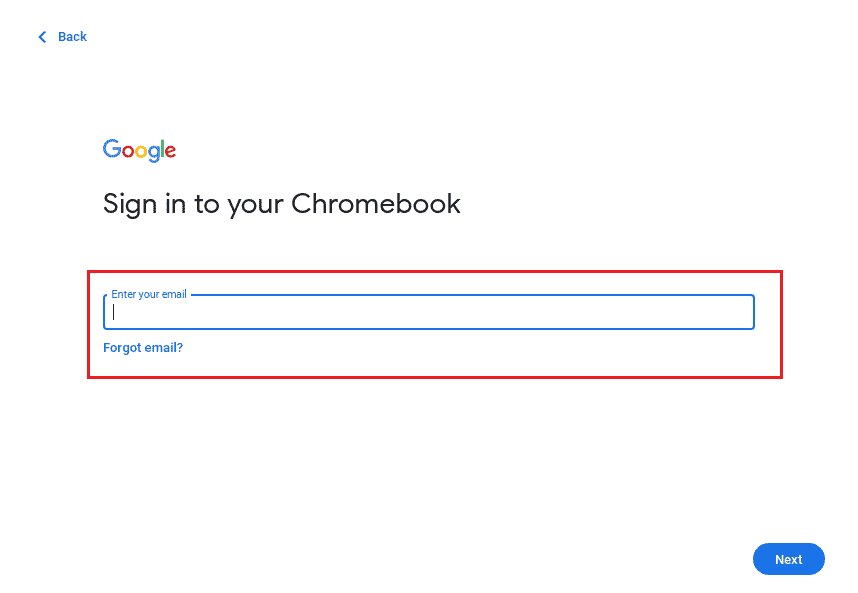
So ändern Sie Ihr Standard-Google-Konto auf einem Chromebook
Google verwendet beim Öffnen neuer Fenster immer Ihr Standardkonto. Sie müssen sich zuerst von jedem Konto abmelden, da Google die erste Anmeldung zum Standard macht. So ändern Sie das standardmäßige Google-Konto auf Ihrem Windows- oder Mac-Computer, wodurch sich auch das standardmäßige Google Mail-Konto ändert. So ändern Sie Ihr Standard-Google-Konto auf Chromebook:
1. Starten Sie Google Chrome auf Ihrem Chromebook.
2. Klicken Sie oben rechts auf Ihr Profilsymbol.
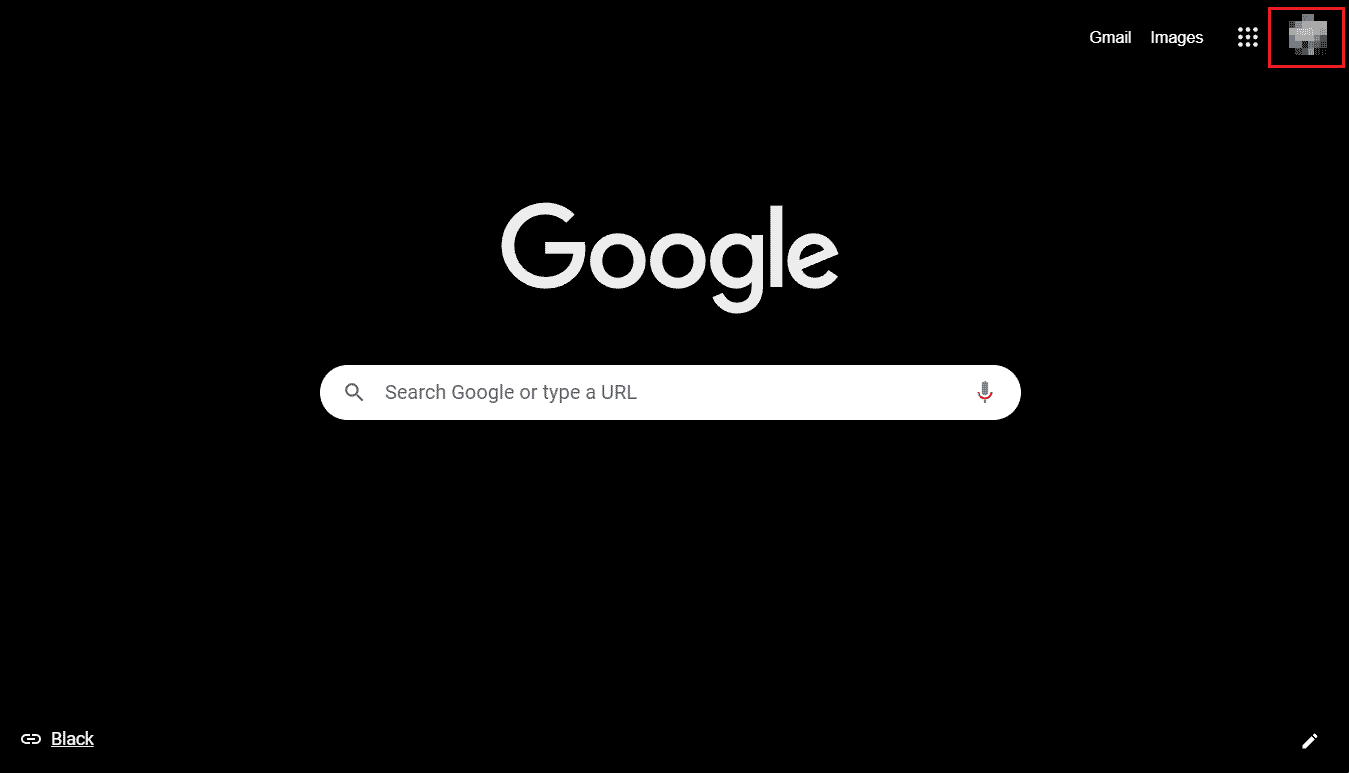
3. Klicken Sie auf Von allen Konten abmelden.
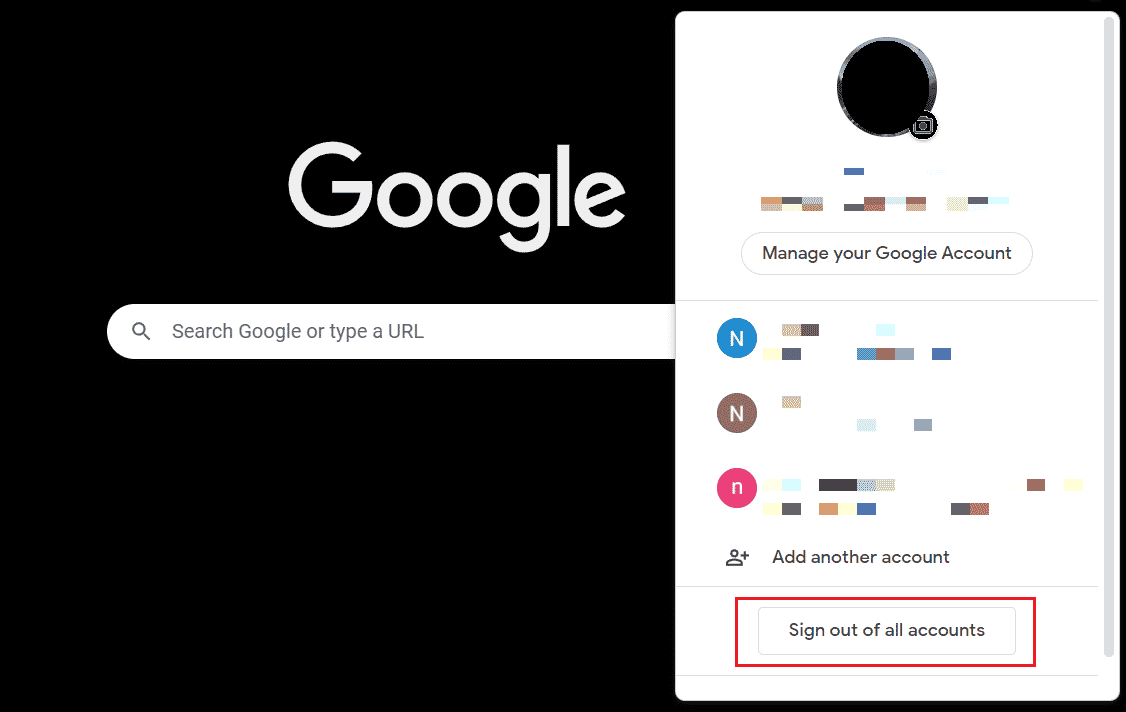
4. Melden Sie sich dann beim gewünschten Google-Konto an, das nun als Standard auf Ihrem Chromebook festgelegt wird.
Hinweis: Ihr primäres Anmeldekonto wird normalerweise als Standard angezeigt, wenn Sie ein anderes Konto auswählen.
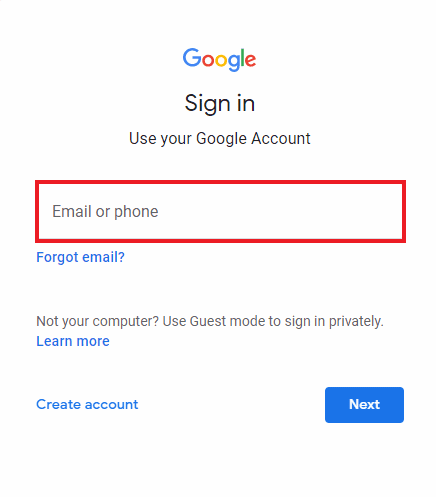
Wie ändern Sie das primäre Konto auf Ihrem Chromebook?
Das primäre Konto auf dem Chromebook ist das Konto des Besitzers. Das Besitzerkonto eines Chromebooks ist das erste Google-Konto, das darauf verwendet wird. Führen Sie die folgenden Schritte aus, um das Konto vom Chromebook zu entfernen:
Hinweis: Melden Sie sich von Ihrem Chromebook ab und sichern Sie alle Ihre Dateien und Daten, bevor Sie es auf die Werkseinstellungen zurücksetzen.
1. Klicken Sie auf das Schnelleinstellungsfeld > Einstellungen-Zahnradsymbol.
2. Klicken Sie im linken Bereich auf Erweitert.
3. Klicken Sie dann auf Einstellungen zurücksetzen, wie unten gezeigt.
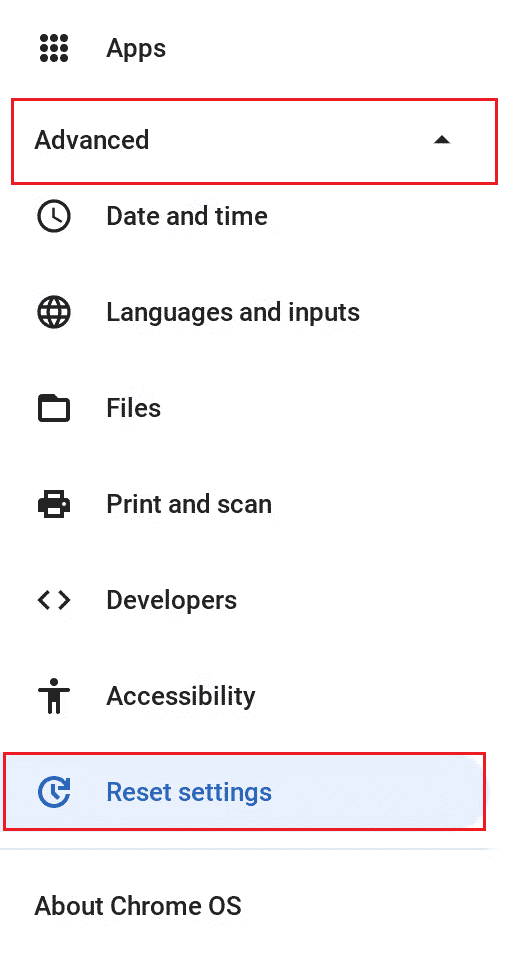
4. Klicken Sie in der Powerwash-Option auf Zurücksetzen.
5. Melden Sie sich zuletzt mit dem gewünschten Google-Konto bei Ihrem Chromebook an, um es als primäres Konto auf Ihrem Chromebook festzulegen.
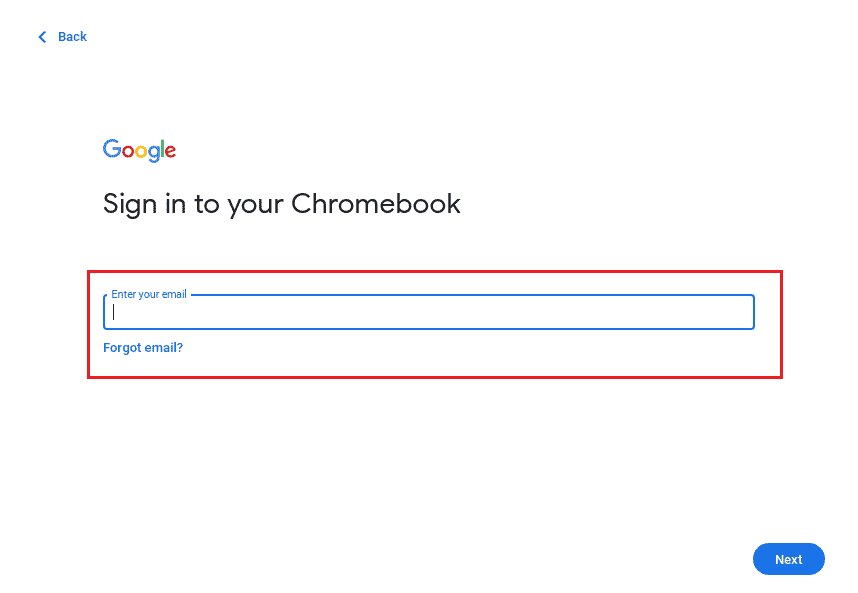
Wie entfernen Sie ein Administratorkonto auf Ihrem Chromebook?
Der Administrator ist ein Mitglied Ihres Unternehmens, nicht Google, daher kann Google Ihnen keine spezifischen Informationen über diese Person liefern. Dies sind jedoch einige Vorschläge für Fragen, die Sie stellen sollten.
So finden Sie heraus, wer Ihr Administrator sein könnte:
- Die Person, die Ihnen Ihr Login zur Verfügung gestellt hat, wie z [email protected]
- Jemand von Ihrem Helpdesk oder Ihrer IT-Abteilung (in einem Unternehmen oder einer Schule).
- Die Person, die für Ihre Website oder Ihren E-Mail-Dienst verantwortlich ist.
So entfernen Sie ein Konto von einem Chromebook, das einem Administrator gehört:
1. Klicken Sie in den Schnelleinstellungen auf Abmelden.
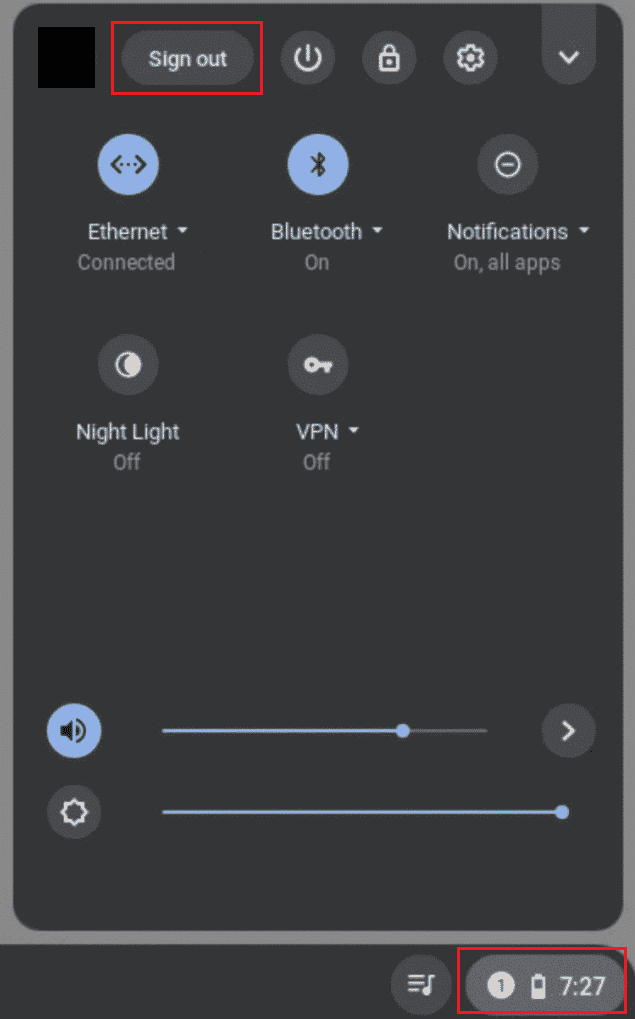
2. Wählen Sie dann auf dem Anmeldebildschirm Ihres Chromebooks das gewünschte Profil aus, das Sie entfernen möchten.
3. Klicken Sie dann neben dem Profilnamen auf das Abwärtspfeilsymbol.
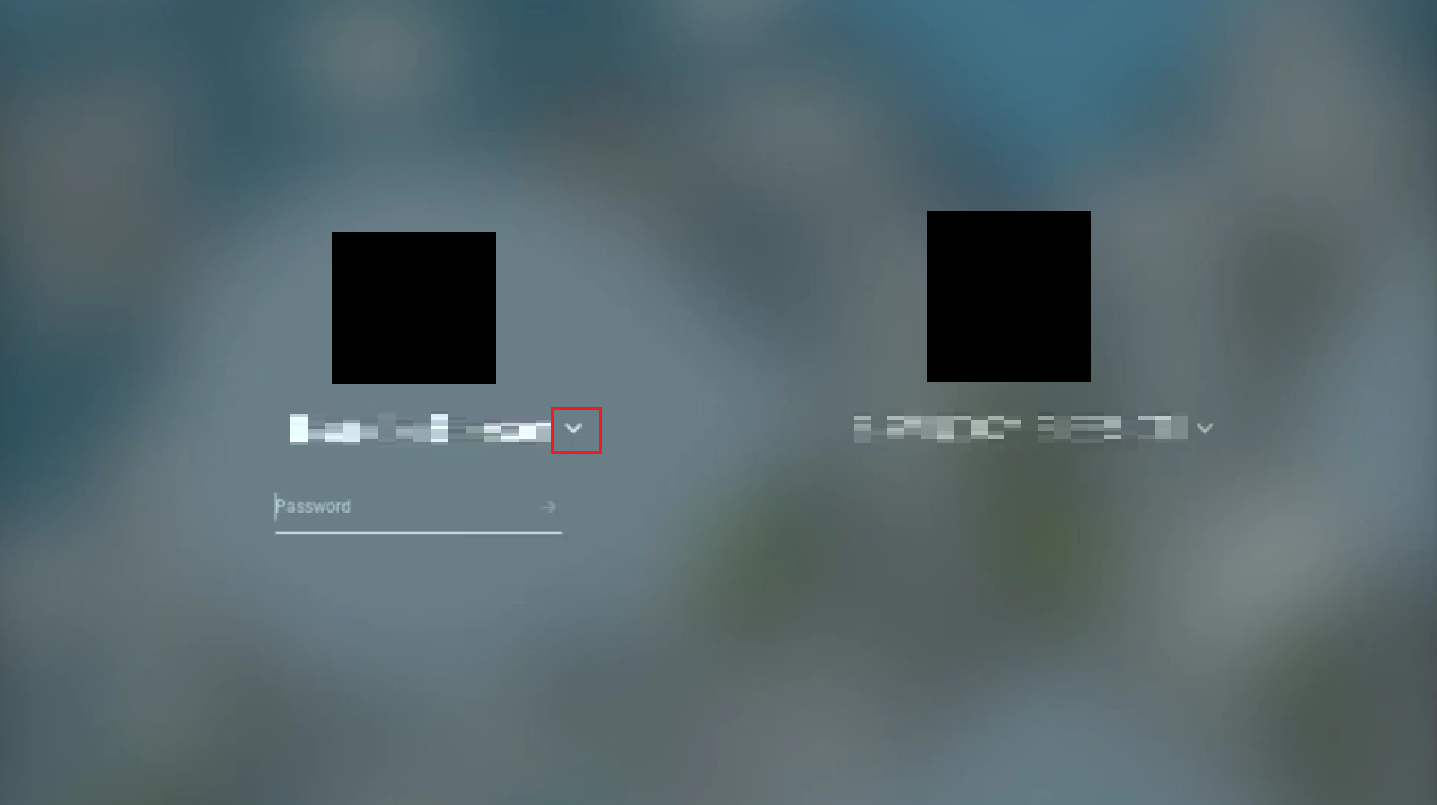
4. Klicken Sie auf Diesen Benutzer entfernen.
5. Klicken Sie erneut auf Diesen Benutzer entfernen, um den Vorgang zu bestätigen.
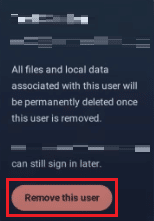
Wie entfernen Sie ein persönliches Konto aus Chrome?
Persönliche Konten auf dem Chromebook können entweder Ihr Besitzerkonto, Benutzerkonto (Gastkonto), Schul- oder Arbeitskonto oder Google-Konto sein. Befolgen Sie die nächsten Schritte, um ein persönliches Konto aus Chrome zu entfernen.
1. Starten Sie Google Chrome auf Ihrem Chromebook.
2. Klicken Sie oben rechts auf das Profilsymbol.
3. Klicken Sie dann auf Von allen Konten abmelden.
Hinweis: Sie können diese persönlichen Konten erneut zu Chrome hinzufügen, indem Sie sich mit Kontoanmeldeinformationen bei diesen Konten anmelden.
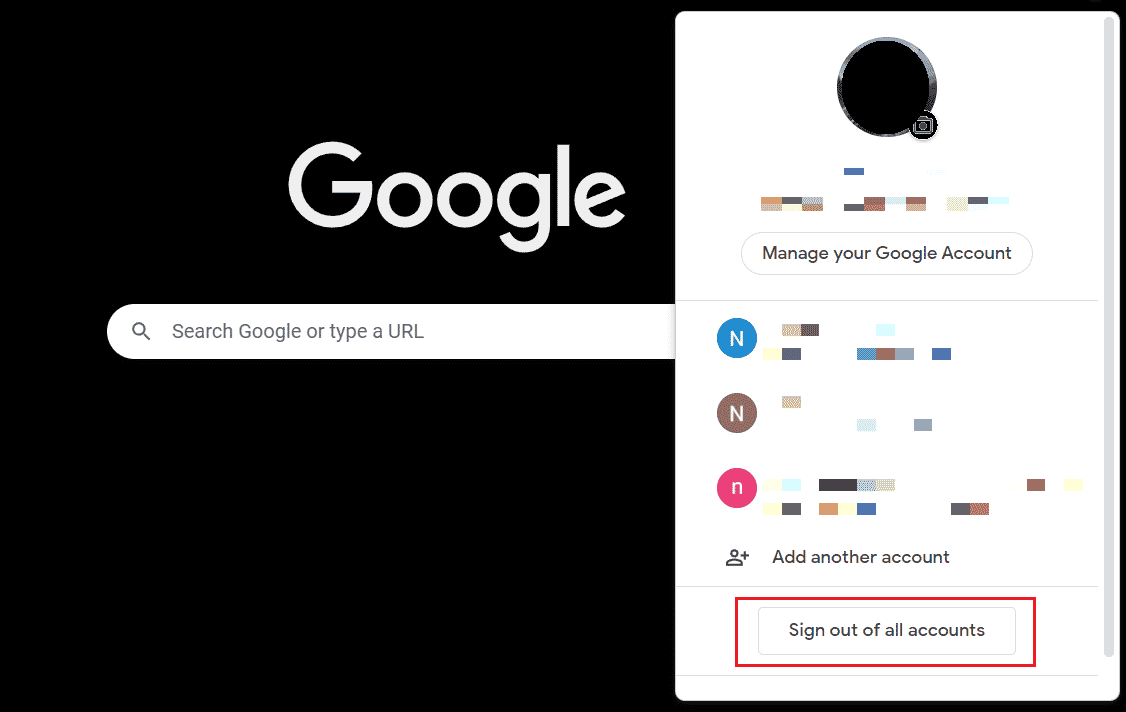
Wie entferne ich den Besitzer ohne Passwort vom Chromebook?
Die einzige Möglichkeit, den Eigentümer vom Chromebook zu entfernen, besteht darin, Ihr Chromebook auf die Werkseinstellungen zurückzusetzen. Führen Sie die folgenden Schritte aus, um Ihr Chromebook vollständig auf die Werkseinstellungen zurückzusetzen:
1. Öffnen Sie die Schnelleinstellungsmenü und klicken Sie auf Abmelden.
2. Drücken Sie die Tasten Strg + Alt + Umschalt + R auf der Tastatur.
3. Klicken Sie auf NEU STARTEN.
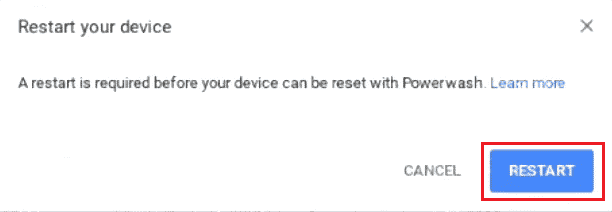
4. Klicken Sie nach dem Neustart im Bestätigungsbildschirm auf Powerwash.
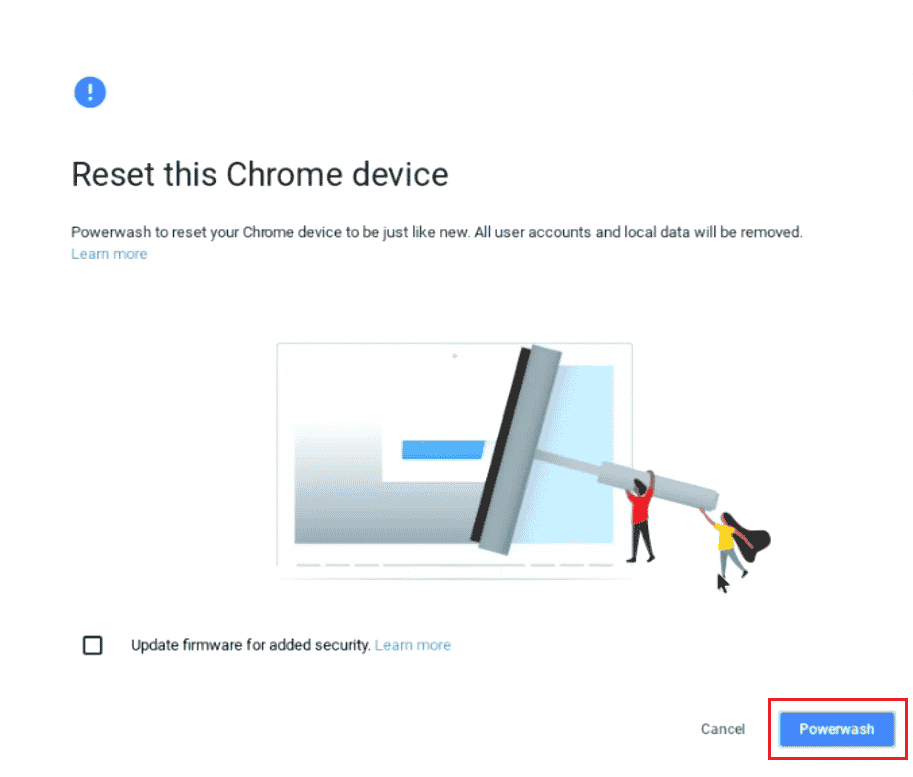
Warum können Sie einen Benutzer nicht von Ihrem Chromebook entfernen?
Wenn Sie ein Konto nicht von Chromebook entfernen konnten, ist das Konto möglicherweise der Eigentümer oder das primäre Konto.
Wie melde ich mich vom Chromebook ab?
Wenn Sie Konten übertragen oder Ihr Chromebook an jemand anderen weitergeben möchten, sollten Sie sich von Ihrem Konto abmelden. So können Sie sich von Chromebook abmelden:
1. Klicken Sie auf die Bereich „Schnelleinstellungen“. von der unteren rechten Ecke.
2. Klicken Sie anschließend auf Abmelden.
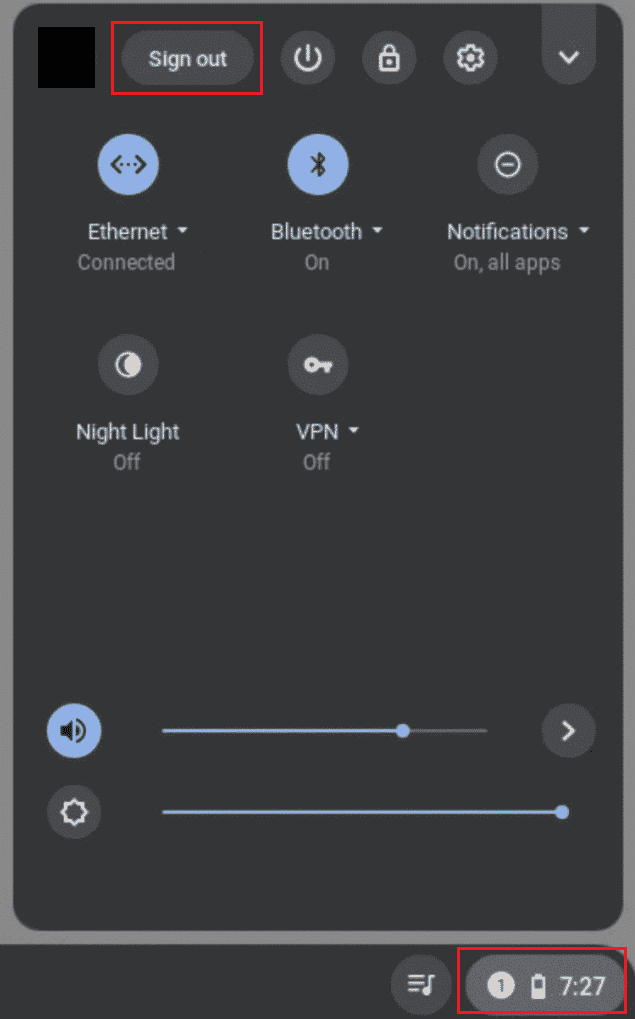
Wie setze ich ein Chromebook zurück?
Benutzern wird empfohlen, ihre Chromebooks auf die Werkseinstellungen zurückzusetzen, um alle ihre Daten und Konten zu entfernen. Es ist notwendig, wichtige Dateien zu sichern, die auf Google Drive oder einem anderen externen Speichergerät gespeichert sind, bevor Sie Ihr Chromebook auf die Werkseinstellungen zurücksetzen. Führen Sie die folgenden Schritte aus, um Ihr Chromebook auf die Werkseinstellungen zurückzusetzen:
1. Öffnen Sie die Bereich „Schnelleinstellungen“. und Melden Sie sich von Ihrem Chromebook-Konto ab.
2. Drücken Sie die Tasten Strg + Alt + Umschalt + R.
3. Klicken Sie auf NEUSTART > Powerwash.
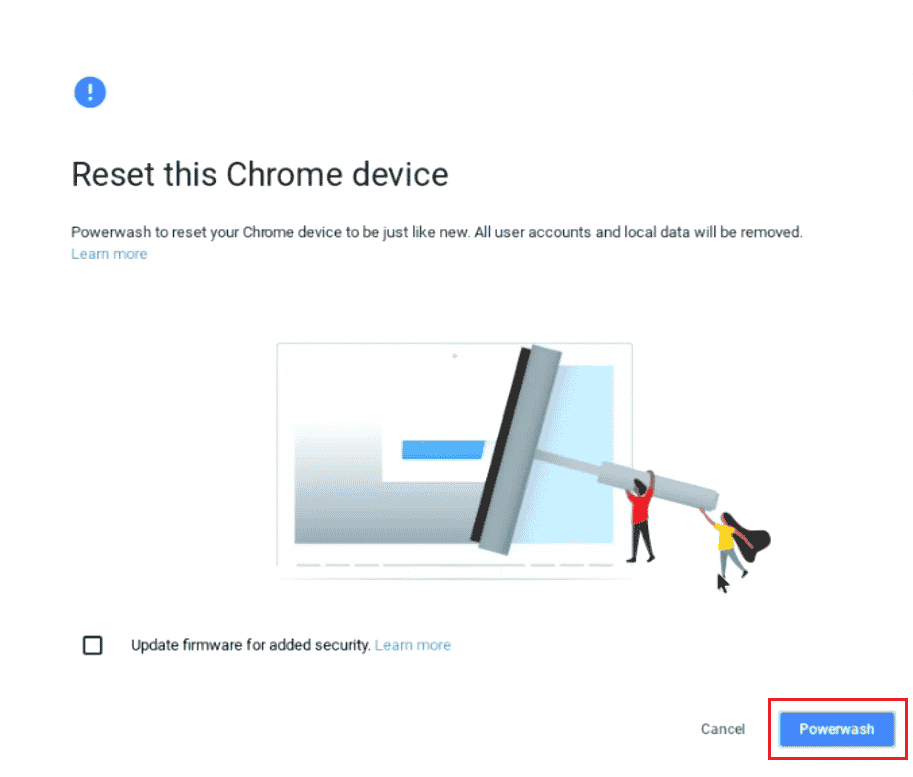
***
Wir hoffen, dass dieser Artikel hilfreich war und Sie gelernt haben, wie Sie ein Konto von Chromebook entfernen und wie Sie den Besitzer ohne Passwort von Chromebook entfernen. Schreiben Sie Ihre Fragen oder Vorschläge in den Kommentarbereich unten, falls vorhanden. Teilen Sie uns auch mit, was Sie als nächstes lernen möchten.