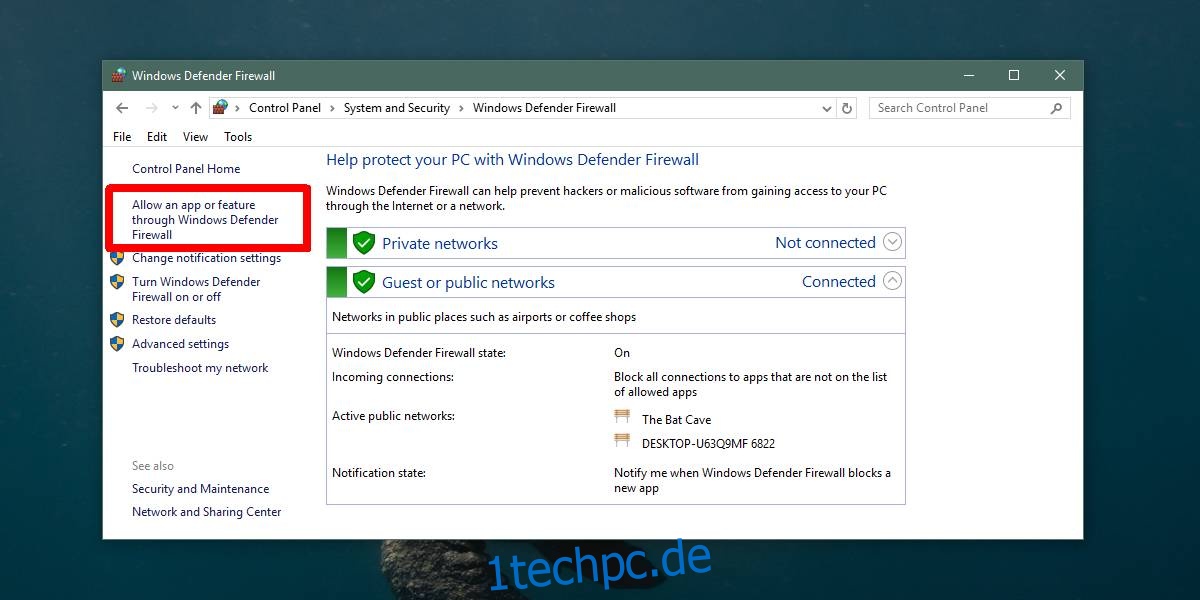Windows Defender blockiert fast alle Arten von Apps oder warnt davor, sie auszuführen. Selbst wenn Sie eine von Microsoft entwickelte App installieren, wird eine Warnmeldung angezeigt, in der Sie gefragt werden, ob Sie die App installieren oder ihr erlauben möchten, Änderungen an Ihrem System vorzunehmen. Dies dient natürlich zu Ihrem eigenen Schutz und ist zwar eine geringfügige Unannehmlichkeit, aber eine notwendige. Wenn Sie zugelassen haben, dass eine App unter Windows 10 ausgeführt wird, wurde sie zur Whitelist von Windows Defender hinzugefügt. Wenn Sie später eine App aus Windows Defender entfernen müssen, gehen Sie wie folgt vor.
App aus Windows Defender entfernen
Die Windows Defender-App hat kein dediziertes Bedienfeld zum Entfernen von Apps, die auf der weißen Liste stehen. Stattdessen müssen Sie die Systemsteuerung durchlaufen.
Öffnen Sie die Systemsteuerung und gehen Sie zu System und Sicherheit. Klicken Sie auf Windows Defender-Firewall. Klicken Sie in der linken Spalte auf die Option „Eine App oder Funktion durch die Windows Defender-Firewall zulassen“.
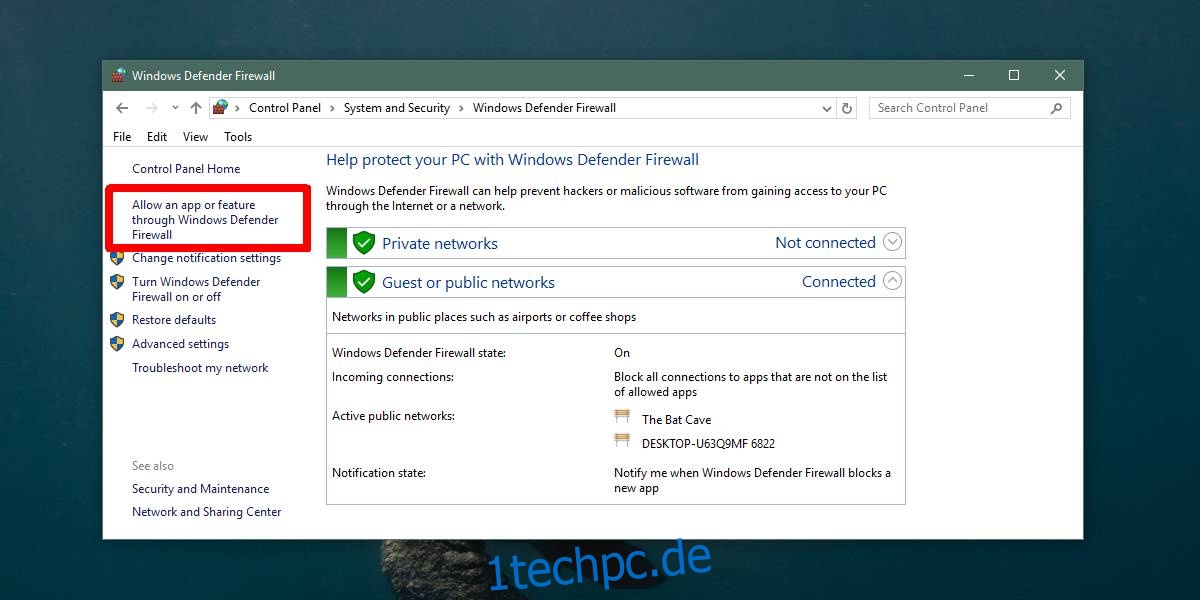
Klicken Sie auf dem nächsten Bildschirm auf die Schaltfläche Einstellungen ändern und scrollen Sie in der Liste der zulässigen Apps und Funktionen nach unten. Wählen Sie die App aus, die Sie aus Windows Defender entfernen möchten, und klicken Sie unten in der Liste auf die Schaltfläche Entfernen.
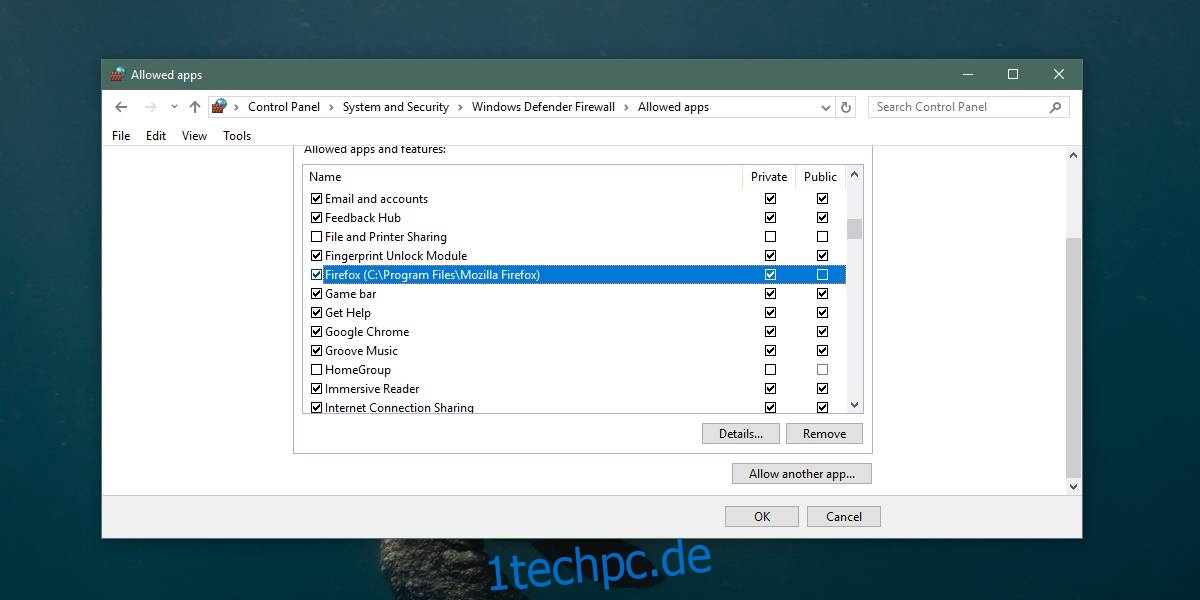
Diese App kann keine Änderungen mehr an Ihrem System vornehmen, es sei denn, Sie erlauben es. Wenn Sie beispielsweise Chrome oder Firefox aus der Liste entfernen, können diese keine Updates mehr installieren, was Browser normalerweise automatisch tun können.
Diese Liste ist nicht vollständig, was bedeutet, dass einige auf Ihrem System installierte Apps nicht in der Liste erscheinen. In diesem Fall können Sie die Eingabeaufforderung verwenden, um eine App aus Windows Defender zu entfernen.
Öffnen Sie die Eingabeaufforderung mit Administratorrechten. Führen Sie den folgenden Befehl aus, aber ersetzen Sie „App Name“ durch den Namen der App, die Sie aus Windows Defender entfernen möchten, und „Path-to-app EXE“ durch den Pfad zur EXE-Datei der App.
Syntax
netsh advfirewall firewall add rule name="app name" dir=in action=block program="path-to-app EXE" enable=yes
Beispiel
netsh advfirewall firewall add rule name="Chrome" dir=in action=block program="C:Program Files (x86)GoogleChromeApplicationChrome.exe" enable=yes
Sie können jederzeit eine App wieder hinzufügen. Führen Sie dazu die App einfach erneut aus und erlauben Sie der App, Änderungen an Ihrem System vorzunehmen, wenn Windows Defender Sie dazu auffordert. Wenn Sie es über die Eingabeaufforderung wieder zur Windows Defender-Whitelist hinzufügen möchten, führen Sie den folgenden Befehl aus;
netsh advfirewall firewall add rule name="app name" dir=in action=allow program="path-to-app EXE" enable=yes
Ersetzen Sie den App-Namen und den Pfad zur App-EXE-Datei durch den Namen der App, die Sie hinzufügen möchten, und den Pfad zu ihrer EXE-Datei.