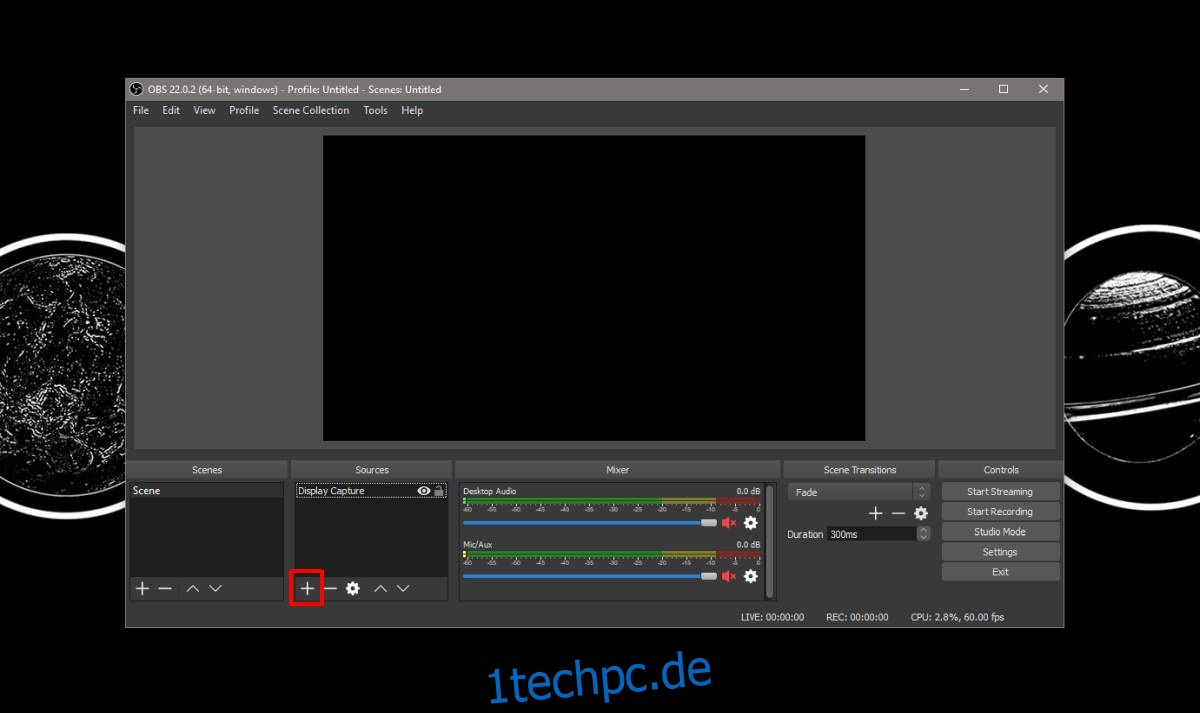Wenn Sie beim Streamen oder Aufnehmen von Ihrer Webcam einen leeren Hintergrund wünschen, benötigen Sie einen grünen Bildschirm. Ein grüner Bildschirm ermöglicht es der Webcam-Software, jeden gewünschten Hintergrund anstelle des Originals genau einzufügen. Die Einrichtung eines Greenscreens ist billig, aber nicht jeder hat den Platz dafür. Wenn Sie einen Videohintergrund entfernen müssen, aber keinen Greenscreen einrichten können, stehen Ihnen einige Softwareoptionen zur Verfügung, die Sie verwenden können.
Wir sollten Ihnen gleich sagen, dass die Ergebnisse mit einem Greenscreen immer besser werden, egal wie großartig die Software ist. Darüber hinaus spielt auch die Qualität Ihrer Webcam eine Rolle, obwohl wir Ihnen Ergebnisse einer einfachen zeigen und sie für die verwendete Kamera angemessen sind.
Inhaltsverzeichnis
Aufnahmeumgebung
Um die Ergebnisse zu erzielen, die wir erzielt haben, empfehlen wir Ihnen, Lichter zu dimmen oder auszuschalten, die den Hintergrund beleuchten. Es ist eine gute Idee, wenn der Raum im Allgemeinen dunkel ist. Natürlich brauchen Sie ein Licht auf Ihrem Schreibtisch, um Ihr Gesicht zu beleuchten.
Sie können eine kleine Schreibtischlampe verwenden oder, wenn Sie ein sehr knappes Budget haben, einen weißen Hintergrund auf Ihrem Bildschirm platzieren. Dies funktioniert nicht, wenn Sie Live-Spiele streamen möchten, da das Spiel dann Ihren gesamten Bildschirm einnimmt.
Es hilft, wenn Sie eine hellere Farbe tragen, damit Sie sie besser vom dunklen Hintergrund unterscheiden können. Ich trug Dunkelgrau und es funktionierte immer noch gut, aber wenn Sie gute Ergebnisse erzielen möchten, versuchen Sie, eine Farbe zu tragen, die sich nicht mit einem dunklen Hintergrund vermischt. Trage kein Grün.
Videohintergrund entfernen
Wir haben zwei Apps getestet, die einen Videohintergrund live entfernen können. Keine dieser Apps ist kostenlos, aber beide haben eine kostenlose Version, die dem Video ein Wasserzeichen hinzufügt. Die beiden Apps, die wir getestet haben, sind;
Chromacam und XSplit VCam.
Chromacam
Chromacam ist kostenlos und das hinzugefügte Wasserzeichen ist nicht allzu schlecht. Wenn Sie nicht live streamen, können Sie wahrscheinlich das meiste davon in der Postproduktion zuschneiden. Die kostenpflichtige Version kostet 20 US-Dollar, was ziemlich günstig ist.
XSplit VCam
XSplit VCamDie kostenlose Version von fügt Wasserzeichen hinzu, die Ihr Gesicht verdecken, sodass die kostenlose Version schwer zu verwenden ist. Die kostenpflichtige Version kostet 50 US-Dollar.
Wir empfehlen Ihnen, die kostenlose Version beider Apps mit Ihrer Webcam auszuprobieren. Die Qualität Ihrer Webcam und die Aufnahmeumgebung wirken sich auf die Ergebnisse aus. In diesem Tutorial zeigen wir Ihnen, wie Sie mit beiden Apps über Open Broadcast Studio live aufnehmen können, was für die meisten Benutzer Standard ist.
Über OBS streamen
Wenn Sie nicht wissen, wie Sie OBS so konfigurieren, dass es von Ihrer Kamera aufzeichnet, führen wir Sie durch die Anleitung. Installieren Sie eine oder beide der beiden von uns empfohlenen Apps. Es liegt an Ihnen, welche Sie ausprobieren möchten. Die Schritte sind für beide gleich. Der Unterschied liegt wirklich in der Installation der App.
OBS installieren und starten. Sie sehen den folgenden Bildschirm. Klicken Sie wie unten angegeben auf die Plus-Schaltfläche unter Quellen.
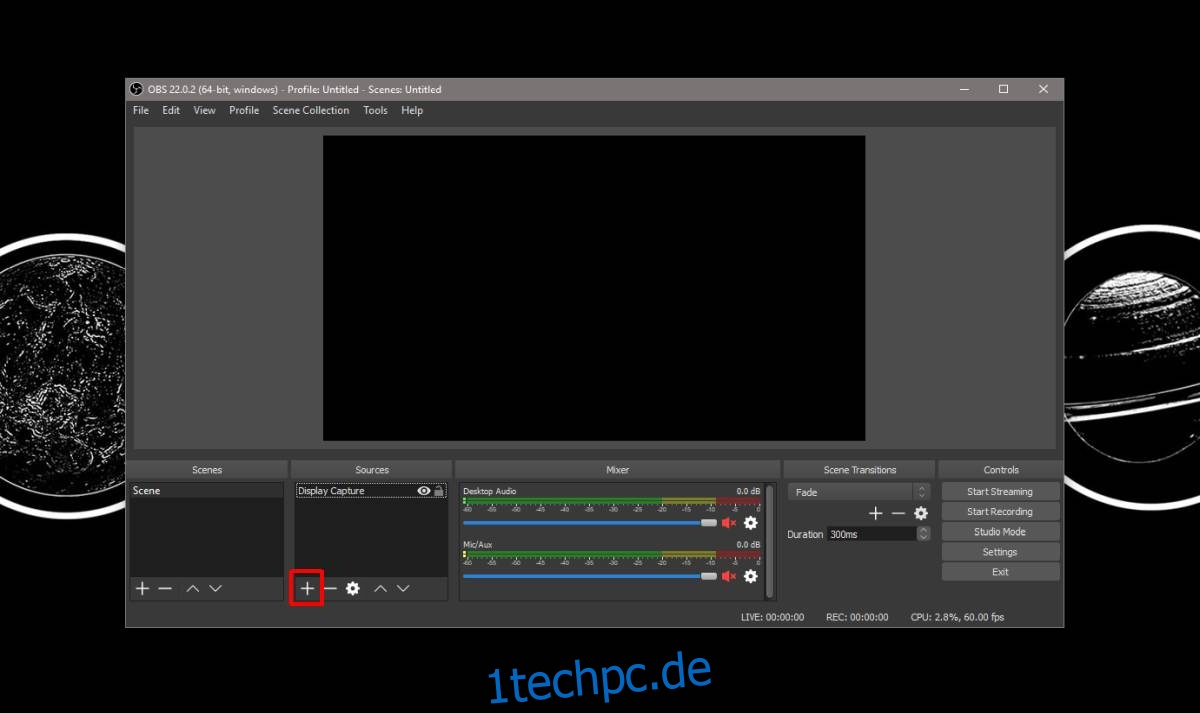
Klicken Sie im sich öffnenden Menü auf die Option Videoaufnahmegerät. Geben Sie der Quelle einen Namen, aber ändern Sie nichts anderes auf dem ersten Bildschirm, den Sie sehen. Wenn Sie den folgenden Bildschirm sehen, öffnen Sie das Dropdown-Menü Gerät. Wählen Sie den Namen der App aus, die Sie verwenden möchten, dh wählen Sie entweder Chromacam oder XSplit VCam.
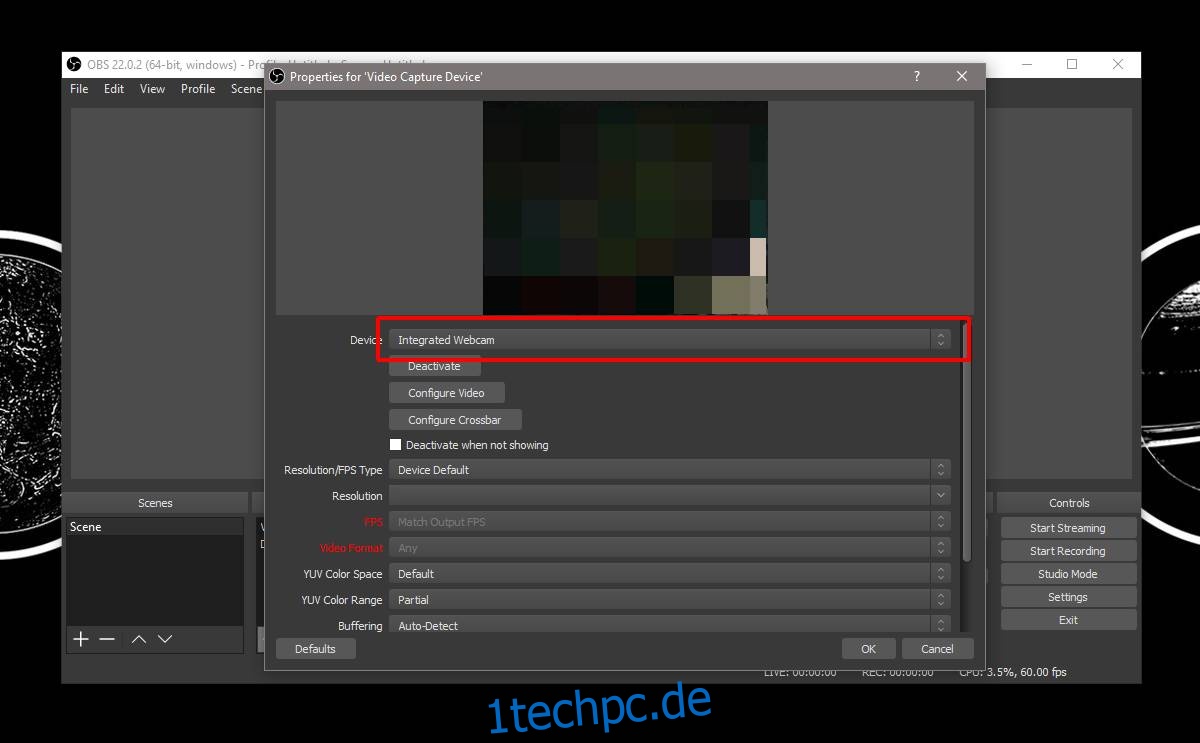
Für XSplit sehen Sie das folgende Fenster, nachdem die App zum ersten Mal eingerichtet wurde. Wählen Sie im Dropdown-Menü „Filter“ die Option „Hintergrund entfernen“.
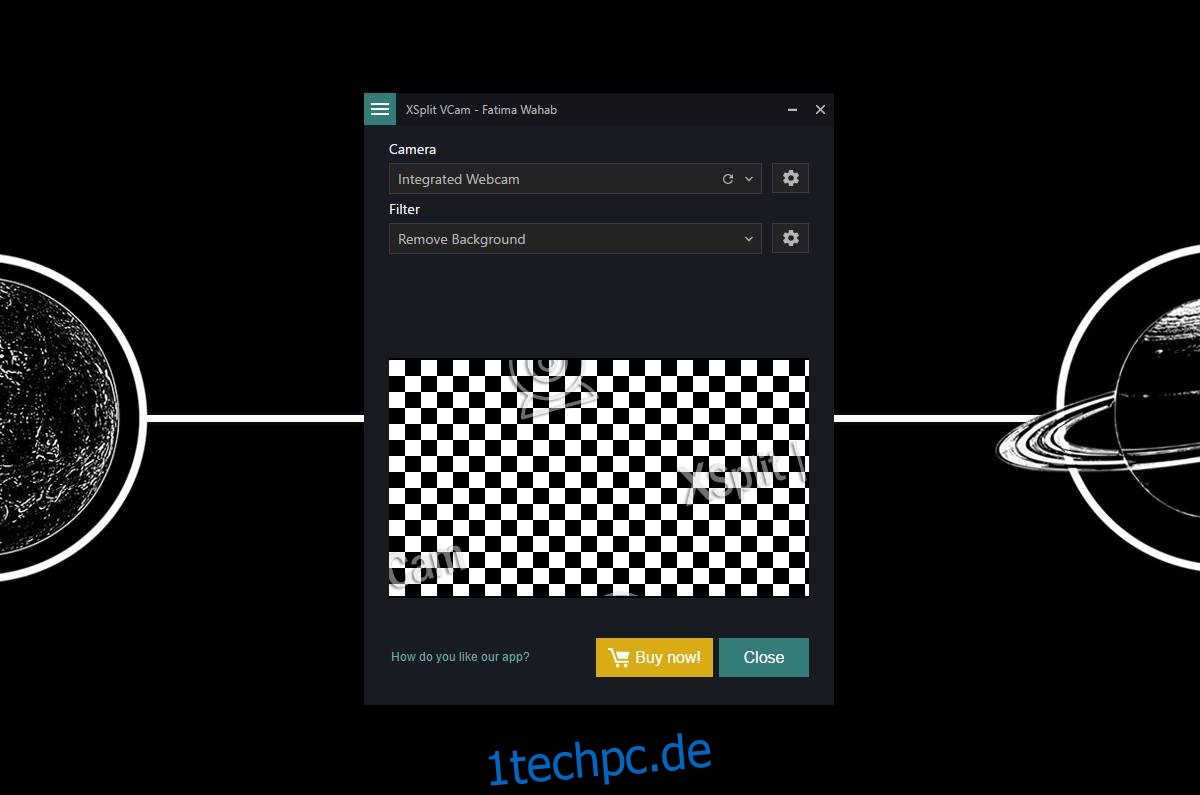
Bei Chromacam ist der Hintergrund bereits so eingestellt, dass er entfernt wird, sodass Sie nichts tun müssen, um ihn einzurichten.
Warten Sie danach, bis die App geladen ist. Unten sehen Sie die Ergebnisse für Chromacam. Ich habe die Gesichtsunschärfe selbst aufgetragen. Das ist nicht die App.

Und für XSplit VCam sieht der Videostream nach dem Entfernen des Hintergrunds so aus.
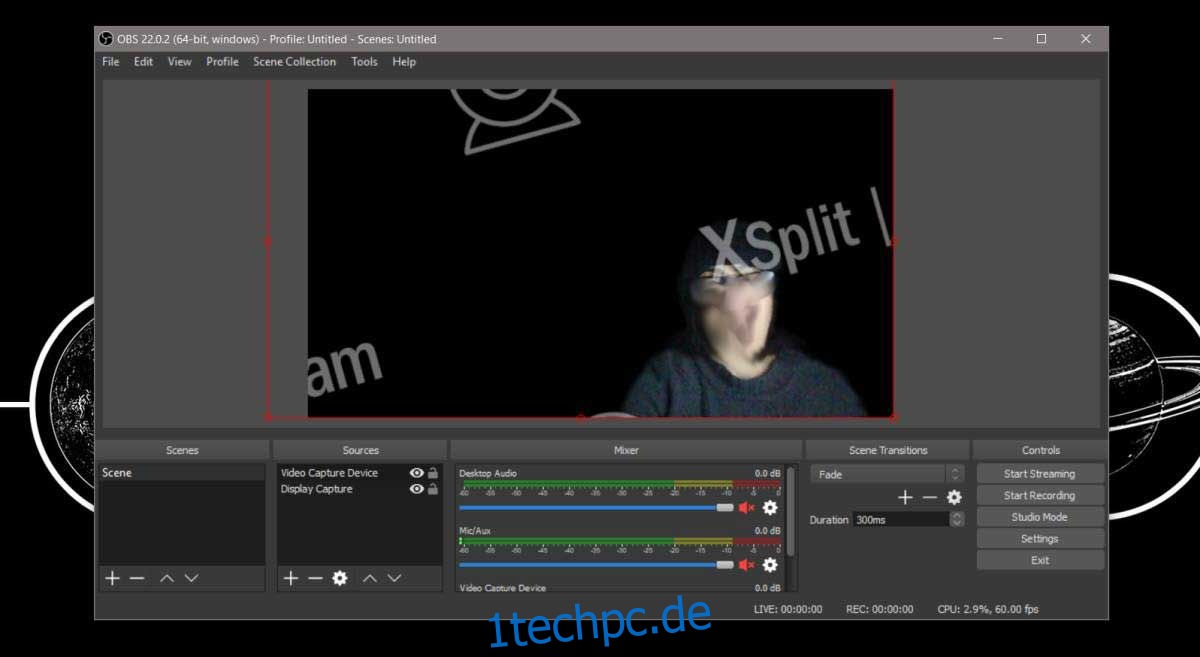
Beide Apps funktionieren mehr oder weniger gleich, obwohl wir Chromacam in einigen Fällen als viel besser empfanden. Die von uns verwendete Webcam hat eine Auflösung von 1280 x 720 und kann 30 fps aufzeichnen, was keineswegs eine hochwertige Kamera ist.