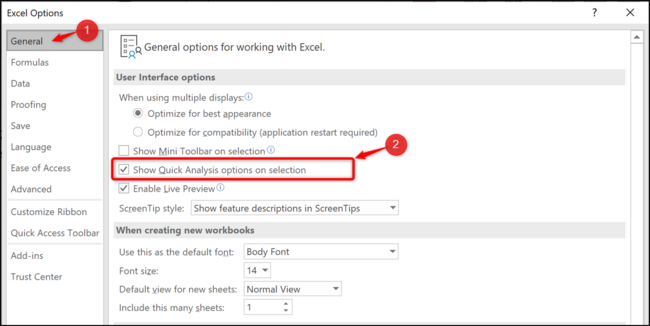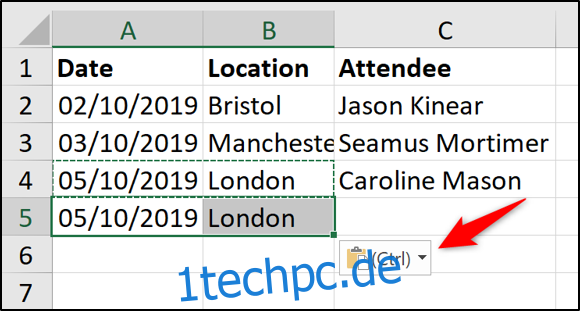Smarttags können in Excel sehr nützlich sein, um schnell die Aktion zu ändern, die eine Tabellenkalkulation für Ihre Daten ausführt. Sie werden automatisch angezeigt, während Sie in Excel arbeiten, aber jedes Smarttag kann entfernt werden, wenn Sie es nicht verwenden.
Inhaltsverzeichnis
Was sind Smarttags?
Ein Smarttag ist eine kleine Schaltfläche, die angezeigt wird, wenn Daten in einer Tabelle eingegeben oder ausgewählt werden. Diese Schaltfläche bietet Aktionen basierend auf den Daten in den Zellen. Die Abbildung unten zeigt das Smarttag für Einfügeoptionen, das beim Einfügen von Daten angezeigt wird.
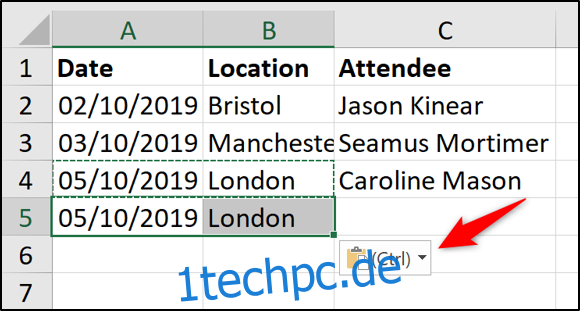
Wenn auf das Smarttag geklickt wird, werden verschiedene Einfügeoptionen bereitgestellt.
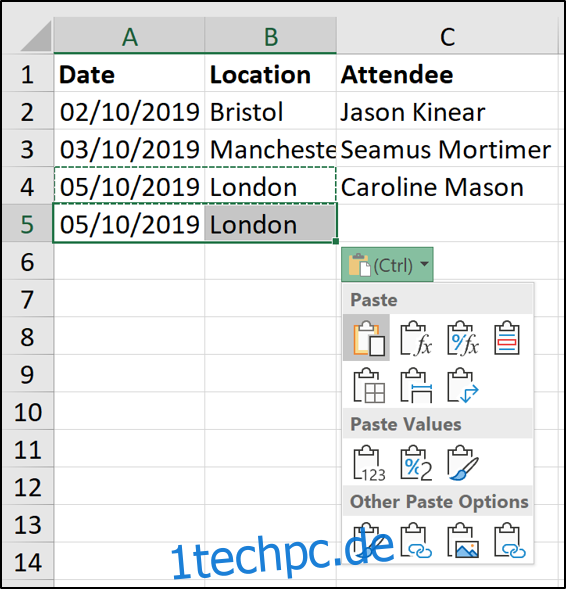
Alle Smarttags funktionieren auf diese Weise. Die angezeigten Optionen hängen vom Smarttag und den Daten in der(n) Zelle(n) ab.
Sie bieten eine schnelle Möglichkeit, die Aktion zu ändern, die Excel für Ihre Daten ausgeführt hat. Excel verfügt über einige verfügbare Smarttags: Einfügeoptionen, AutoFill, Flash Fill, Fehlerprüfung und Schnellanalyse.
Smarttags sind nur temporär. Sie werden sofort angezeigt, wenn Sie Daten auswählen, eingeben oder in eine Zelle einfügen. Sie verschwinden, sobald Sie eine andere Aufgabe ausführen.
So entfernen Sie Smarttags in Excel
Wenn Sie keine Smarttags verwenden, können Sie sie entfernen. Das Entfernen von Smarttags verhindert, dass sie in Excel angezeigt werden, bis sie wieder aktiviert werden. Diese Änderung betrifft alle Arbeitsmappen und nicht nur die derzeit geöffnete.
Jedes der Smarttags in Excel verfügt über eine eigene individuelle Einstellung, die deaktiviert werden muss. Dies ist großartig, da Sie bestimmte, die Sie nicht verwenden, deaktivieren können, ohne sie alle entfernen zu müssen.
Sehen wir uns an, wie Sie jedes Smarttag entfernen. Alle Smarttags können aus dem Optionsfenster in Excel entfernt werden. Um dieses Fenster zu öffnen, klicken Sie auf Datei > Optionen.
Einfügeoptionen und AutoFill
Um die Schaltfläche „Einfügeoptionen“ zu entfernen, klicken Sie auf „Erweitert“ und deaktivieren Sie das Kontrollkästchen „Schaltfläche für Einfügeoptionen anzeigen, wenn Inhalt eingefügt wird“.
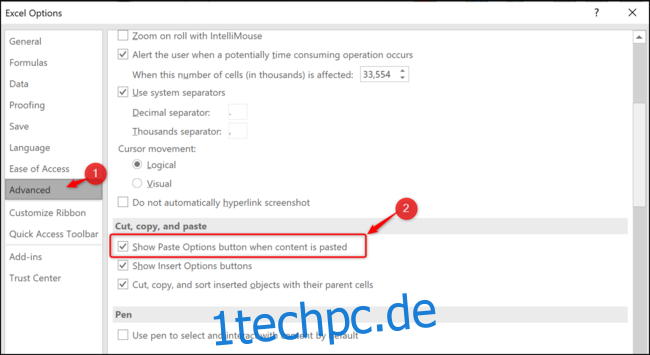
Diese Einstellung entfernt das Smarttag sowohl für die Einfüge- als auch für die Autofill-Optionen.
Blitzfüllung
Standardmäßig wird Flash Fill automatisch ausgeführt. Während der Eingabe bietet Flash Fill möglicherweise Vorschläge für Ihre Dateneingabe.
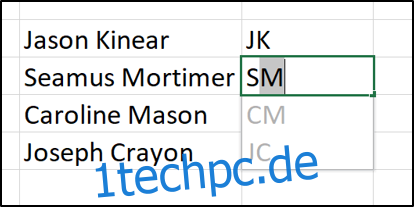
Wenn Flash Fill die Aktion ausführt, wird das Smarttag angezeigt, damit Sie die Vorschläge rückgängig machen können.
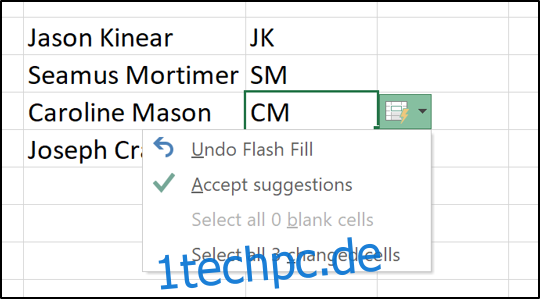
Wenn Sie nicht möchten, dass dieses automatische Flash Fill-Verhalten weiterhin auftritt, können Sie es deaktivieren. Deaktivieren Sie in der Kategorie „Erweitert“ das Kontrollkästchen „Automatisch Flash Fill“.
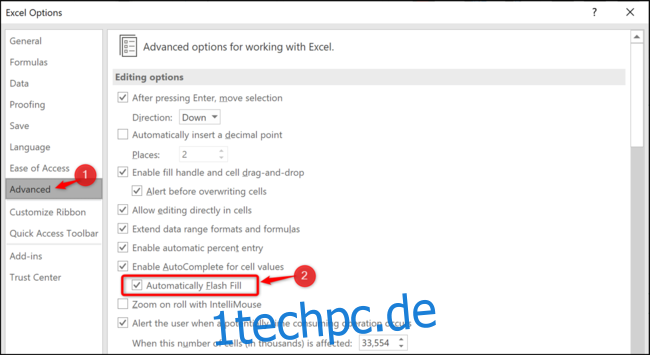
Fehlerüberprüfung
Excel führt beim Schreiben von Formeln einige grundlegende Fehlerprüfungen durch, und wenn sie glauben, dass Sie einen Fehler gemacht haben, werden ein grüner Pfeil und ein Smarttag angezeigt.
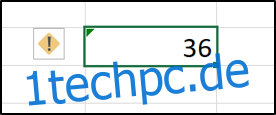
Dies bedeutet nicht unbedingt, dass Sie einen Fehler gemacht haben. Excel fragt die Formel ab, weil sie möglicherweise inkonsistent oder in der Art und Weise, wie sie verwendet wurde, ungewöhnlich ist.
Deaktivieren Sie in der Kategorie „Formeln“ das Kontrollkästchen „Hintergrundfehlerprüfung aktivieren“.
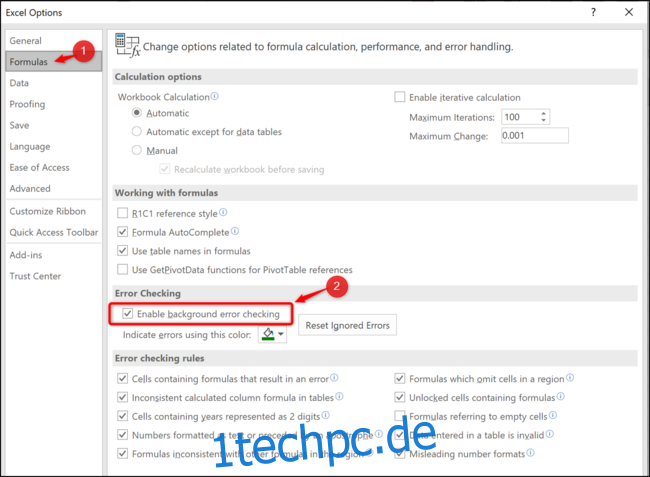
Schnellanalysetools
Das Smarttag „Optionen für die Schnellanalyse“ wird angezeigt, wenn Sie einen Wertebereich in Ihrer Tabelle auswählen. Es bietet eine schnelle Möglichkeit, ein Diagramm zu erstellen, eine Regel für bedingte Formatierung anzuwenden oder andere Analysefunktionen zu verwenden.
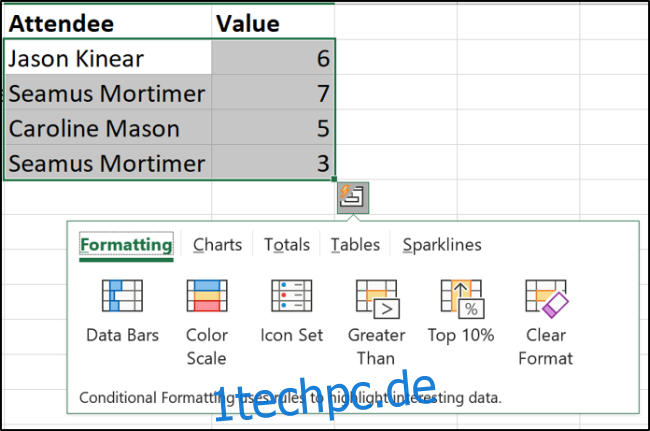
Wenn Sie diese Funktion nicht verwenden, ist sie möglicherweise frustrierend und Sie möchten sie entfernen. Deaktivieren Sie in der Kategorie „Allgemein“ das Kontrollkästchen „Schnellanalyseoptionen bei Auswahl anzeigen“.