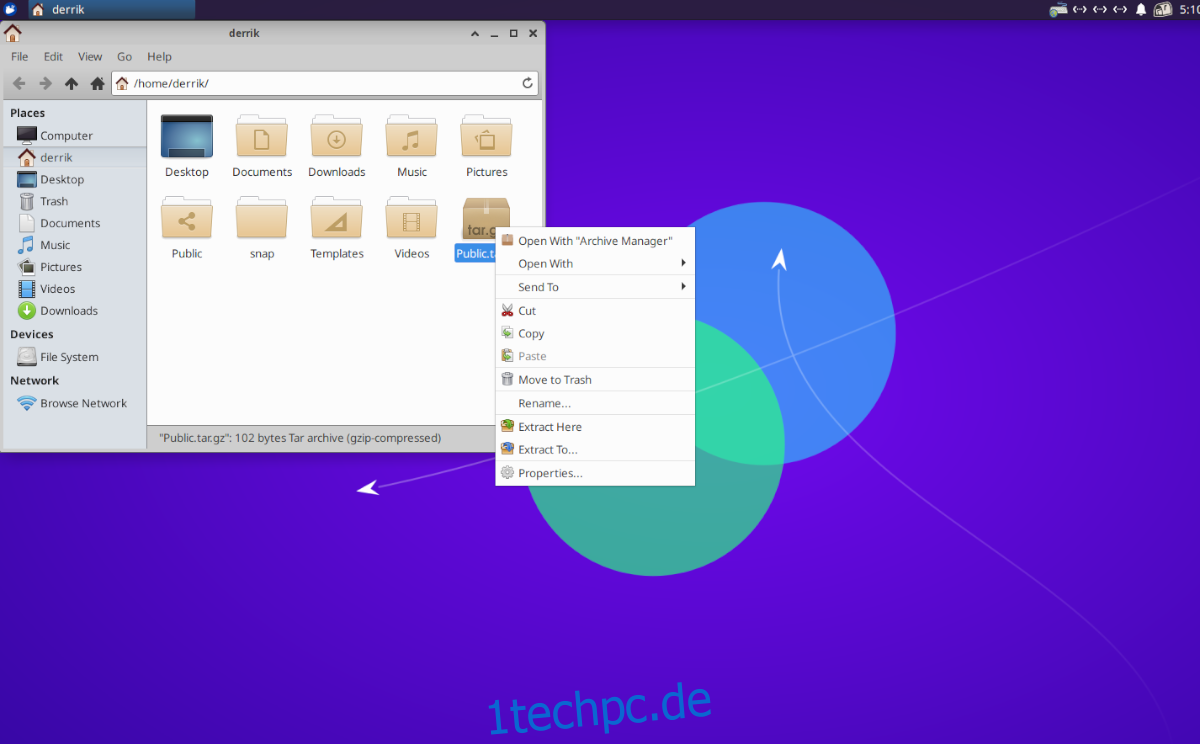TarGZ-Archive sind ein Grundnahrungsmittel von Linux. Viele Programme werden in diesem Dateiformat sowie andere Dateien vertrieben. Trotzdem wissen viele Linux-Benutzer nicht, wie man TarGZ-Dateien unter Linux entpackt.
In diesem Handbuch zeigen wir Ihnen, dass es mühelos ist, TarGZ-Dateien unter Linux zu entpacken. Um zu beginnen, laden Sie Ihre Lieblings-TarGZ-Datei herunter und folgen Sie ihr!
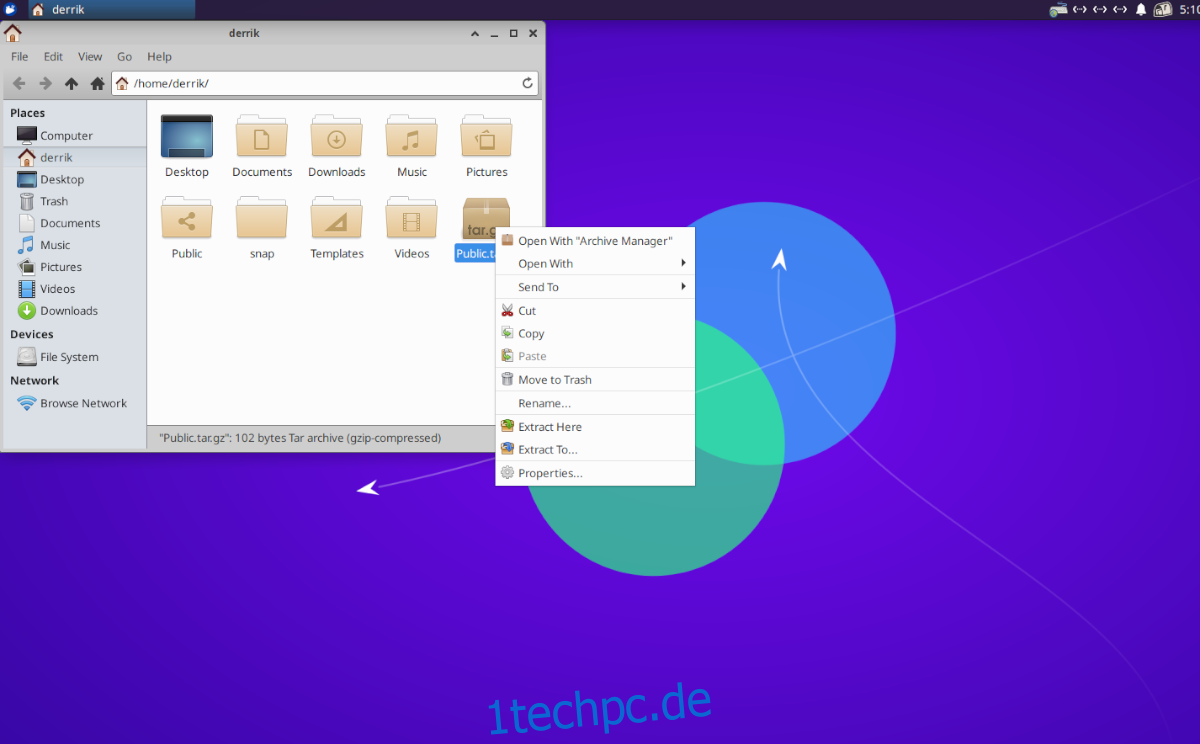
Inhaltsverzeichnis
Entpacken Sie TarGZ-Dateien mit dem Gnome-Dateimanager
Wenn Sie die Gnome-Desktop-Umgebung verwenden, verwenden Sie auch den Gnome-Dateimanager. Es ist als „Dateien“ bekannt und verfügt über eine integrierte Fähigkeit, TarGZ-Archivdateien zu dekomprimieren und zu extrahieren. So geht’s.
Starten Sie zuerst den Gnome-Dateimanager. Sie können dies tun, indem Sie die Win-Taste auf der Tastatur drücken, um den Suchbereich zu öffnen. Geben Sie in das Suchfeld „Dateien“ ein und wählen Sie das Dateimanager-Symbol.
Suchen Sie in den Dateien die TarGZ-Archivdatei, die Sie extrahieren möchten. In diesem Beispiel befindet sich unsere TarGZ-Datei im „home“-Verzeichnis. Nachdem Sie Ihre TarGZ-Datei gefunden haben, wählen Sie sie mit der Maus aus.
Wenn die TarGZ-Archivdatei mit der Maus ausgewählt ist, klicken Sie mit der rechten Maustaste darauf, um das Kontextmenü zu öffnen. Innerhalb des Rechtsklick-Menüs gibt es viele Optionen zur Auswahl. Suchen Sie nach der Option „Hier extrahieren“ und klicken Sie darauf.
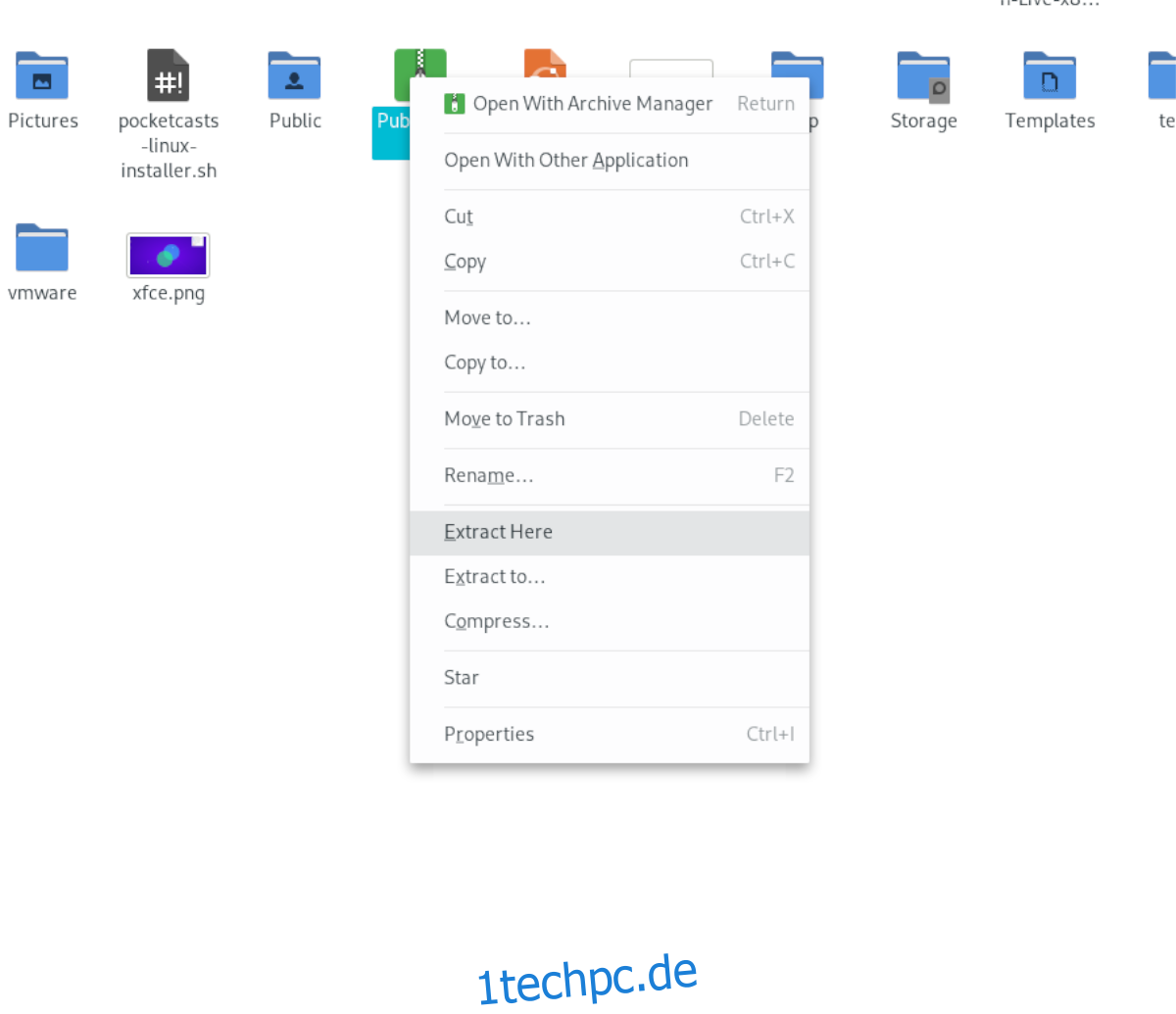
Wenn Sie auf die Schaltfläche „Hier extrahieren“ klicken, dekomprimiert der Gnome-Dateimanager und extrahiert Ihre TarGZ-Archivdatei in denselben Ordner, in dem sich das TarGZ-Archiv befindet.
Von hier aus können Sie nun auf die Inhalte Ihres TarGZ-Archivs zugreifen, nachdem sie extrahiert wurden. Achten Sie darauf, diesen Vorgang zu wiederholen, wenn Sie eine TarGZ-Datei auf dem Gnome-Desktop dekomprimieren möchten.
Entpacken Sie TarGZ-Dateien mit dem KDE Plasma-Dateimanager
Unter KDE Plasma 5 wird der Dolphin-Dateimanager verwendet. Dolphin ist ausgezeichnet und einer der Gründe, warum es in der Community sehr beliebt ist, ist, dass es voller Funktionen ist. Eine der wunderbaren Funktionen, die es enthält, ist die Möglichkeit, den Inhalt von TarGZ-Archivdateien direkt aus dem Dateimanager zu extrahieren.
Wenn Sie eine TarGZ-Datei im Dolphin-Dateimanager in KDE Plasma 5 dekomprimieren möchten, starten Sie zunächst den Dateimanager. Sie können den Dolphin-Dateimanager starten, indem Sie das KDE-App-Menü öffnen und nach „Dolphin“ suchen.
Sobald der Dolphin-Dateimanager geöffnet ist, navigieren Sie zu dem Ort, an dem sich Ihre TarGZ-Archivdatei auf Ihrem Computer befindet. In diesem Beispiel befindet sich unsere TarGZ-Datei im „home“-Verzeichnis. Nachdem Sie zu dem Ordner navigiert haben, in dem sich die TarGZ-Datei befindet, wählen Sie sie mit der Maus aus.
Nachdem Sie die TarGZ-Archivdatei mit der Maus ausgewählt haben, klicken Sie mit der rechten Maustaste darauf. Wenn Sie mit der rechten Maustaste darauf klicken, rufen Sie das Kontextmenü auf. Schauen Sie von hier aus durch das Rechtsklick-Menü und suchen Sie das Menü „Extrahieren“ und wählen Sie es mit der Maus aus.
Im Menü „Extrahieren“ können Sie zwischen „Archiv hier extrahieren“, „Archiv extrahieren nach“ oder „Archiv hier extrahieren, Unterordner automatisch erkennen“ wählen. Wählen Sie eine der Optionen, die am besten zu Ihrem Anwendungsfall passt, um die TarGZ-Archivdatei zu dekomprimieren.
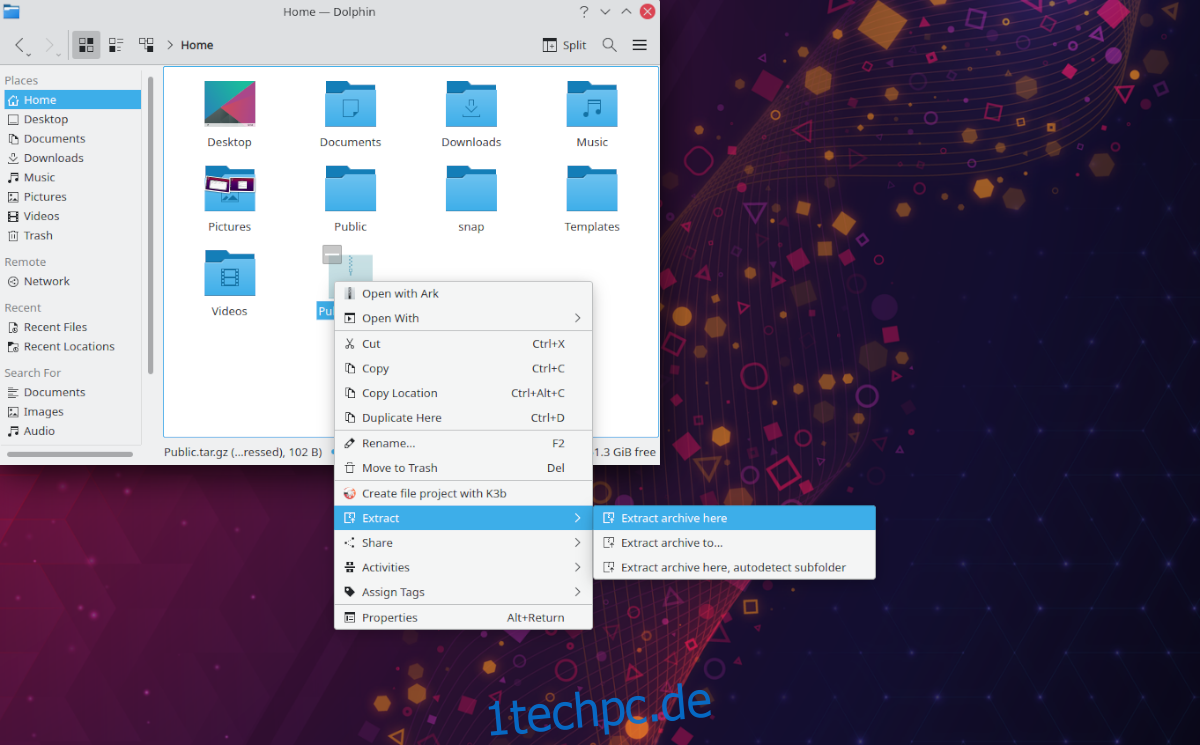
Sobald das TarGZ-Archiv extrahiert wurde, können Sie den Inhalt Ihres TarGZ-Archivs in KDE Plasma 5 verwenden. Wiederholen Sie diesen Vorgang jedes Mal, wenn Sie eine TarGZ-Datei in KDE dekomprimieren müssen.
Entpacken Sie TarGZ-Dateien in XFCE
Wenn Sie XFCE verwenden und eine TarGZ-Archivdatei extrahieren müssen, müssen Sie sich mit dem Thunar-Dateimanager befassen. Öffnen Sie zum Starten den Thunar-Dateimanager auf dem XFCE-Desktop. Klicken Sie dazu auf den Home-Ordner auf dem Desktop oder suchen Sie im App-Menü nach „Thunar“.
Sobald es geöffnet ist, gehen Sie zum Speicherort Ihrer TarGZ-Archivdatei. In diesem Beispiel befindet sich die TarGZ-Archivdatei im Verzeichnis „home“. Wählen Sie hier das Archiv mit der Maus aus. Klicken Sie dann mit der rechten Maustaste darauf, um das Kontextmenü zu öffnen.
Wählen Sie im Kontextmenü die Option „Hier extrahieren“. Wenn Sie diese Option auswählen, kann der Thunar-Dateimanager den Inhalt Ihrer TarGZ-Archivdatei sofort in den Ordner dekomprimieren, in dem sich die Datei befindet.
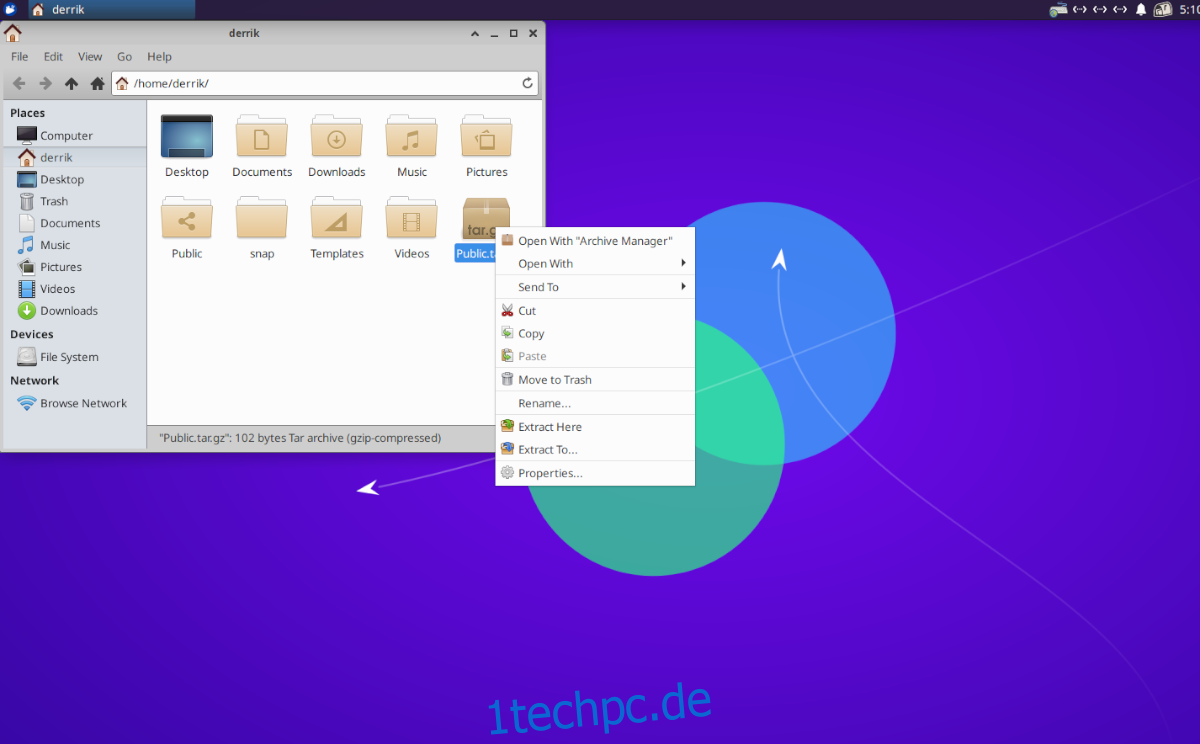
Wenn die Dekomprimierung abgeschlossen ist, können Sie auf die dekomprimierten Dateien zugreifen. Stellen Sie sicher, dass Sie diesen Vorgang auf XFCE jedes Mal wiederholen, wenn Sie ein TarGZ-Archiv entpacken müssen.
Entpacken Sie TarGZ-Dateien in MATE
Diejenigen auf dem Mate-Desktop, die eine TarGZ-Datei entpacken müssen, müssen den Caja-Dateimanager verwenden. Dieser Dateimanager unterstützt wie alle Linux-Dateimanager das Dekomprimieren von Tar-Archiven integriert. So geht’s.
Öffnen Sie zunächst den Caja-Dateimanager. Sie können dies tun, indem Sie auf den Home-Ordner auf dem Desktop klicken oder im App-Menü nach dem Dateimanager suchen. Gehen Sie von hier aus in den Ordner, in dem sich die TarGZ-Datei befindet. In diesem Beispiel ist es der Ordner „home“.
Sobald Sie sich am Speicherort des TarGZ-Archivs befinden, wählen Sie es mit der Maus aus. Klicken Sie dann mit der rechten Maustaste darauf, um das Kontextmenü zu öffnen. Suchen Sie in diesem Menü die Option „Hier extrahieren“ und wählen Sie sie aus. Wenn Sie diese Option wählen, wird das TarGZ-Archiv dekomprimiert.
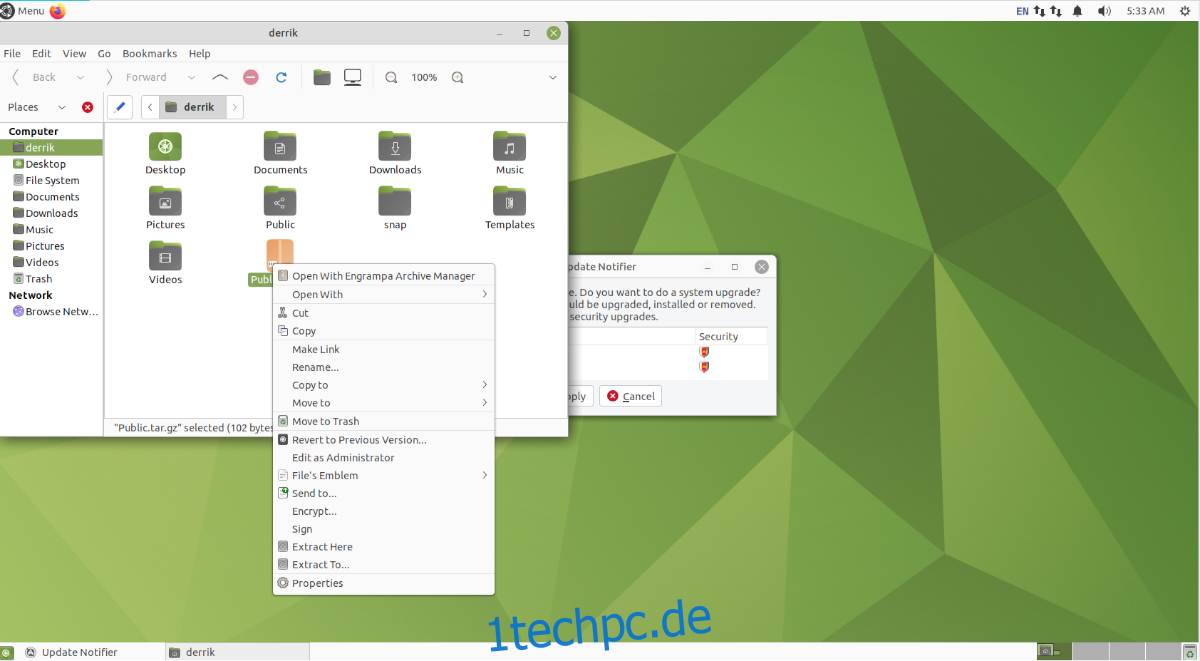
Nachdem alles dekomprimiert ist, haben Sie Zugriff auf den Inhalt der TarGZ-Datei in Mate. Wiederholen Sie diesen Vorgang jedes Mal, wenn Sie ein TarGZ-Archiv in Mate extrahieren möchten.
Entpacken Sie TarGZ-Dateien mit dem Terminal
Wenn Sie sich nicht mit dem Dateimanager beschäftigen möchten, ist es auch möglich, über die Befehlszeile zu extrahieren. Öffnen Sie zunächst ein Terminalfenster, indem Sie Strg + Alt + T auf der Tastatur drücken.
Verwenden Sie bei geöffnetem Terminal den folgenden Befehl, um es zu extrahieren.
tar xvf /home/USERNAME/location/of/tar/archive/my-archive.tar.gz