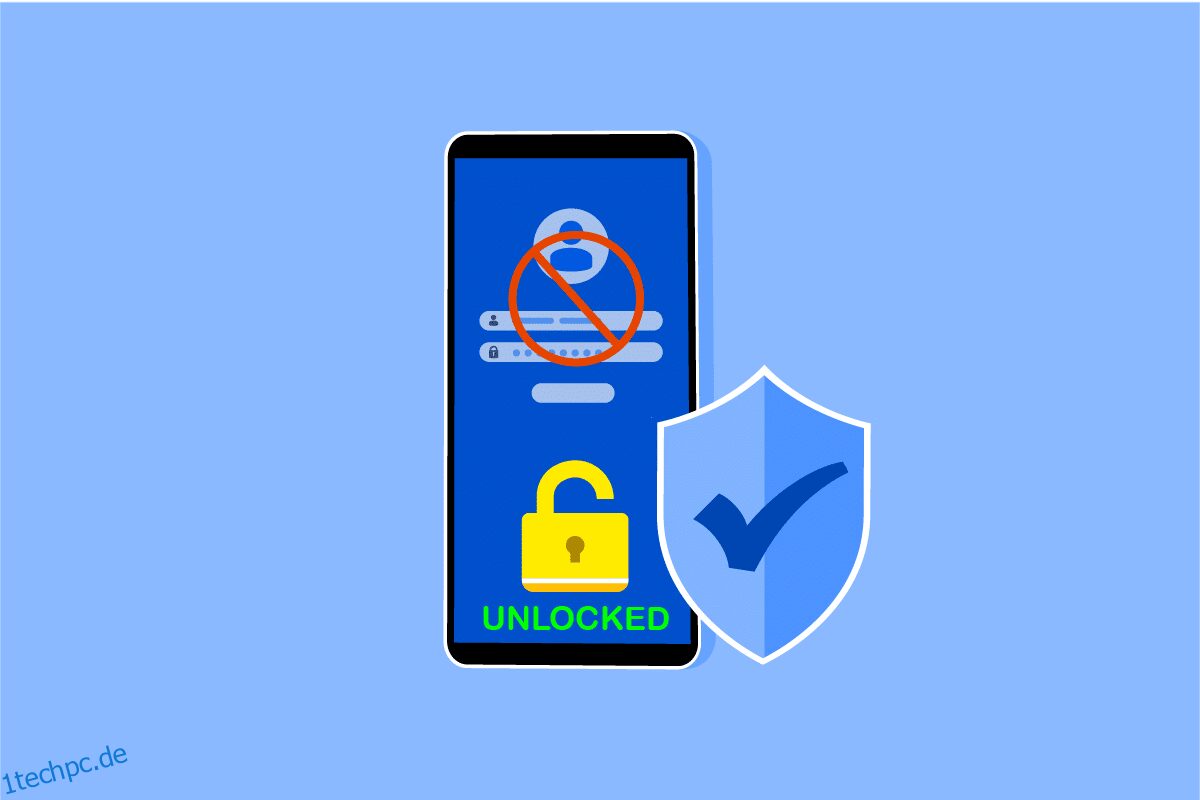In dieser Generation fortschrittlicher Technologie geraten wir manchmal in Situationen, mit denen wir noch nie konfrontiert waren. Das Smartphone ist ein Gerät, das wir täglich stundenlang für persönliche, berufliche und Unterhaltungszwecke verwenden. Und manchmal neigen wir dazu, einige grundlegende Dinge zu vergessen, die unsere Routine stören können, wie zum Beispiel die Unfähigkeit, Ihr Android-Smartphone zu entsperren. Es mag absurd erscheinen, aber das Vergessen eines Telefonkennworts zum Entsperren eines Smartphones passiert fast jedem hin und wieder. Es gibt auch unzählige andere Gründe für Probleme beim Entsperren des Telefons. Aber Sie können sich aus dieser Situation befreien, indem Sie diesen Artikel lesen, in dem Sie lernen, wie Sie ein Android-Telefon ohne Passwort entsperren. Machen Sie sich also bereit, die Lösungen im Detail kennenzulernen, wie Sie ein Android-Telefon ohne Verwendung des Passworts entsperren können.
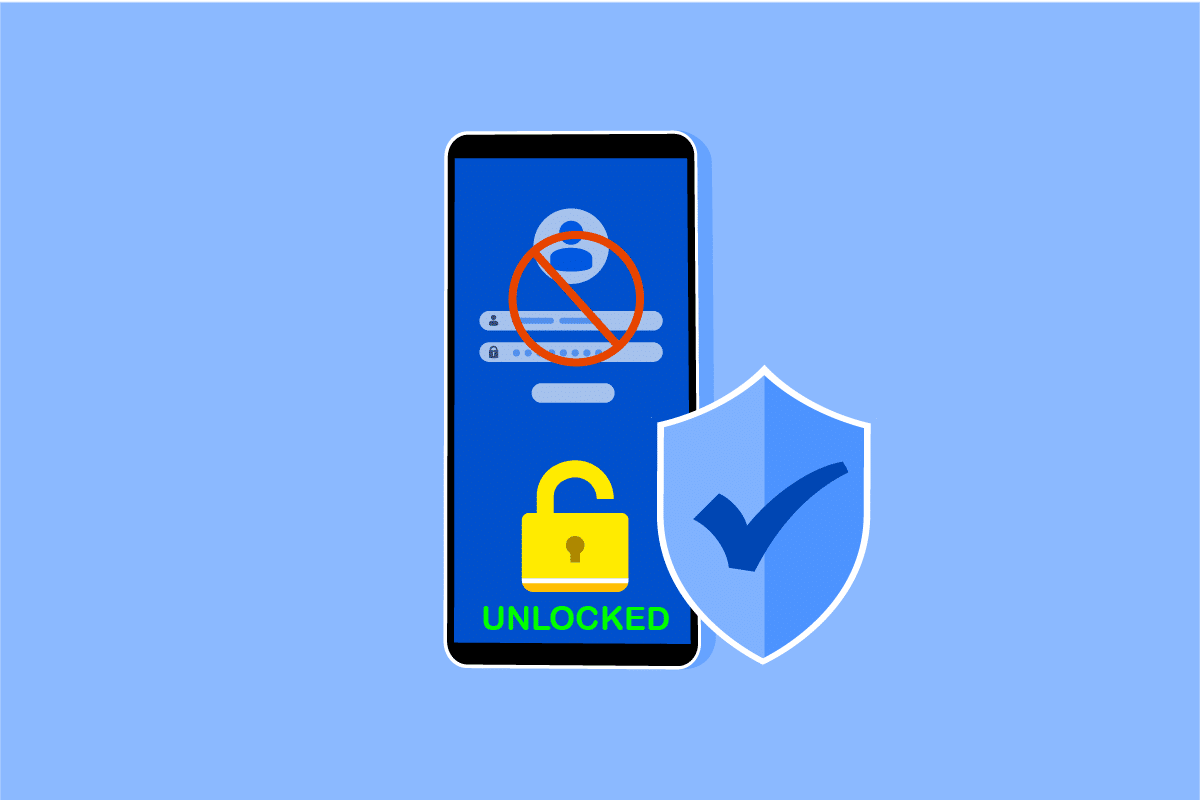
Inhaltsverzeichnis
So entsperren Sie ein Android-Telefon ohne Passwort
Lassen Sie uns zuerst einige der Gründe sehen, die dafür verantwortlich sind, dass Sie Ihr Android-Smartphone nicht entsperren können.
- Sie haben Ihr Passwort kürzlich geändert und können sich nicht an das neue Passwort erinnern.
- Ein Werkseinstellungsfehler kann zu einem ungültigen Passwortfehler auf Ihrem Smartphone führen.
- Außerdem kann ein Software-Update einen technischen Fehler im Betriebssystem hervorrufen, der dazu führt, dass Ihr Android-Telefon das Passwort zum Entsperren nicht akzeptiert.
Dies sind einige der häufigsten Gründe, die zum Auftreten des genannten Fehlers auf Ihrem Android-Gerät führen. Lassen Sie uns nun zu den Methoden kommen, mit denen Sie Ihr Android-Telefon ohne Passwort entsperren können.
Hinweis: Da Smartphones nicht über die gleichen Einstellungsmöglichkeiten verfügen, variieren diese von Hersteller zu Hersteller. Stellen Sie daher die korrekten Einstellungen sicher, bevor Sie Änderungen an Ihrem Gerät vornehmen. Die nächsten Schritte wurden zur Veranschaulichung auf dem Samsung Galaxy M31 durchgeführt.
Methode 1: Verwenden Sie einen Fingerabdruckscanner
Mit dem eingebauten Fingerabdruckscanner Ihres Android-Smartphones können Sie Ihr Android-Telefon ganz einfach ohne Passwort entsperren. Führen Sie die folgenden Schritte aus, um dasselbe zu tun:
1. Öffnen Sie die Anwendung „Einstellungen“ auf Ihrem Android-Telefon.
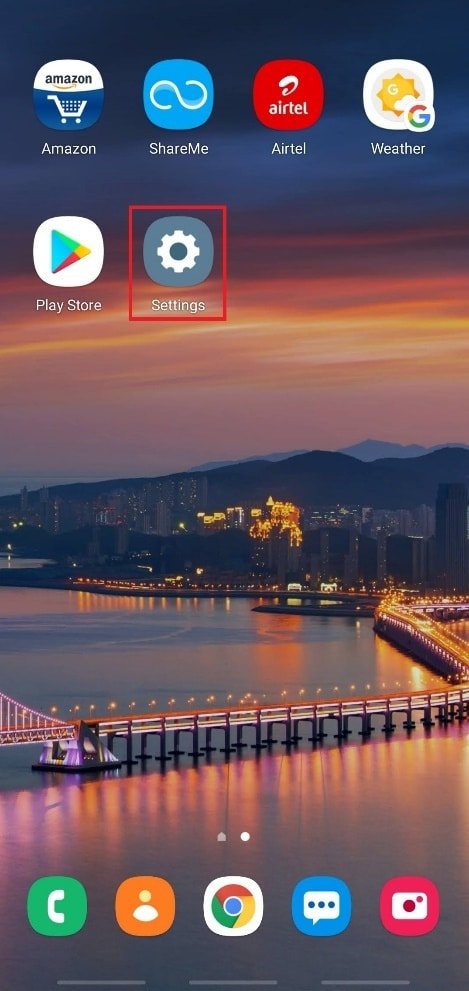
2. Scrollen Sie nach unten und tippen Sie in der Liste auf die Option Biometrie und Sicherheit.
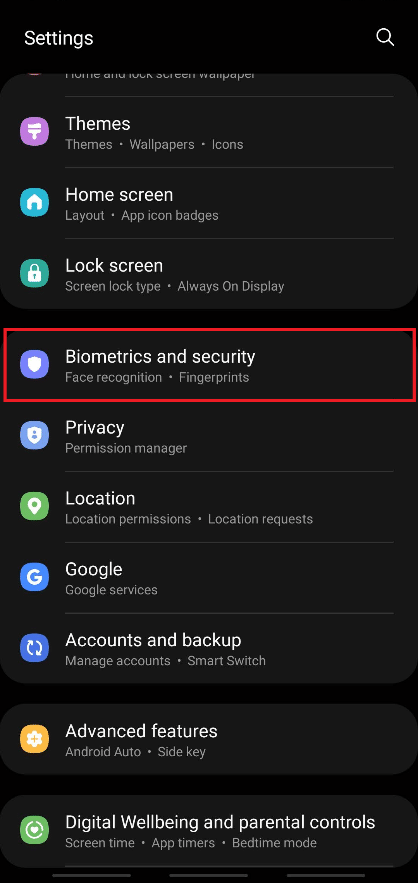
3. Tippen Sie wie unten gezeigt auf die Option Fingerabdrücke.
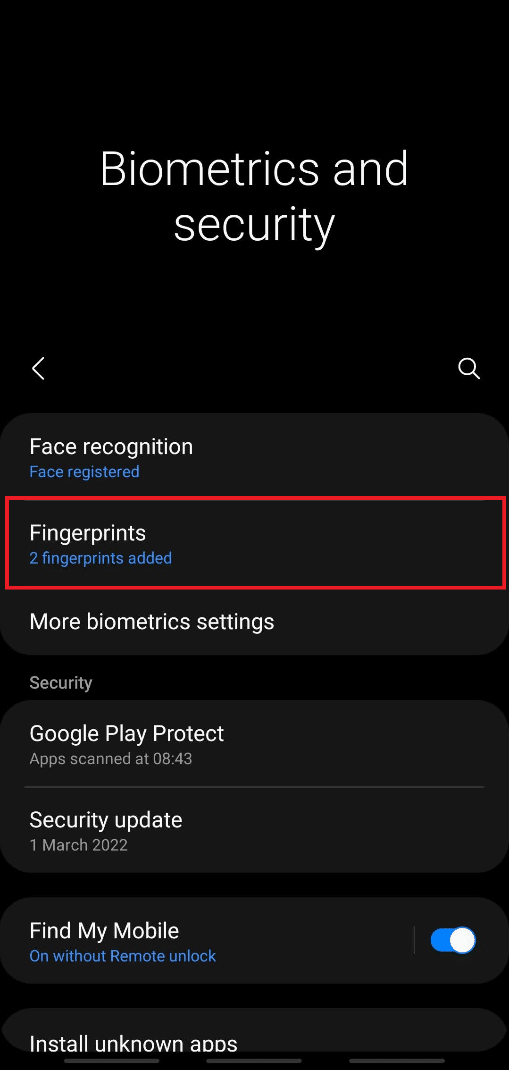
4. Geben Sie Ihr aktuelles Passwort ein, um fortzufahren.
5. Tippen Sie auf die Option Fingerabdruck hinzufügen.
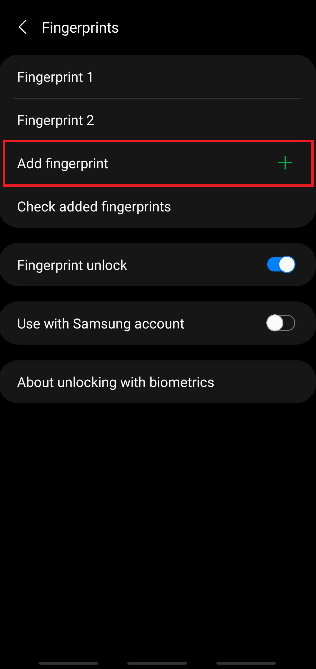
6. Scannen Sie nun Ihren Fingerabdruck gemäß den Anweisungen auf dem Bildschirm.
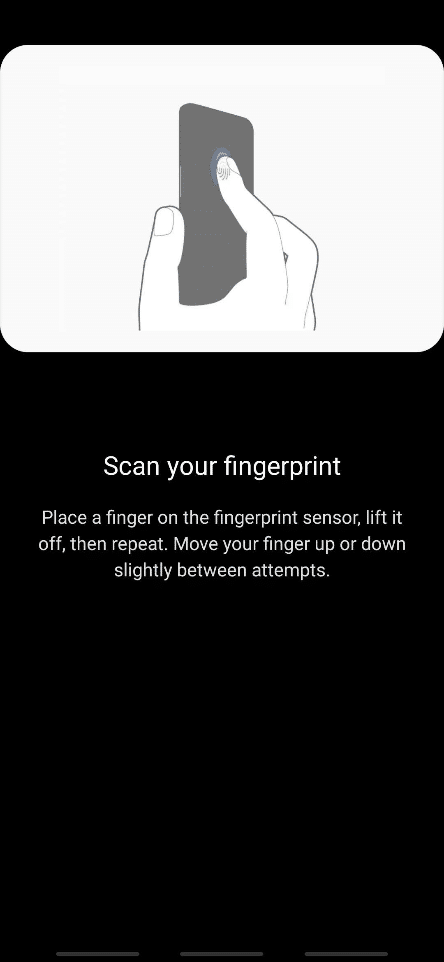
7. Stellen Sie sicher, dass Ihr Finger den gesamten Sensor bedeckt, während Sie den Fingerabdruck zu Ihrem Gerät hinzufügen.
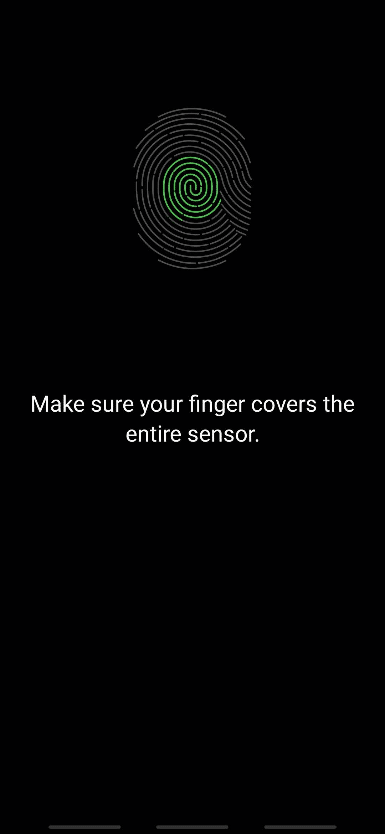
8. Nachdem Sie fertig sind, sehen Sie die Meldung „Fingerabdruck hinzugefügt“ auf dem Bildschirm. Tippen Sie zum Beenden auf Fertig.
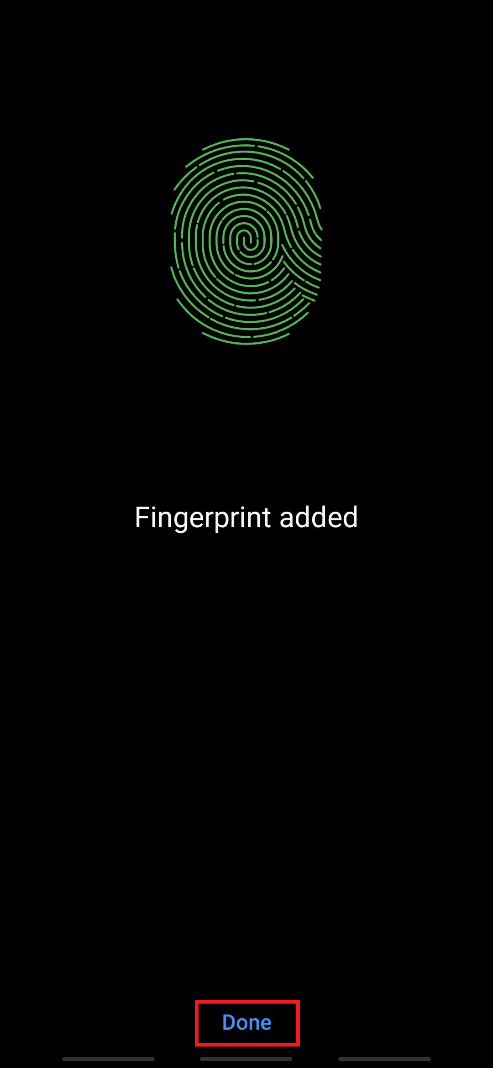
Jetzt können Sie Ihr Telefon mit dem Fingerabdrucksensor und dem hinzugefügten Fingerabdruck auf Ihrem Android-Telefon entsperren.
Methode 2: Verwenden Sie Face Unlock
Neben dem Fingerabdruckscanner verfügen die neuesten Smartphones über die Face-Unlock-Funktion zum Entsperren. Es erhöht auch das Sicherheitsniveau und verringert die Wahrscheinlichkeit, dass die Sicherheit Ihres Smartphones verletzt wird. Ihre einzigartigen Gesichtsdaten werden von Ihrem Telefon erfasst und implementiert, um diese Funktion zu aktivieren. Wenn Ihr Gerät das Entsperren per Gesicht unterstützt, befolgen Sie die nächsten Schritte, um diese Funktion zu aktivieren und das Android-Telefon ohne Passwort zu entsperren.
1. Öffnen Sie die App Einstellungen und gelangen Sie zum Menü Biometrie und Sicherheit.
2. Tippen Sie auf die Option Gesichtserkennung.
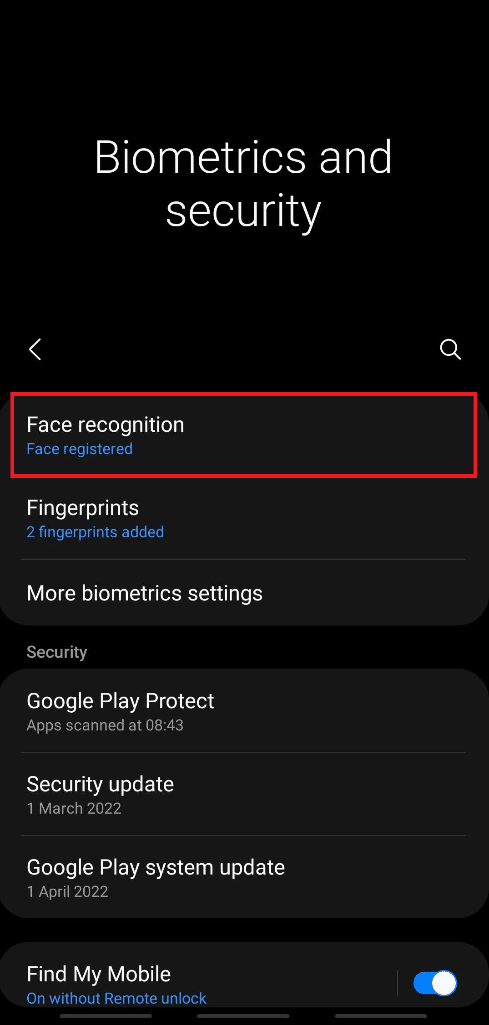
3. Geben Sie Ihr aktuelles Passwort ein, um fortzufahren.
4. Tippen Sie auf die Option Gesicht registrieren.
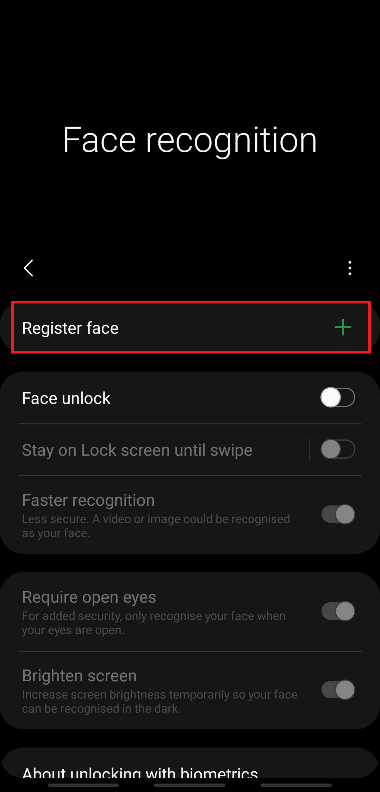
5. Tippen Sie auf Weiter.
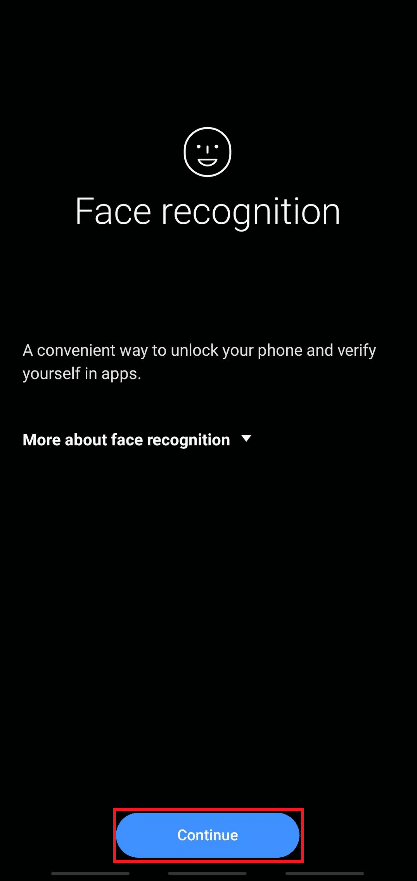
6. Befolgen Sie die Anweisungen auf dem Bildschirm, um die Einrichtung der Gesichtserkennung abzuschließen. Schließlich werden Ihre Gesichtsdaten zu Ihrem Telefon hinzugefügt und Sie können Ihr Telefon mit der Funktion zum Entsperren des Gesichts einfach entsperren.
Methode 3: Verwenden Sie Smart Lock
Die Smart Lock-Funktion ist auf Android-Geräten mit Version 5.0 oder höher verfügbar. Mit dieser Funktion können Telefonbenutzer das Telefon unter bestimmten Bedingungen entsperrt lassen. Normalerweise gibt es drei Optionen, mit denen Sie Ihr Telefon entsperrt lassen können:
- On-Body-Erkennung
- Vertrauenswürdige Orte
- Vertrauenswürdige Geräte
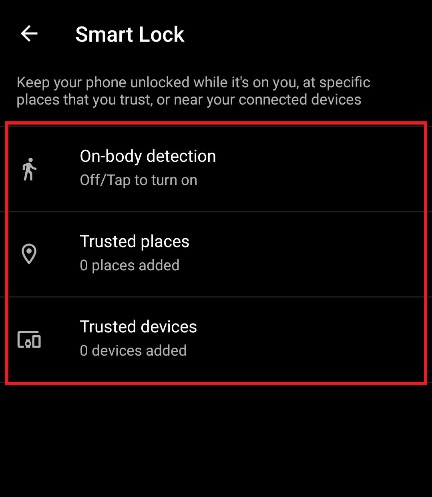
Option I: Erkennung am Körper
Mit dieser Funktion bleibt Ihr Telefon entsperrt, bis es in Bewegung ist, z. B. in Ihrer Tasche, während Sie gehen. Es kann maximal 4 Stunden in Bewegung entsperrt bleiben oder bis Sie es vor 4 Stunden im Leerlauf ablegen.
1. Öffnen Sie die App Einstellungen und tippen Sie auf die Option Bildschirm sperren.
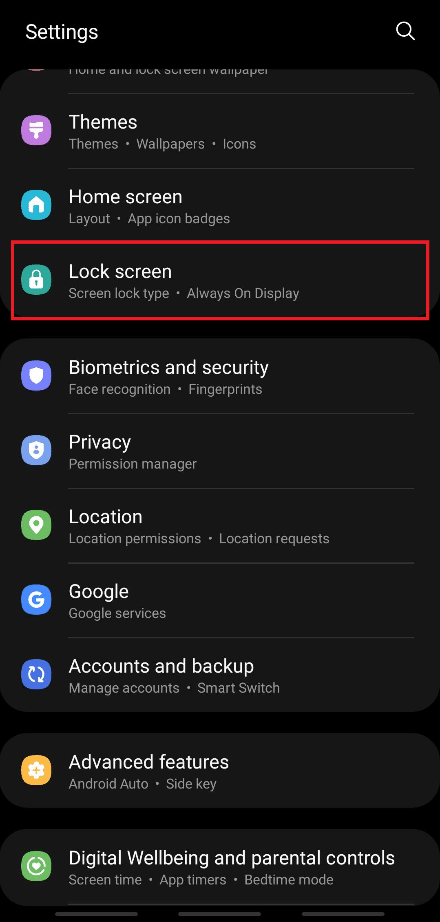
2. Tippen Sie wie gezeigt auf die Option Smart Lock.
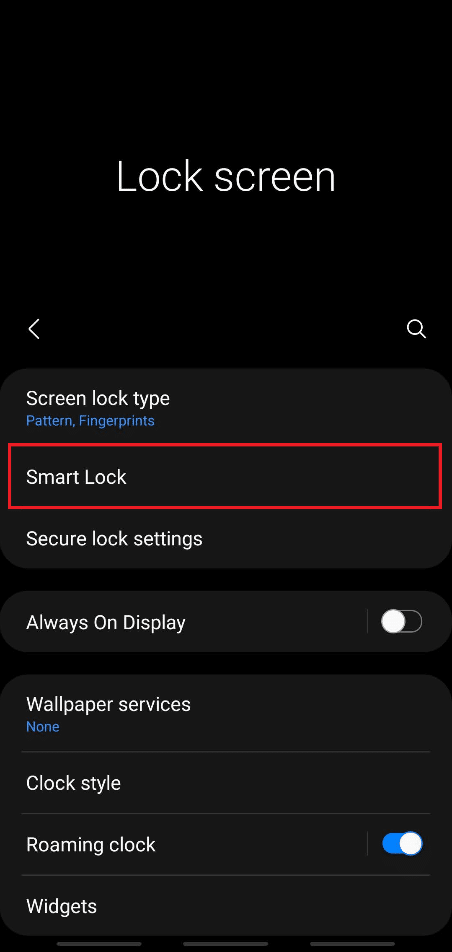
3. Geben Sie Ihr aktuelles Passwort ein, um fortzufahren.
4. Tippen Sie nun im Smart Lock-Menübildschirm auf die Option Trageerkennung.
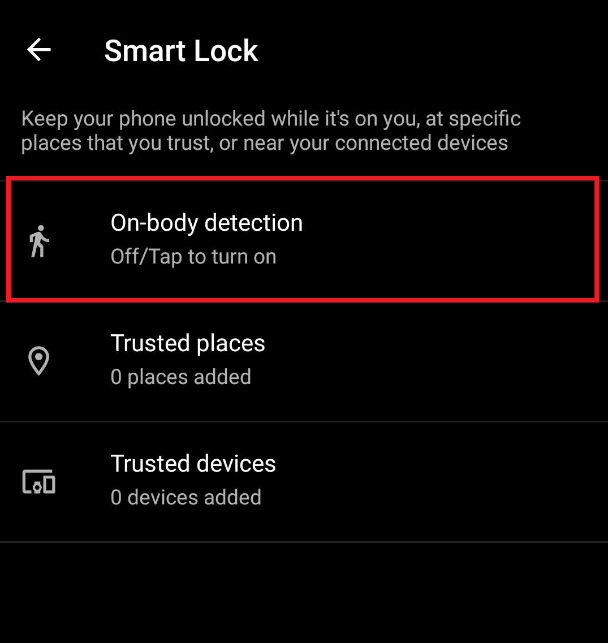
5. Tippen Sie wie gezeigt auf die Umschaltoption Trageerkennung verwenden.
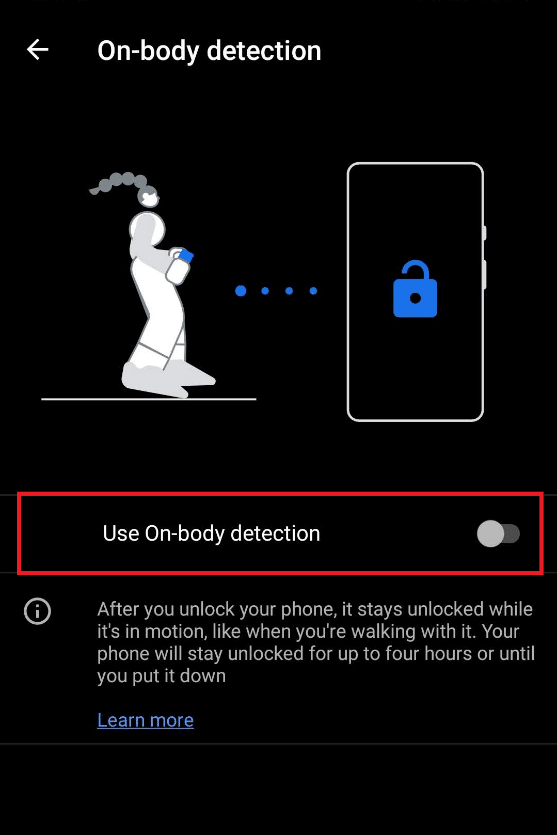
6. Tippen Sie auf WEITER für das Popup-Fenster mit der Meldung: Haftungsausschluss beachten, wie unten gezeigt.
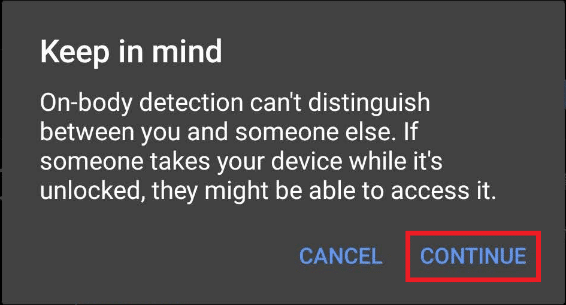
Option II: Von vertrauenswürdigen Orten
Sie können auch einen Ort hinzufügen, an dem Sie Ihr Telefon entsperrt lassen möchten, um den Zugriff zu vereinfachen und den Zeitaufwand für das kontinuierliche Entsperren zu verringern. Befolgen Sie an Ihrem Arbeitsplatz oder an einem anderen Ort, den Sie angeben möchten, die folgenden Schritte, um diese Funktion zu implementieren und zu verwenden.
1. Rufen Sie das Smart Lock-Menü auf, wie oben in Option I beschrieben.
2. Tippen Sie im Smart Lock-Menübildschirm auf die Option Vertrauenswürdige Orte.
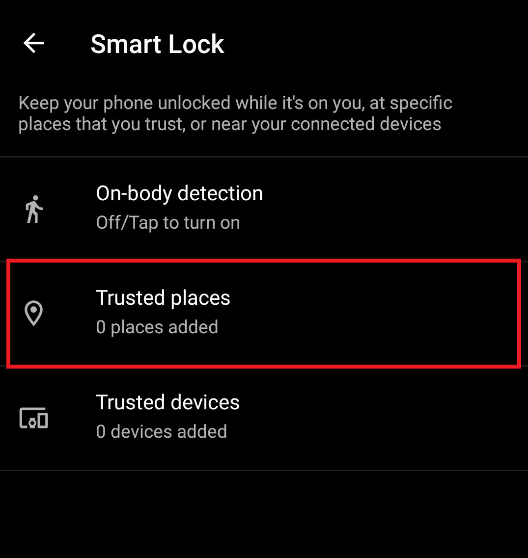
3. Tippen Sie auf OK für das Popup-Fenster mit der Meldung: Schalten Sie für eine bessere Erfahrung den Gerätestandort ein, der den Standortdienst von Google verwendet.
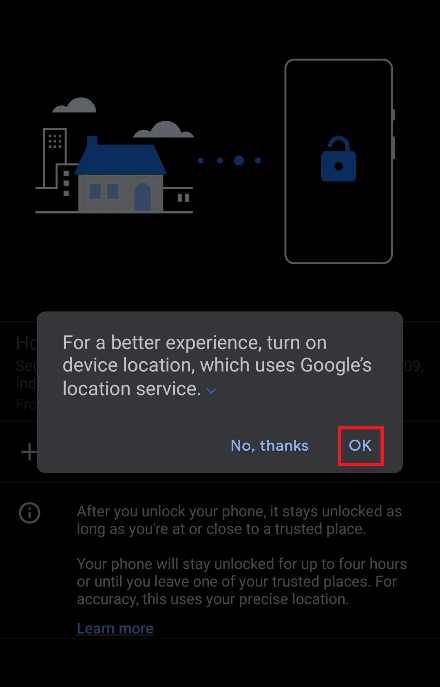
4. Tippen Sie wie gezeigt auf die Option Vertrauenswürdige Orte hinzufügen.
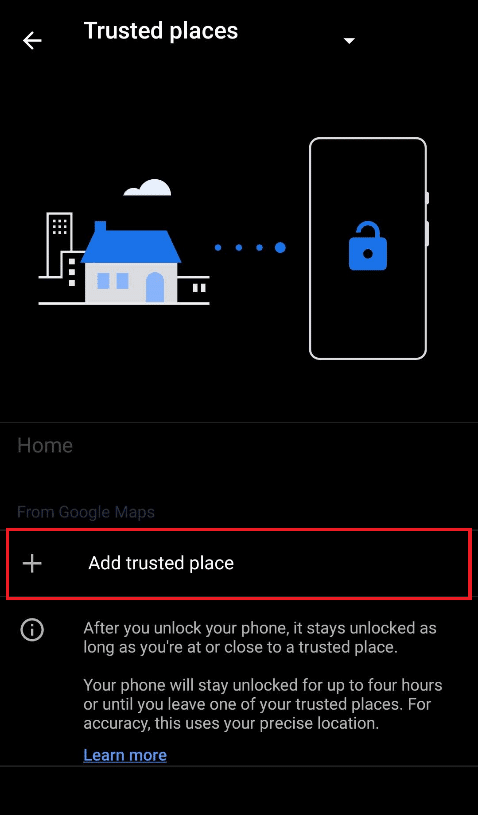
5. Sie werden auf den Bildschirm mit aktiviertem Google Maps weitergeleitet. Entdecken Sie den gewünschten Ort auf der Karte und tippen Sie darauf.
6. Wenn Sie möchten, können Sie den Namen des vertrauenswürdigen Ortes auch umbenennen und auf OK tippen.
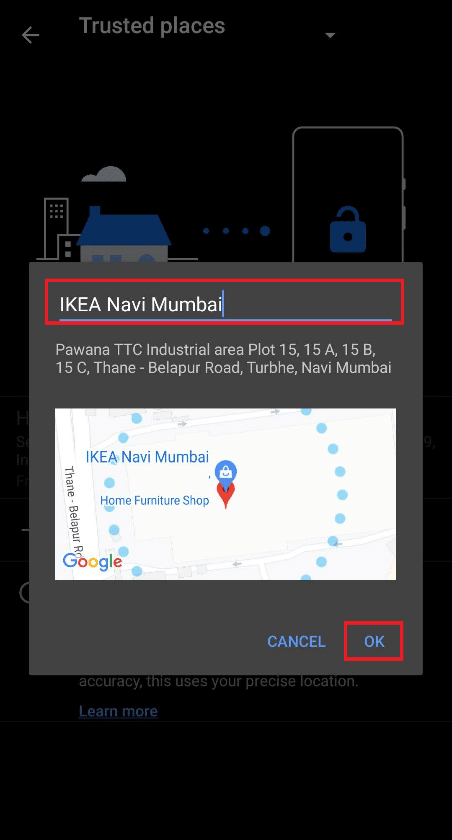
7. Der neue vertrauenswürdige Ort wird hinzugefügt, an dem Ihr Telefon entsperrt bleibt.
Option III: Von vertrauenswürdigen Geräten
Mit dieser Funktion können Sie Ihr Telefon entsperrt lassen, während es mit anderen Geräten wie anderen Telefonen, Smartwatches, Bluetooth-Headsets oder -Lautsprechern usw. verbunden ist. Sobald Sie Ihr Telefon entsperren, bleibt es 4 Stunden lang entsperrt oder bis das verbundene Gerät entsperrt ist getrennt.
1. Rufen Sie das Smart Lock-Menü auf, wie oben in Option I beschrieben.
2. Tippen Sie im Smart Lock-Menübildschirm auf die Option Vertrauenswürdige Geräte.
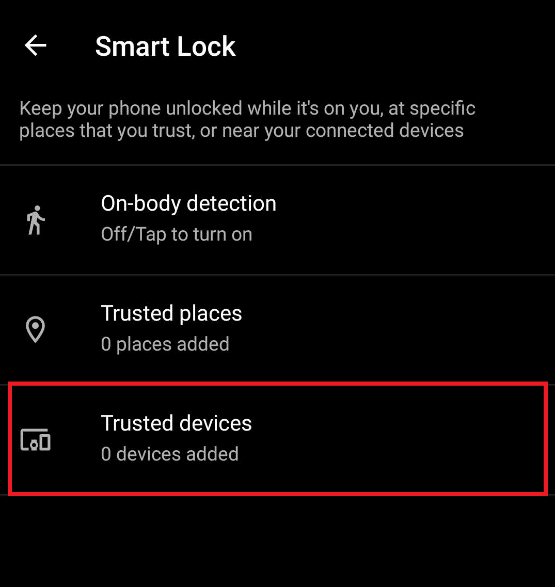
3. Tippen Sie auf die Option Vertrauenswürdiges Gerät hinzufügen.
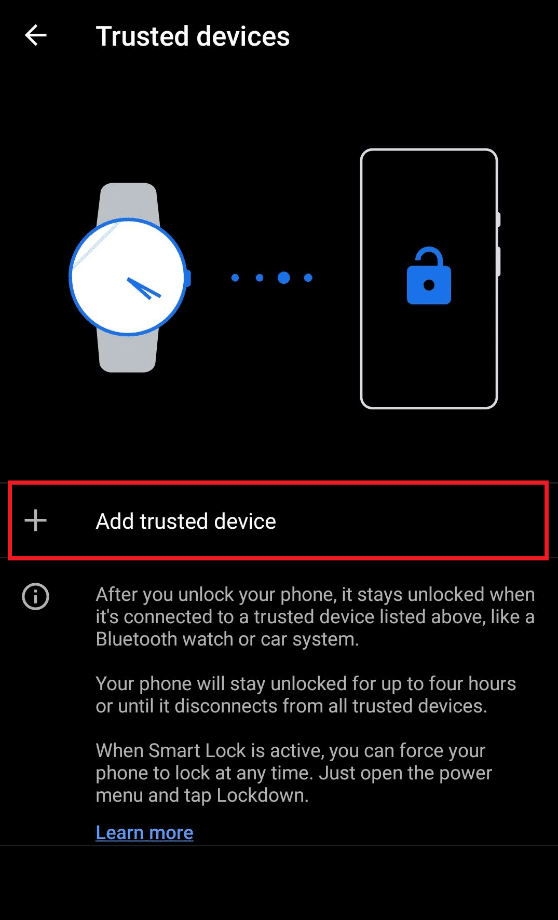
4. Tippen Sie auf Neues Gerät koppeln.
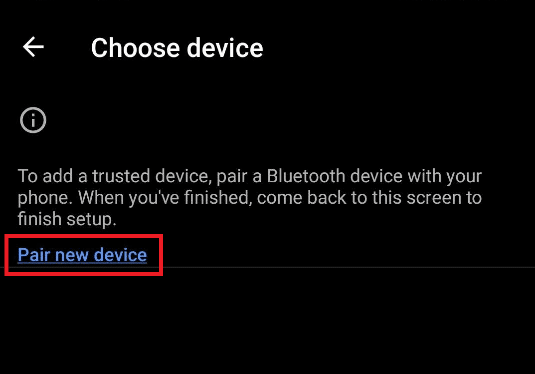
5. Tippen Sie auf die Bluetooth-Umschaltoption, um Bluetooth einzuschalten, um eine Verbindung zu Geräten in der Nähe herzustellen.
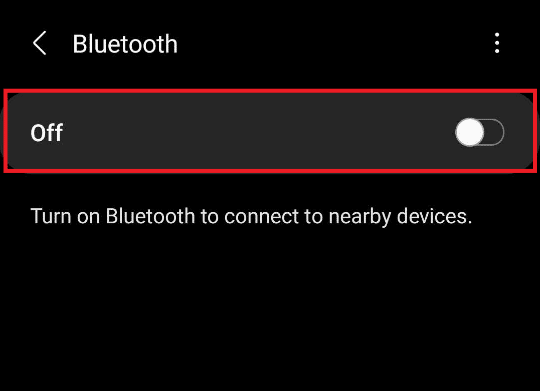
6. Schließen Sie das gewünschte Gerät an.
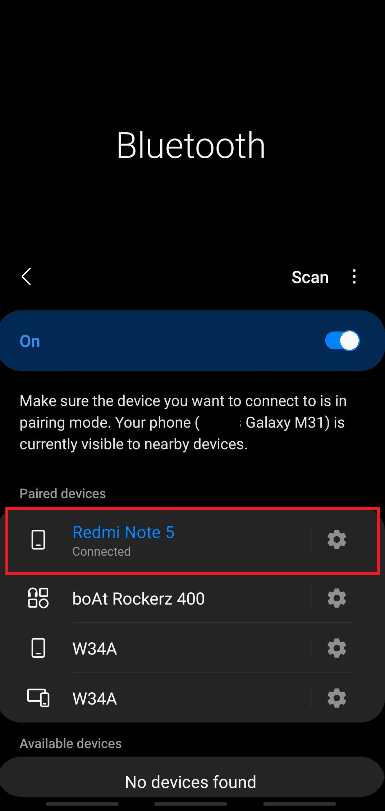
7. Tippen Sie auf HINZUFÜGEN für das Popup mit der Meldung: Vertrauenswürdiges Gerät hinzufügen? Wie nachfolgend dargestellt.
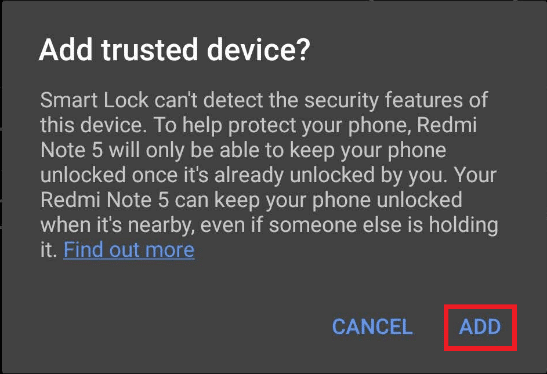
8. Das neue vertrauenswürdige Gerät wird hinzugefügt, damit Ihr Telefon entsperrt bleibt, wenn es damit verbunden ist.
Methode 4: Verwenden Sie die Samsung Find My Mobile-Funktion (für Samsung-Geräte)
Wenn Sie ein Samsung-Smartphone verwenden und ein Android-Telefon ohne Passwort entsperren möchten, haben Sie Glück. Samsung bietet eine Funktion namens „Find My Mobile“, auf die Sie über Ihr Samsung-Konto zugreifen können. Es hilft Ihnen, von einem Computer aus auf verschiedene Aktionen auf Ihrem Gerät zuzugreifen und diese auszuführen. Befolgen Sie die nächsten Schritte, um genau zu erfahren, wie das geht.
1. Öffnen Sie die App „Einstellungen“ und rufen Sie das Menü „Biometrie und Sicherheit“ auf, wie zuvor besprochen.
2. Scrollen Sie nun nach unten und tippen Sie auf die Umschaltoption Find My Mobile, wie unten gezeigt.
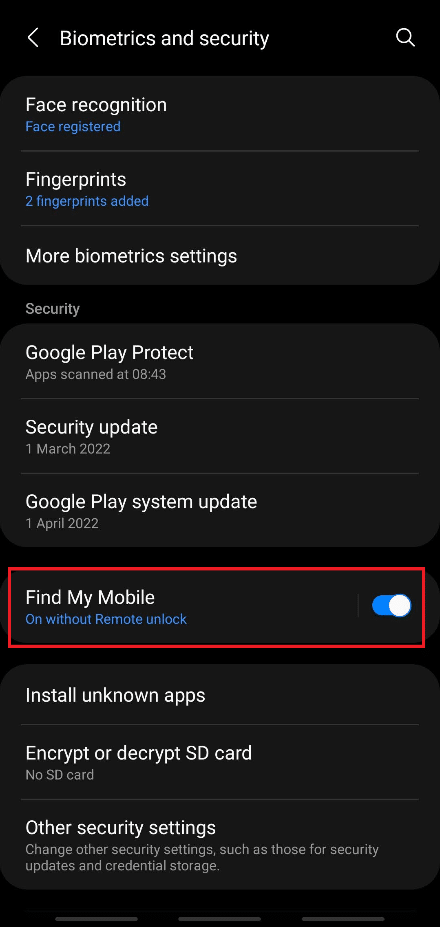
3. Tippen Sie auf den Umschalter für die Remote-Entsperrung.
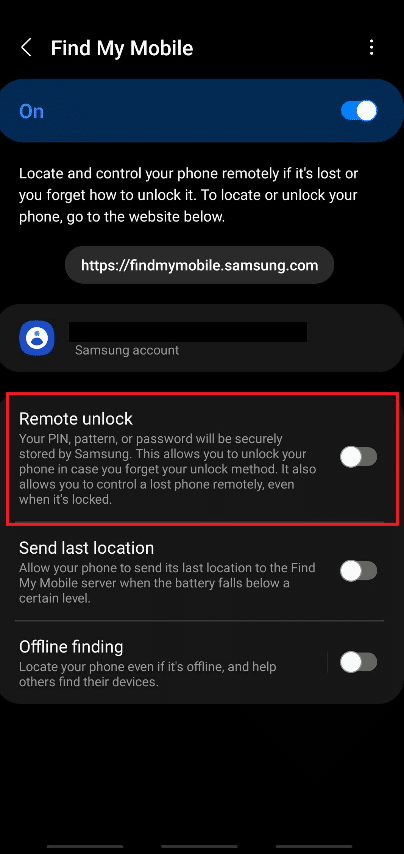
4. Tippen Sie auf „Zustimmen“, um das Popup-Fenster mit der Meldung „Sichern Sie Ihr Muster?“ aufzurufen.
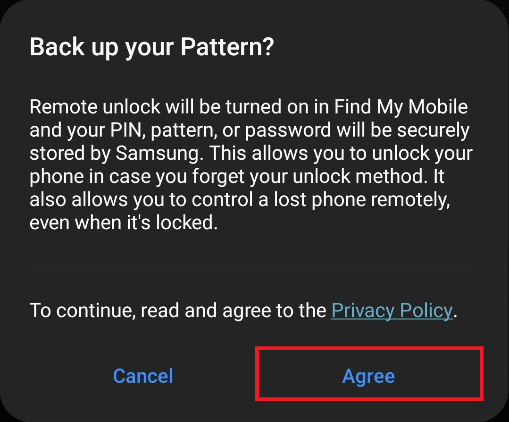
5. Ihr Telefon wird gesichert und der Schalter für die Remote-Entsperrung wird aktiviert.
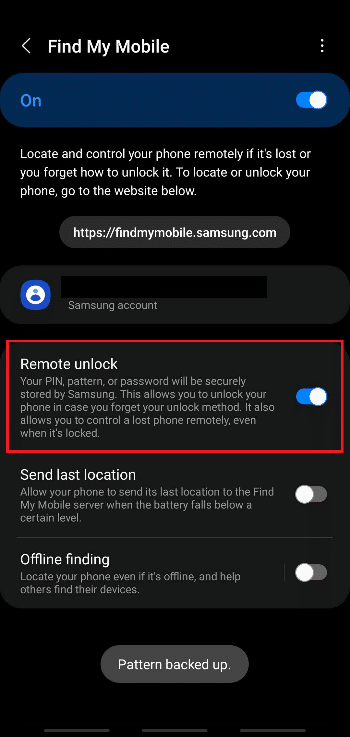
6. Öffnen Sie nun die Anmeldeseite des Samsung-Kontos in Ihrem Desktop-Browser.
7. Melden Sie sich mit Ihrer E-Mail-Adresse oder Telefonnummer und Ihrem Passwort bei Ihrem Samsung-Konto an.
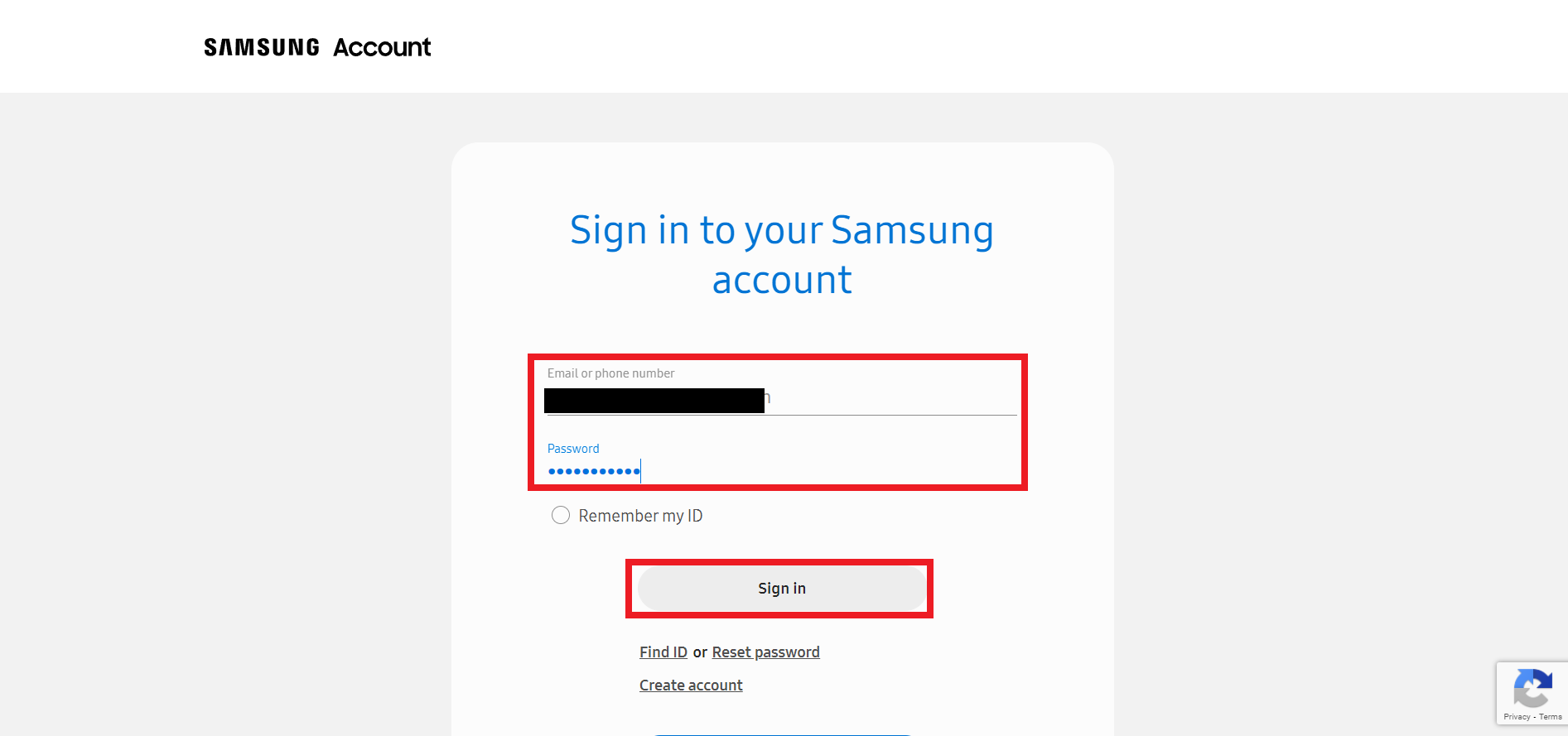
8. Ihr Samsung-Telefon erhält einen Verifizierungscode, um den zweistufigen Verifizierungsprozess zu bestätigen. Geben Sie den Code in das hervorgehobene Feld ein, wie unten gezeigt, und klicken Sie auf Bestätigen.
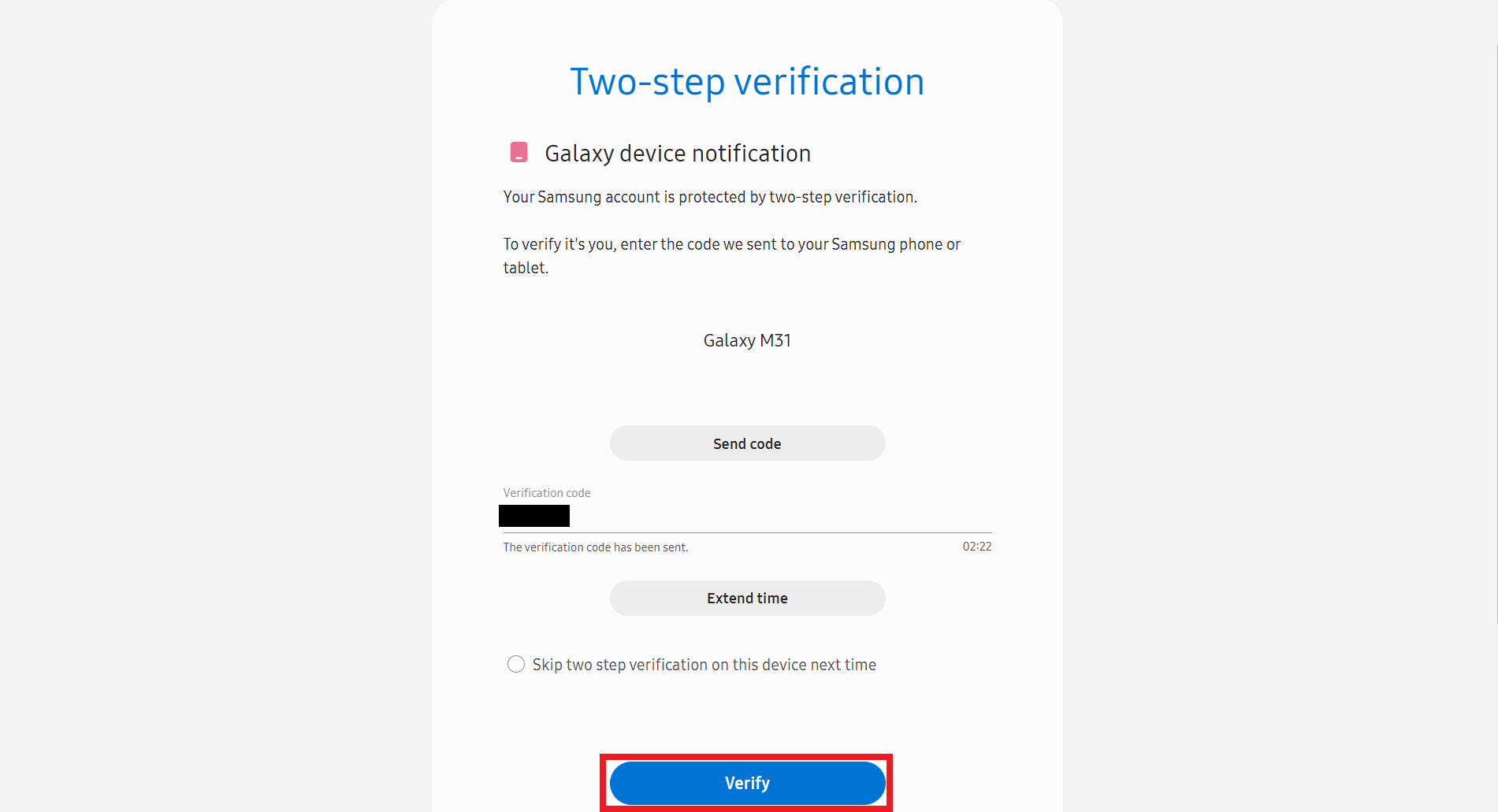
9. Sie werden zu Ihrer Samsung My Account-Seite weitergeleitet.
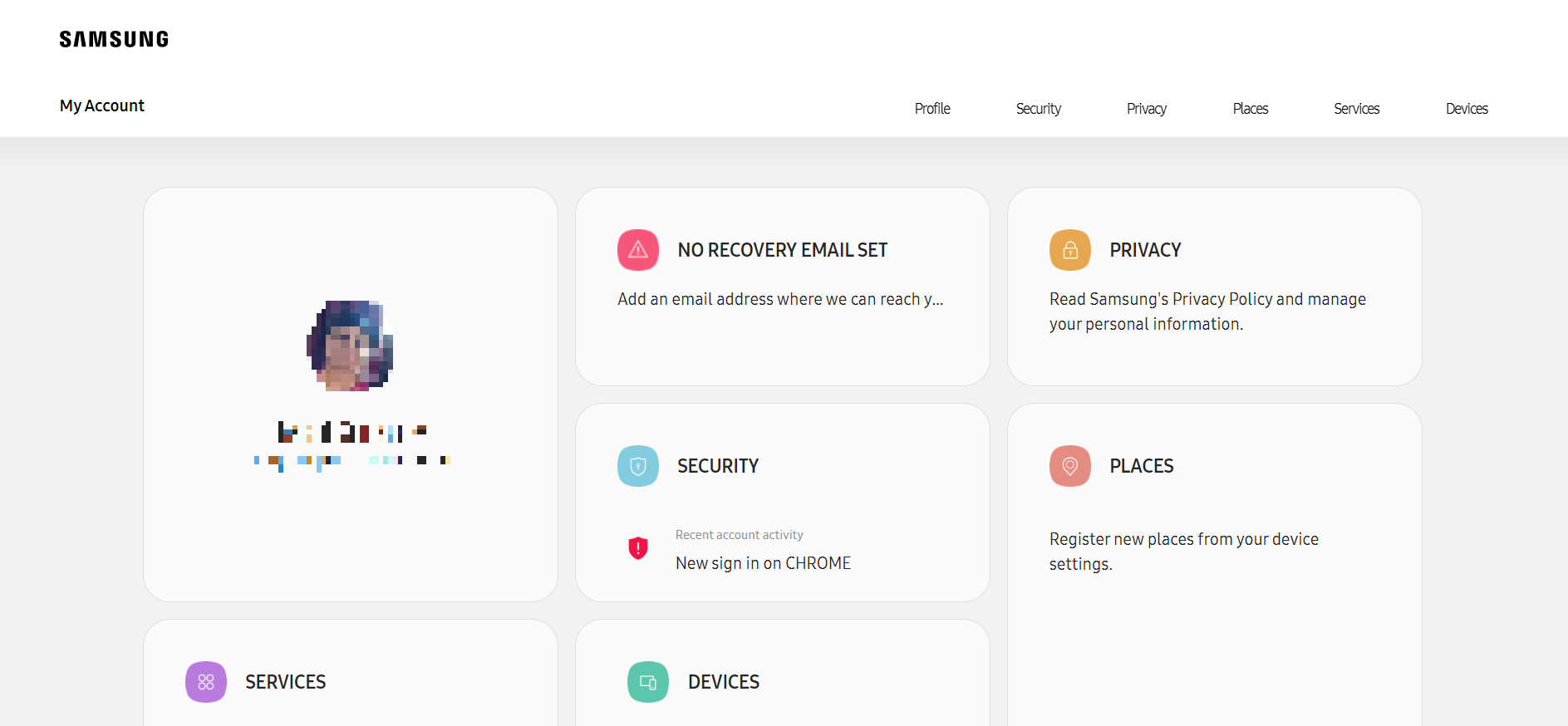
10. Scrollen Sie nach unten und klicken Sie auf die Kachel DEVICES, wie unten gezeigt.
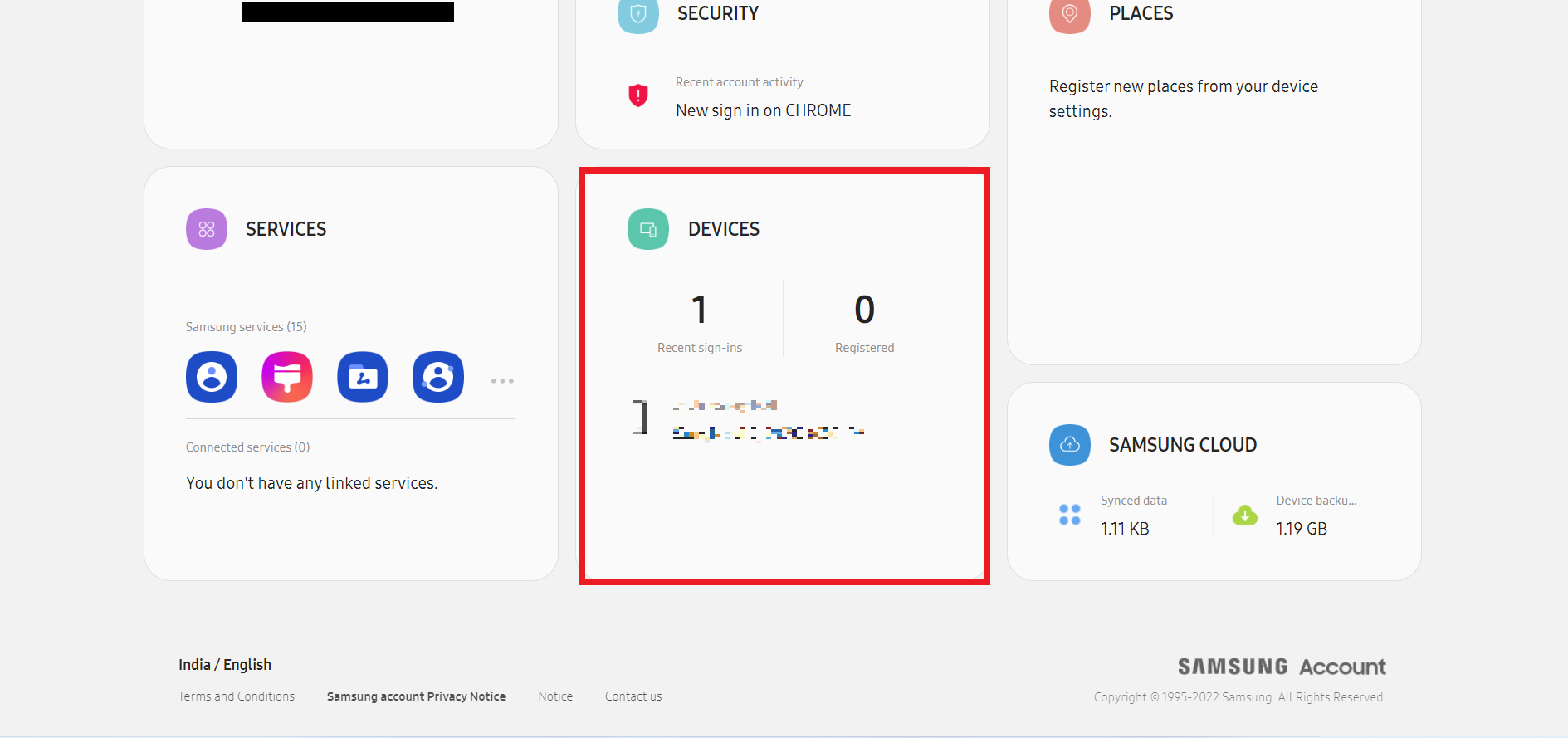
11. Klicken Sie nun auf die Option Find My Mobile unter Find your devices.
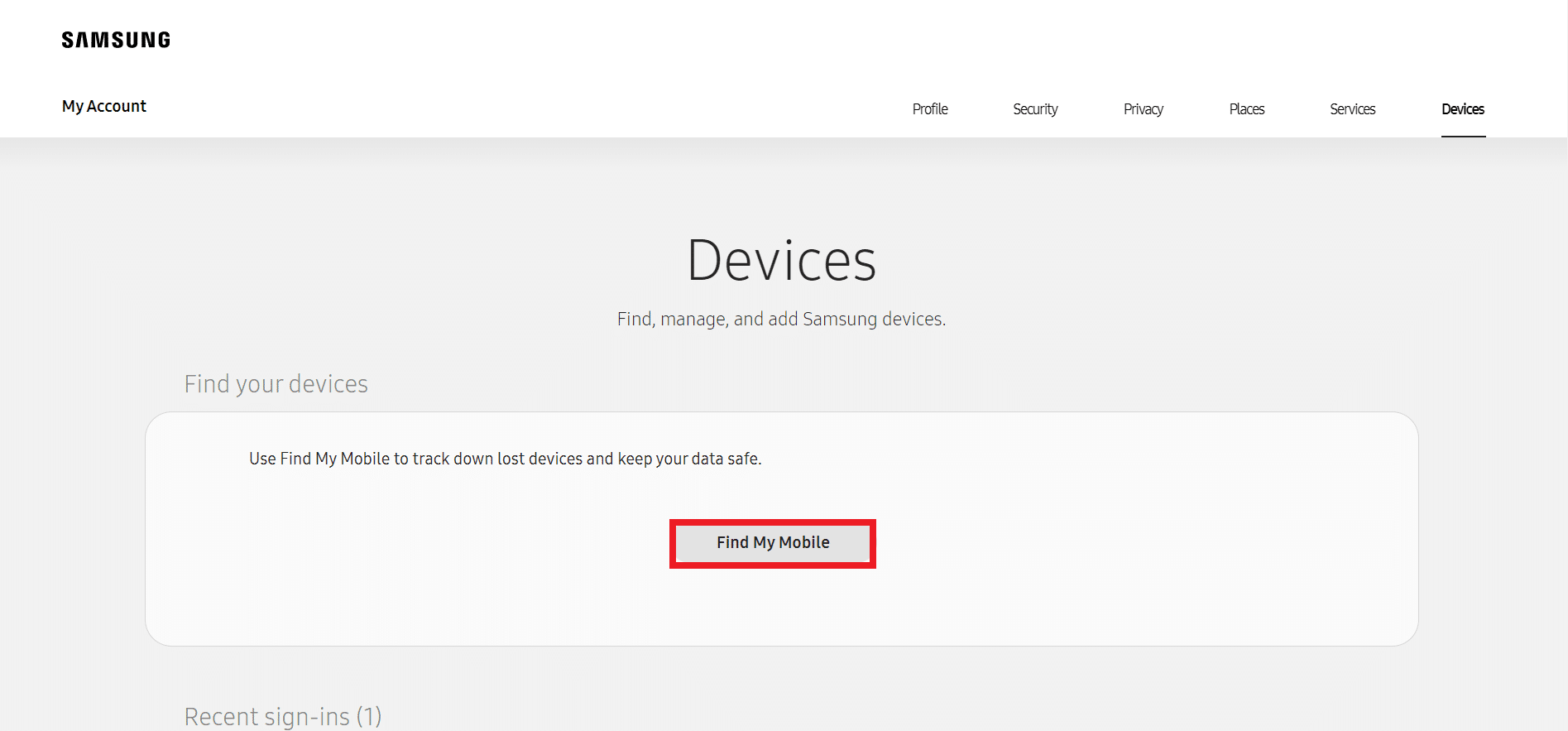
12. Aktivieren Sie das Feld Ich habe alle oben genannten Felder gelesen und stimme ihnen zu, um das Popup-Fenster Rechtliche Informationen zu erhalten, und klicken Sie auf Zustimmen, wie unten gezeigt.
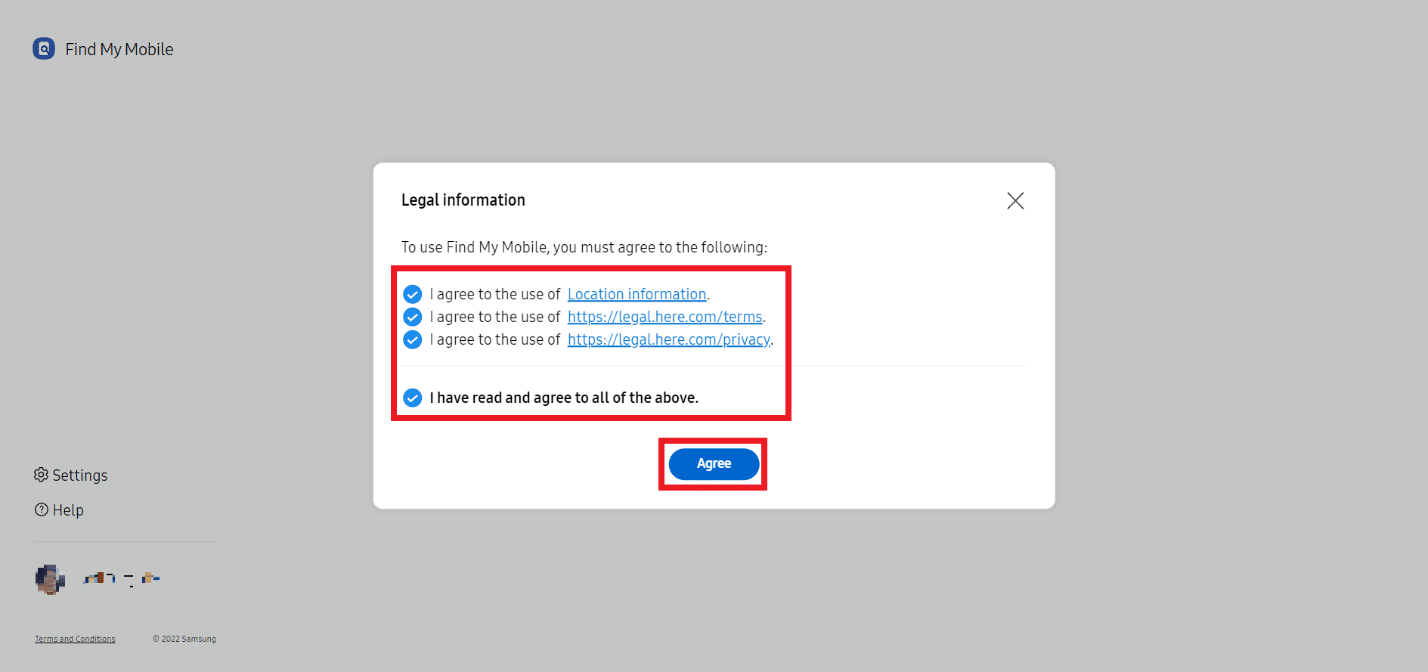
13. Jetzt erscheint die Find My Mobile-Startseite in Ihrem Browser-Tab. Klicken Sie im rechten Bereich auf die Option Entsperren, wie hervorgehoben.
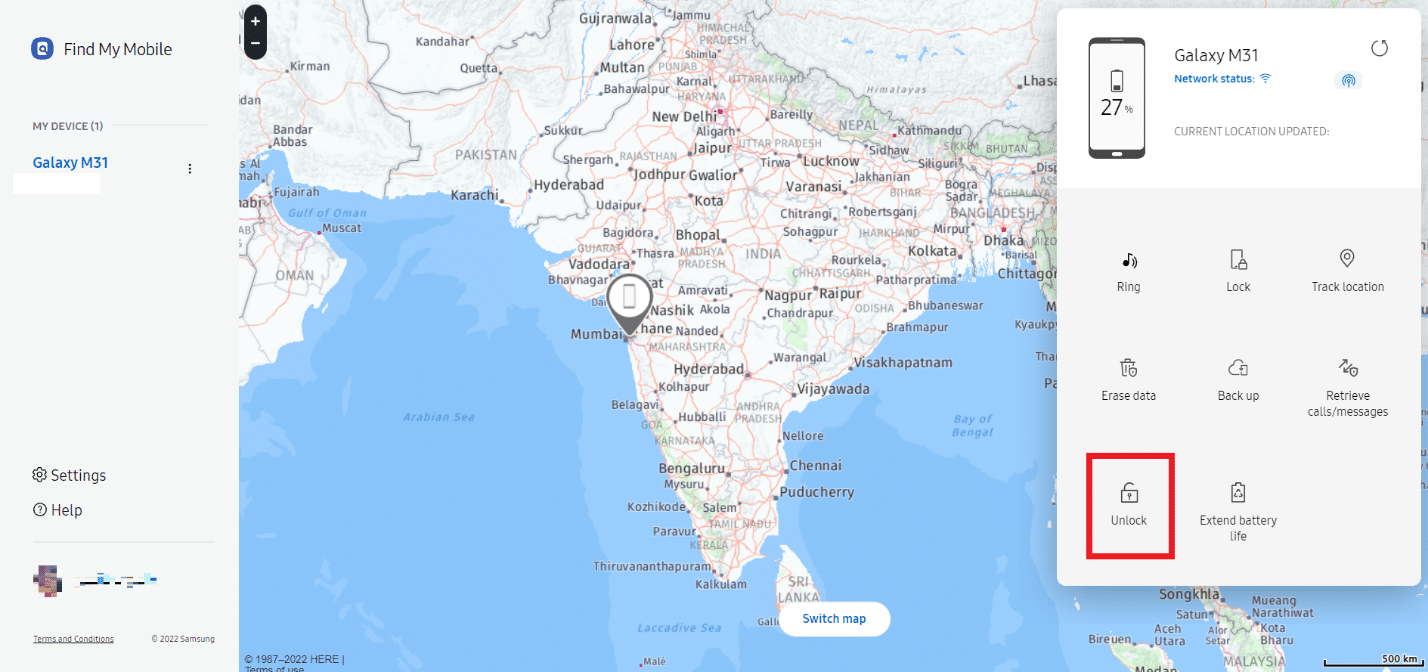
14. Klicken Sie auf die Option Entsperren für das Popup-Fenster Mein Telefon entsperren.
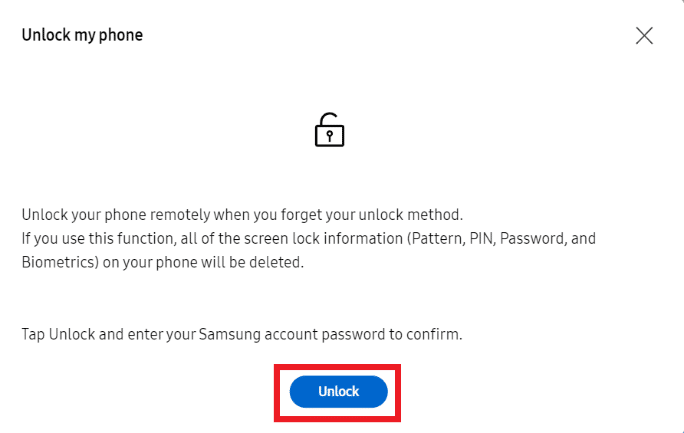
15. Geben Sie Ihr Samsung-Kontokennwort erneut ein, um den Entsperrvorgang zu bestätigen, und klicken Sie auf Weiter.
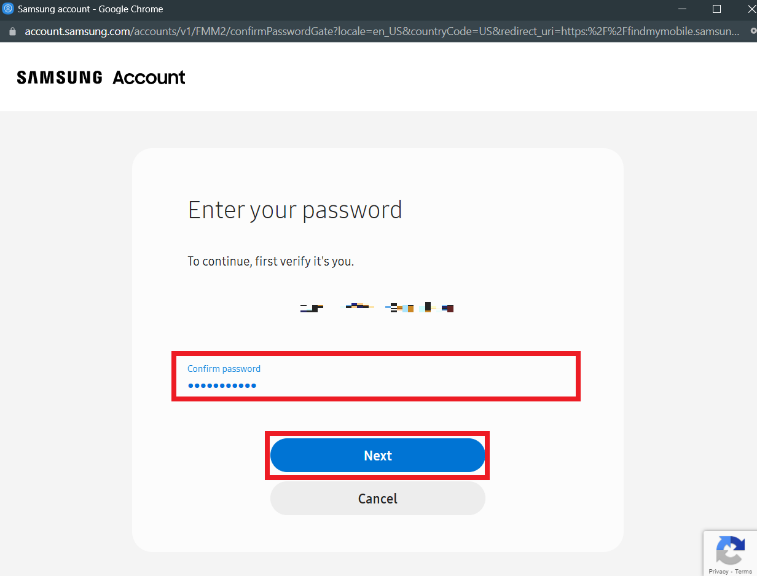
16. Warten Sie einige Sekunden, um das Entsperren Ihres Telefons abzuschließen.
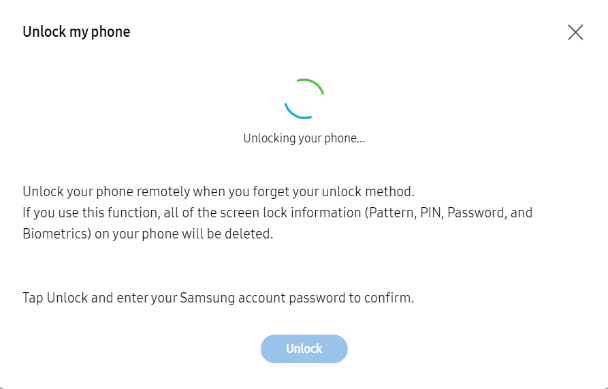
17. Sie erhalten die Nachricht Ihr Telefon ist entsperrt, sobald Ihr Samsung-Telefon aus der Ferne entsperrt wird.
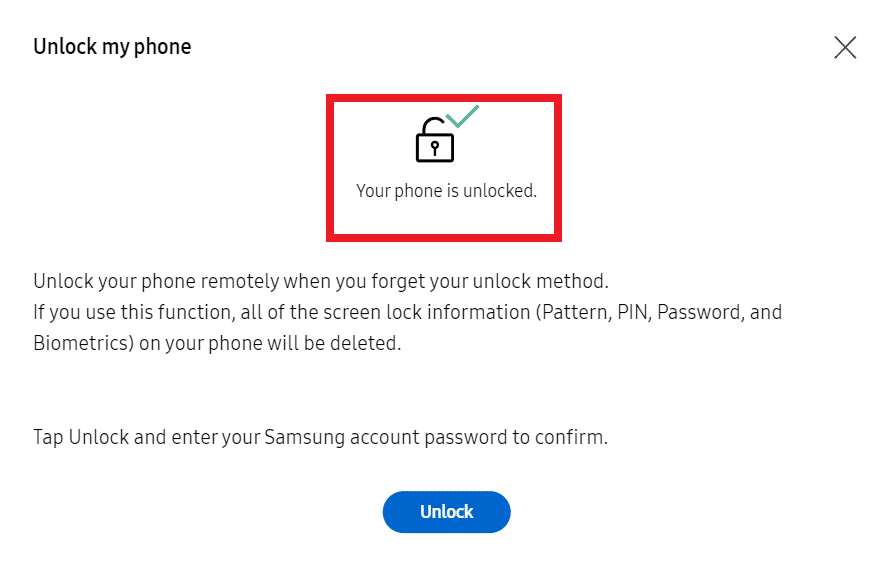
Methode 5: Starten Sie im abgesicherten Modus
Mit dieser Methode können Sie die heruntergeladenen Apps vorübergehend deaktivieren, um das Problem zu beheben, dass Ihr Android-Smartphone auf Ihrem Gerät nicht entsperrt werden kann.
1. Drücken Sie lange die Power/Lock-Taste an der Seite Ihres Telefons.
2. Drücken Sie nun lange auf die Option Ausschalten auf dem Bildschirm, wie unten gezeigt.
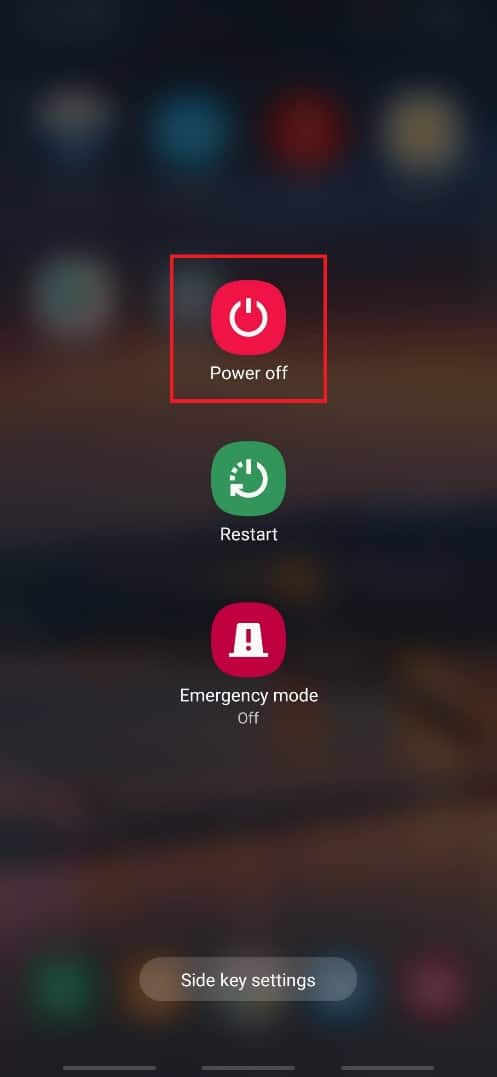
3. Tippen Sie abschließend auf die Option Abgesicherter Modus, um das Telefon im abgesicherten Modus neu zu starten.
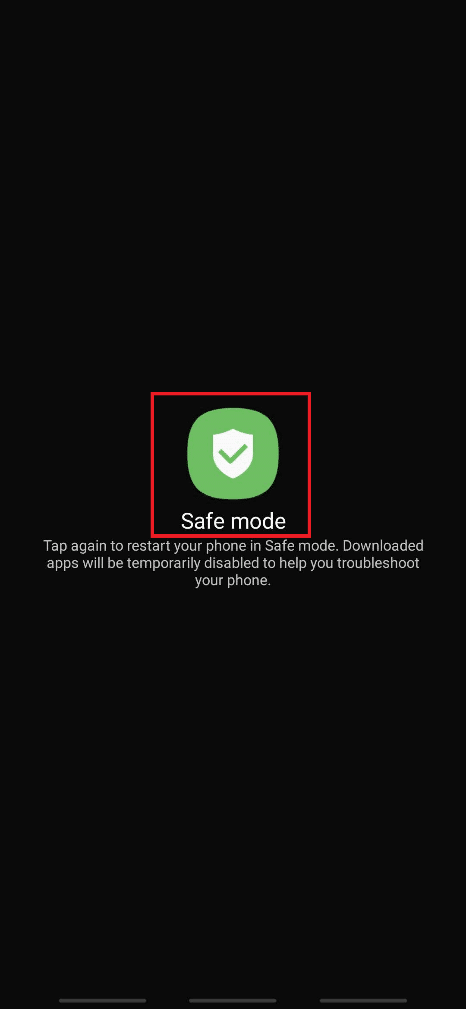
Methode 6: Benutzeroberfläche des Absturzsperrbildschirms
Diese Methode gilt nur für Smartphones mit den Versionen Android 5.0 bis 5.11. Wenn Sie dieser Methode folgen, können Sie die Benutzeroberfläche des Sperrbildschirms zum Absturz bringen und die Smartphone-Oberfläche aufrufen, ohne Ihre Telefondaten zu gefährden.
Hinweis: Die folgenden Schritte werden zur Veranschaulichung auf Android Version 11 ausgeführt. Da diese Methode nur für Geräte mit den Versionen Android 5.0 bis 5.11 funktioniert, können Sie diese Methode überspringen und mit der nächsten fortfahren, wenn Sie keine der genannten Versionen haben.
1. Tippen Sie auf dem Sperrbildschirm wie gezeigt auf die Option Notruf.
2. Geben Sie nun das Asterisk-Zeichen ein
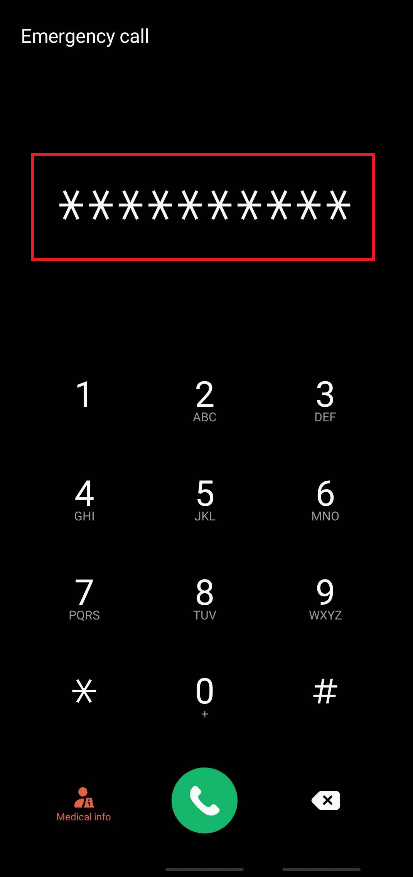
10 Mal im Dialer-Feld, wie unten gezeigt.
3. Doppeltippen Sie auf die getippten Sternchen und kopieren Sie sie.
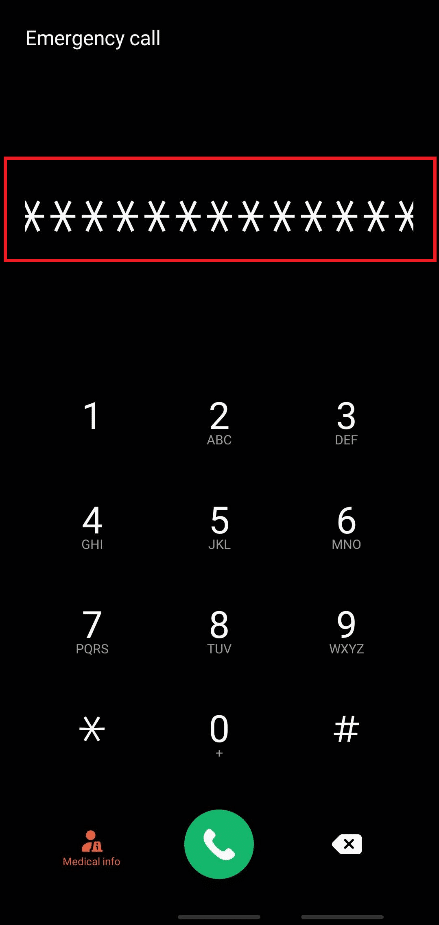
4. Fügen Sie nun die kopierten Zeichen wiederholt in dasselbe Dialer-Feld ein, um den Betrag zu erhöhen, bis die Option zum Hervorheben und Kopieren durch Doppeltippen deaktiviert wird.
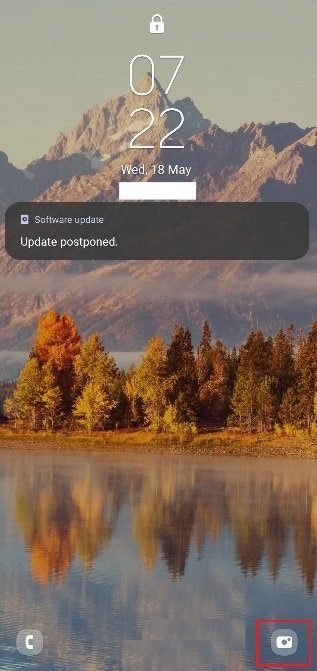
5. Gehen Sie danach zurück zum Sperrbildschirm. Tippen Sie auf das Kamerasymbol und schieben Sie es von der unteren rechten Ecke nach links, wie unten gezeigt.
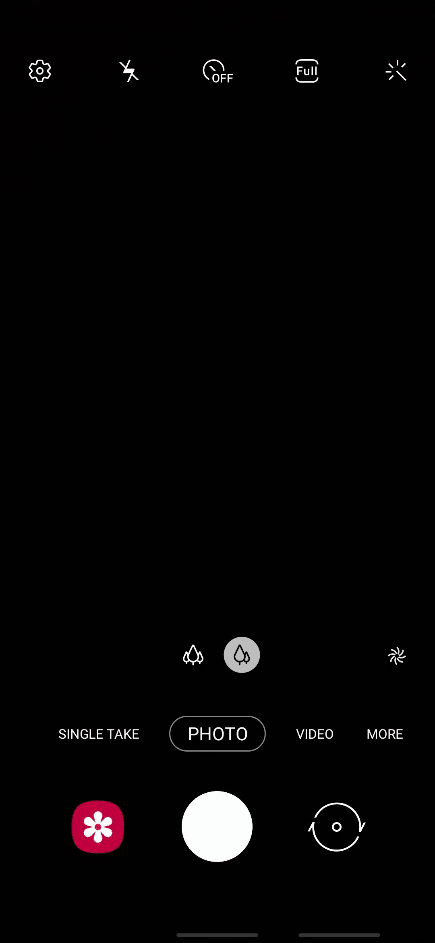
6. Ziehen Sie nun von der Kameraschnittstelle aus das Benachrichtigungsfeld herunter.
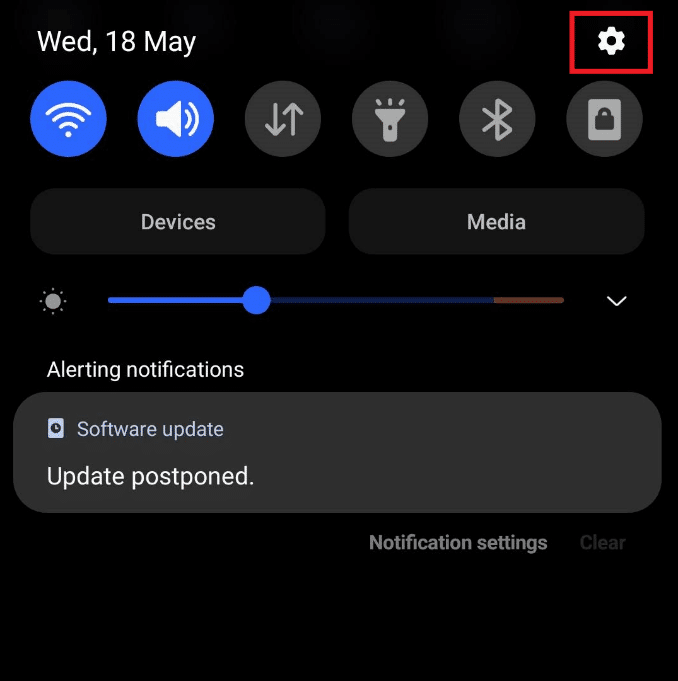
7. Tippen Sie oben rechts auf das Zahnradsymbol Einstellungen.
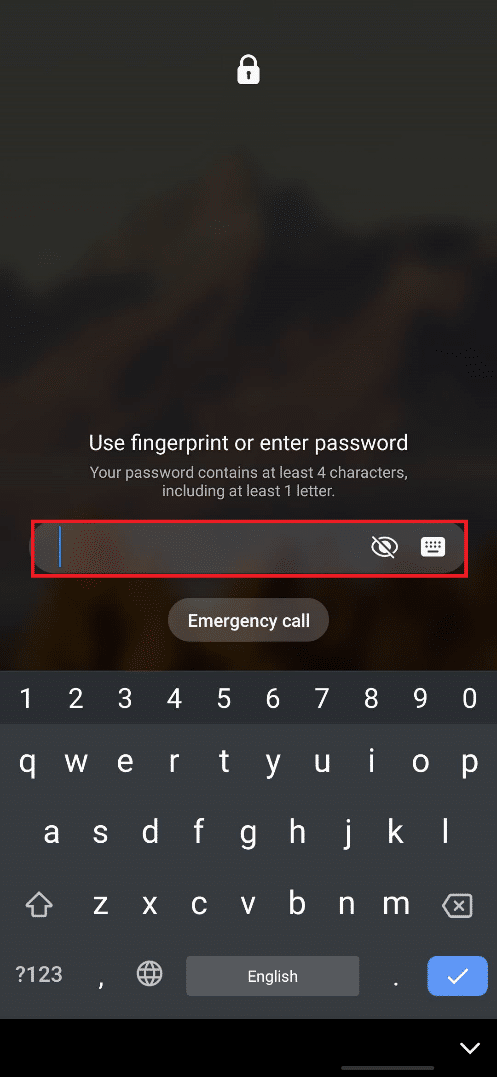
8. Fügen Sie nun im Feld Passwort die kopierten Sternchen kontinuierlich ein, bis die Benutzeroberfläche des Sperrbildschirms abstürzt.
9. Endlich haben Sie es geschafft, das Android-Telefon ohne Passwort zu entsperren. Diese Methode löscht keine Ihrer Telefondaten.
Methode 7: Verwenden Sie die Android Debug Bridge (ADB)
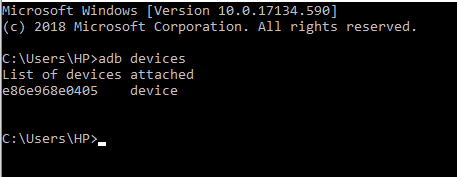
Sie können Android Debug Bridge (ADB) und die ADB-Befehle verwenden, um ein Android-Telefon ohne Passwort von Ihrem Windows-PC zu entsperren. Bevor Sie die nächsten Schritte ausführen, müssen Sie ADB auf Ihrem Windows-PC installiert haben, um von Ihrem Computer aus auf Ihr Android-Telefon zugreifen zu können. Und dafür müssen Sie das USB-Debugging auf Ihrem Android-Telefon aktivieren. Befolgen Sie dazu unsere Anleitung zum Installieren von ADB (Android Debug Bridge) unter Windows 10.
Nachdem Sie die im oben genannten Artikel genannten Methoden ausgeführt haben, haben Sie das USB-Debugging auf Ihrem Telefon aktiviert und ADB auf Ihrem PC installiert.
Jetzt können Sie ADB verwenden, um zu erfahren, wie Sie ein Android-Telefon auf einem gerooteten und einem nicht gerooteten Telefon entsperren können. Nachfolgend sind die Schritte für beide Gerätetypen aufgeführt.
Option I: Für nicht gerootete Geräte
Führen Sie die folgenden Schritte aus, um das Android-Telefon ohne Passwort mit ADB-Befehlen zu entsperren:
1. Verbinden Sie Ihr Android-Telefon mit einem USB-Kabel mit dem PC, nachdem Sie das USB-Debugging auf Ihrem Telefon aktiviert haben.
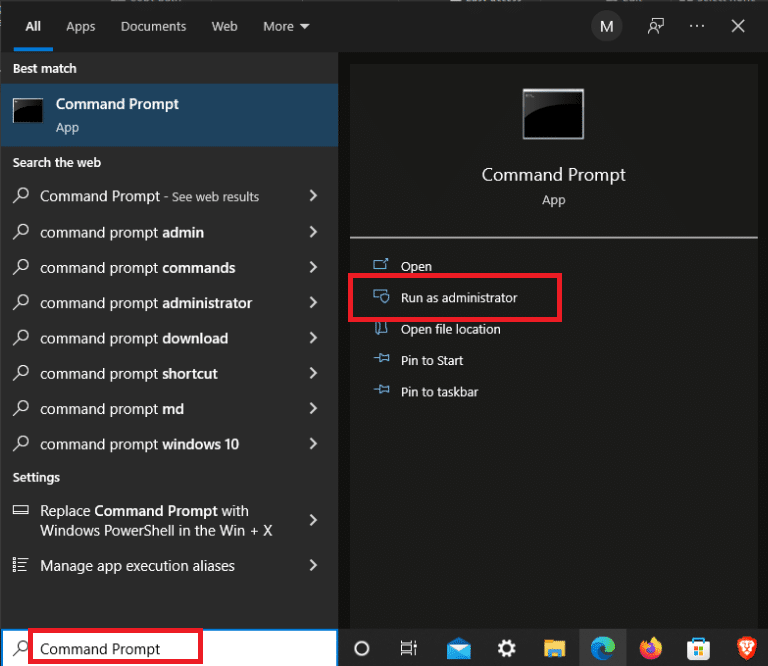
2. Drücken Sie die Windows-Taste, geben Sie Eingabeaufforderung ein und klicken Sie auf Als Administrator ausführen.
adb shell cd/data/data.com.android.providers.settings/databases sqlite3 settings.db update system set value=0 where name="lock_pattern_autoblock"; update system set value=0 where name="lockscreen.lockedoutpermanently"; quit
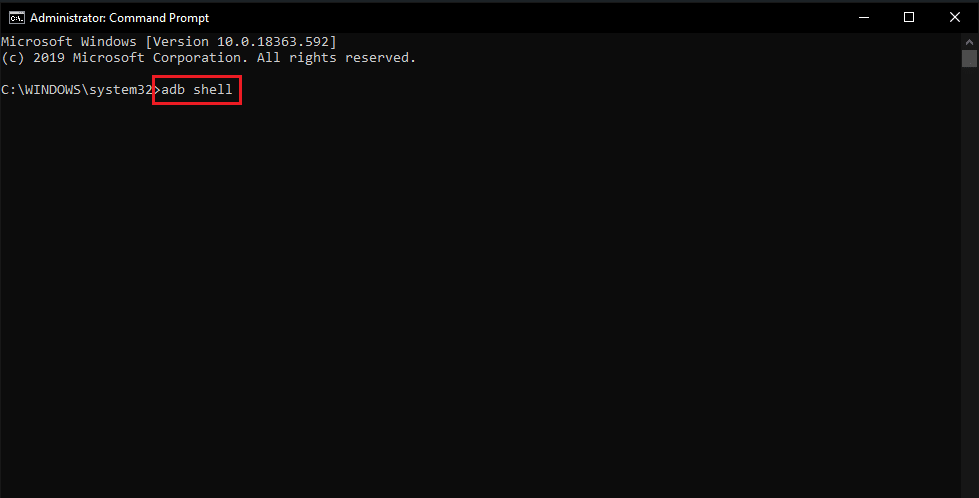
3. Führen Sie nacheinander die folgenden Befehle aus: 4. Nachdem Sie die obigen Befehle ausgeführt haben, neu starten
Ihr Android-Gerät.
5A. Der Sperrbildschirm Ihres Android-Telefons wird zurückgesetzt.
abd shell rm/data/system/gesture.key

5B. Wenn der Sperrbildschirm Ihres Android-Telefons noch nicht zurückgesetzt wurde, geben Sie den folgenden Befehl ein und drücken Sie die Eingabetaste.
6. Starten Sie schließlich Ihr Telefon erneut neu, um das Android-Telefon ohne Passwort zu entsperren.
Option II: Für gerootete Geräte
Die nächsten Schritte sind aufgelistet, um das Problem zu beheben, dass Ihr Android-Smartphone nicht mit ADB-Befehlen entsperrt werden kann.
1. Verbinden Sie Ihr Android-Telefon mit einem USB-Kabel mit dem PC, nachdem Sie das USB-Debugging auf Ihrem Telefon aktiviert haben.
2. Starten Sie die Eingabeaufforderung als Administrator.
adb shell su rm/data/system/locksettings.db rm/data/system/locksettings.db-wal rm/data/system/locksettings.db-shm reboot

3. Geben Sie die folgenden Befehle ein und drücken Sie nach jedem Befehl die Eingabetaste.
Jetzt können Sie Ihr Android-Telefon entsperren, ohne ein Passwort einzugeben.
Methode 8: Verwenden Sie den Android Geräte-Manager (ADM)
Wenn Sie den Android Geräte-Manager, auch bekannt als Google Find My Device, verwenden, können Sie auf Ihrem Android-Telefon eine Remote-Zurücksetzung auf die Werkseinstellungen durchführen. Stellen Sie sicher, dass Sie sich auf Ihrem Android-Smartphone und Computergerät mit demselben Google-Konto anmelden.
Hinweis: Diese Methode löscht auch Ihr bestehendes Telefonsperrpasswort und die gesamten Telefondaten. Wenn Sie sich dessen bewusst sind und dennoch fortfahren möchten, befolgen Sie die nächsten Schritte sorgfältig. Nach der Initiierung ist dieser Prozess irreversibel und kann überhaupt nicht gestoppt werden.
1. Öffnen Sie die Seite „Mein Gerät suchen“ in Ihrem Browser.
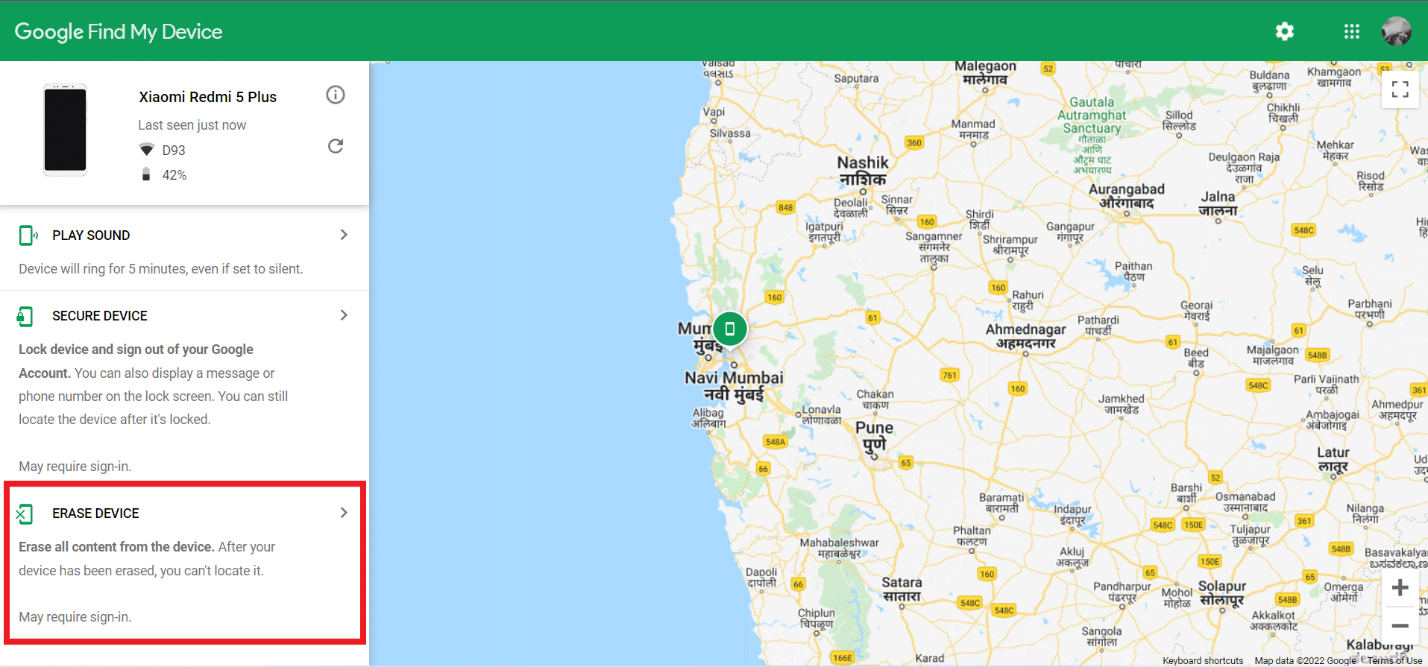
2. Klicken Sie im linken Bereich auf die Registerkarte GERÄT LÖSCHEN, wie unten gezeigt.
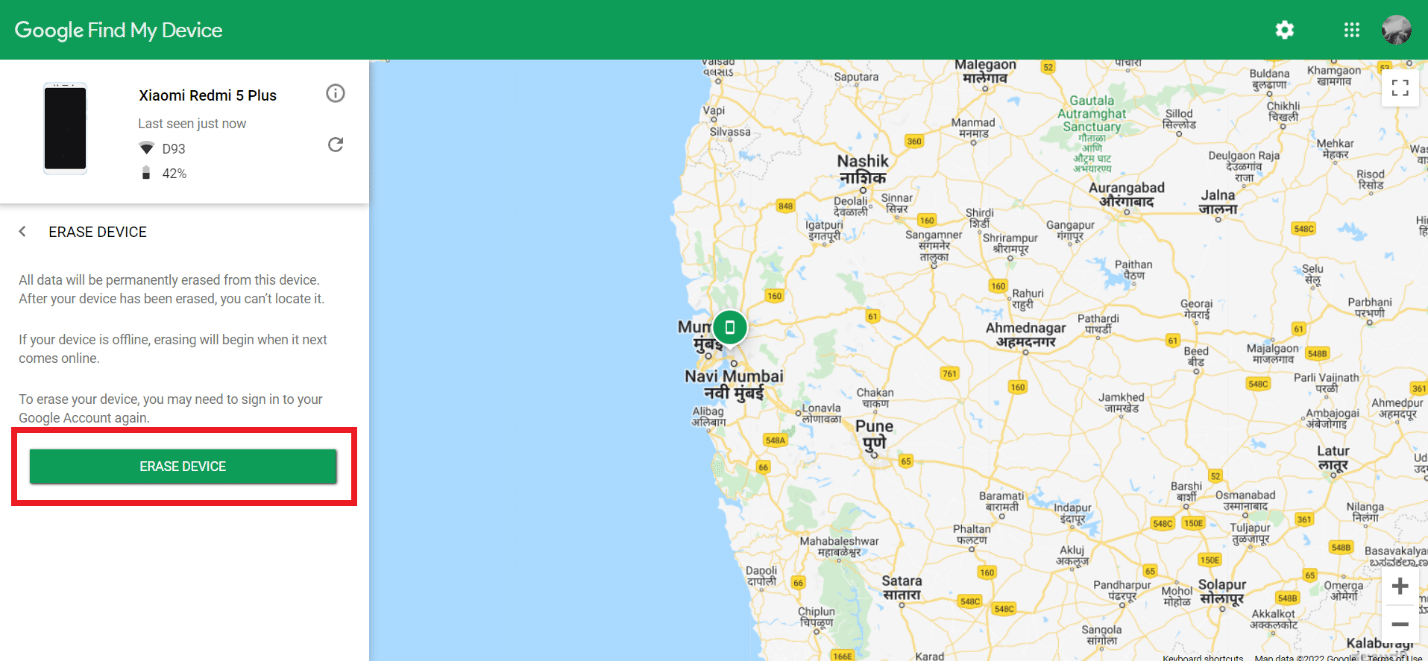
3. Klicken Sie erneut auf die Option GERÄT LÖSCHEN, um den Vorgang zu bestätigen.
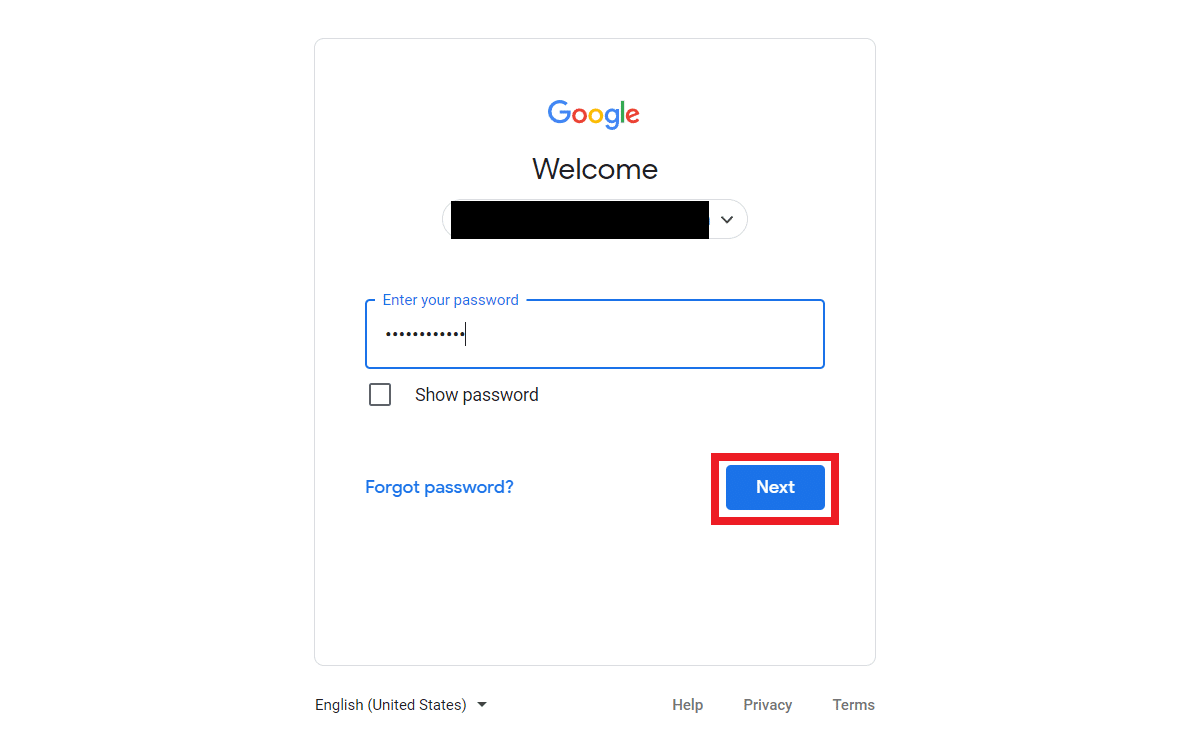
4. Melden Sie sich danach erneut mit der E-Mail-Adresse und dem Passwort Ihres Google-Kontos an und klicken Sie auf Weiter, um die Löschung der Telefondaten zu starten.
Methode 9: Führen Sie eine Zurücksetzung auf die Werkseinstellungen durch
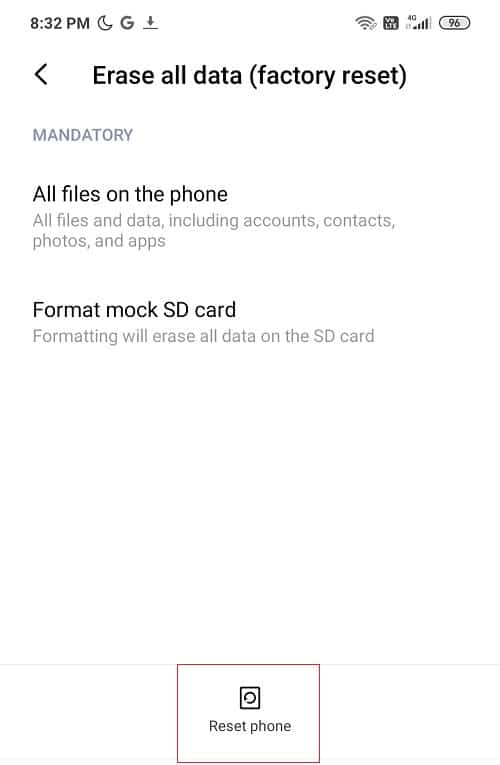
Wenn Sie alle oben aufgeführten Methoden ausprobiert haben und das Android-Telefon immer noch nicht ohne Passwort entsperren können, können Sie Ihr Android-Gerät endgültig auf die Werkseinstellungen zurücksetzen. Diese Methode löscht alle Daten von Ihrem Gerät und setzt es auf die Werksversion zurück. Wenn Sie Ihre Daten also vor dem Löschen schützen möchten, sollten Sie Ihre Daten vorher unbedingt sichern. Sie können unseren Leitfaden über 10 Möglichkeiten zum Sichern Ihrer Android-Telefondaten lesen. Nachdem Sie Ihre Daten gesichert haben, können Sie das Zurücksetzen auf die Werkseinstellungen auf Ihrem Android-Gerät sicher durchführen.
***
Dies waren die Methoden, die wir für Sie zusammengestellt haben, um Ihnen zu helfen, Ihr Android-Telefon ohne Passwort zu entsperren. Wenn Sie Fragen zu diesem Artikel oder Vorschläge zu anderen Themen haben, erwähnen Sie diese im Kommentarbereich unten, damit wir sie lesen können.