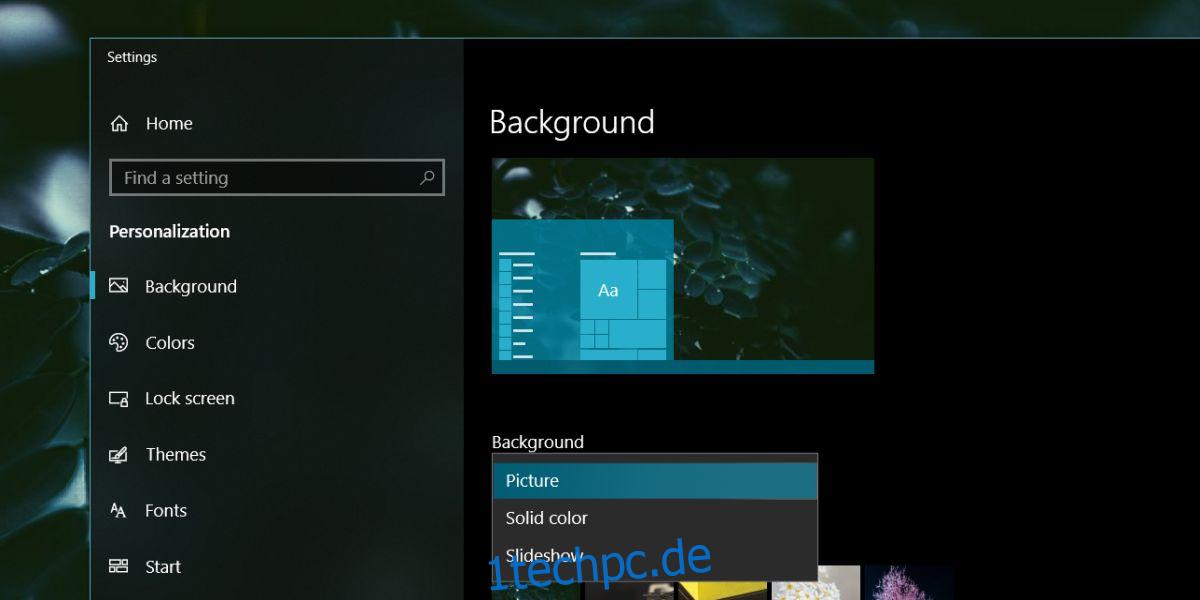Dynamische Hintergrundbilder sind eine neue Funktion, die in der neuesten Version von macOS eingeführt wurde. Mojave. Diese Funktion ändert das Hintergrundbild im Laufe des Tages. Das Bild selbst bleibt gleich, es sind jedoch Variationen davon verfügbar, die eine andere Tageszeit zeigen. Das eine Bild, das auf der WWDC 2018 gezeigt wurde, enthält 16 weitere Bilder, die sich im Laufe des Tages ändern, wenn Sie Mojave haben. Wenn Sie möchten, können Sie das neue dynamische Hintergrundbild von macOS Mojave unter Windows 10 herunterladen und es im Laufe des Tages ändern lassen.
SPOILER-WARNUNG: Scrollen Sie nach unten und sehen Sie sich das Video-Tutorial am Ende dieses Artikels an.
Inhaltsverzeichnis
macOS Mojave Dynamisches Hintergrundbild
Sie können das Hintergrundbild herunterladen, das Apple auf der WWDC 2018 präsentiert hat Hier. Laden Sie die gezippte Datei herunter und extrahieren Sie sie. Sie werden feststellen, dass sie nummeriert sind. Die Datei enthält insgesamt 16 weitere Dateien, die sich im Laufe des Tages ändern sollten. Es handelt sich um HD-Dateien, die an Ihren Bildschirm angepasst werden sollten. Sie können die Größe jedoch ändern, wenn Sie möchten, bevor Sie fortfahren.
Hintergrundbild-Diashow einrichten
Öffnen Sie die App „Einstellungen“ und gehen Sie zur Einstellungsgruppe „Personalisierung“. Wählen Sie die Registerkarte Hintergrund. Unter dem aktuellen Hintergrund sehen Sie ein Dropdown-Menü. Öffnen Sie es und wählen Sie Diashow.
Nachdem Sie Diashow ausgewählt haben, können Sie auswählen, aus welchem Ordner Widows 10 Bilder für die Diashow verwenden soll. Wählen Sie den Ordner aus, in den Sie das macOS-Hintergrundbild extrahiert haben. Als nächstes sehen Sie unter der Ordnerauswahl, wie oft das Bild geändert werden soll. Stellen Sie es auf eine Stunde ein und Sie haben dynamisch wechselnde Hintergrundbilder.
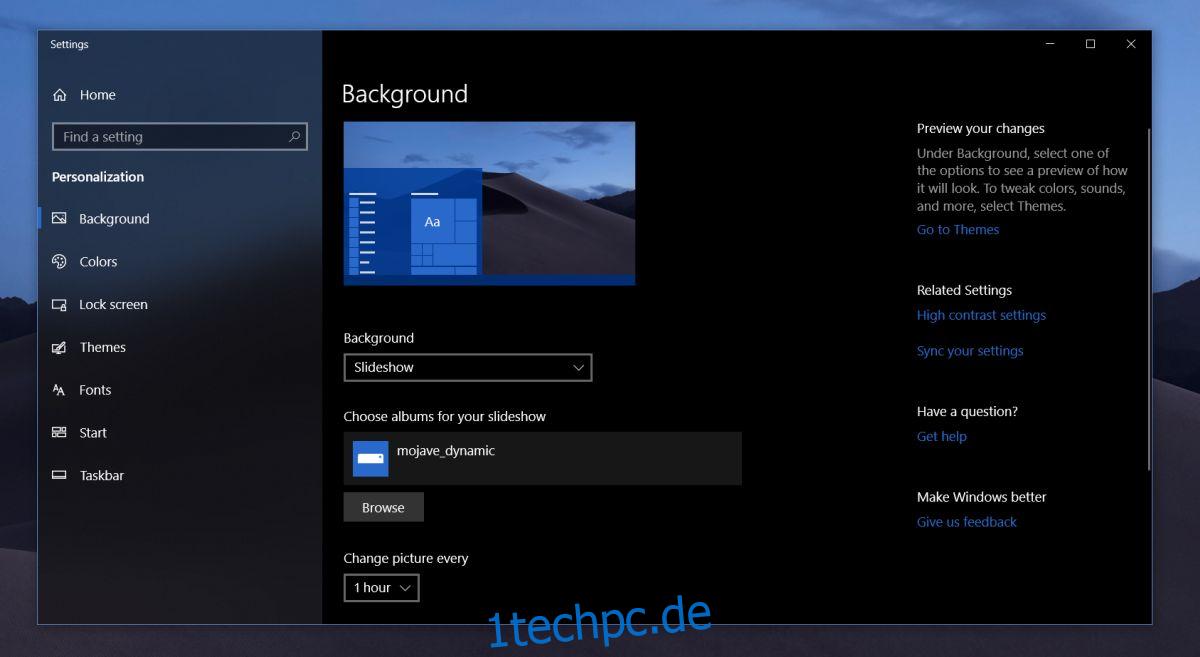
Diese integrierte Diashow-Methode hat ihre Grenzen, dh es gibt 16 Bilder, die alle 1 Stunde geändert werden müssen, sodass Sie sich vorstellen können, dass sie im Laufe des Tages schnell nicht mehr synchron sind.
Hintergrundbildwechsel planen
Wenn Sie sich etwas mehr Mühe geben möchten, probieren Sie eine App namens Wallpaper Change Scheduler aus. Damit können Sie angeben, zu welcher Tageszeit ein Bild geändert werden soll. Die Einrichtung wird ein wenig Zeit in Anspruch nehmen, aber dies kommt der Replikation des dynamischen Hintergrundbilds von Mojave viel näher.
Herunterladen und führe die App aus. Erlauben Sie ihm, sich selbst zum Startordner hinzuzufügen. Klicken Sie auf die Schaltfläche „Ereignis hinzufügen“ und wählen Sie „Täglich“ aus der Dropdown-Liste „Auslöser“ aus. Wählen Sie als Nächstes aus, zu welcher Uhrzeit sich das erste Hintergrundbild ändern soll, und wählen Sie dann über die Schaltfläche „Durchsuchen“ das Hintergrundbild aus, das Sie für diese Tageszeit verwenden möchten. Geben Sie diesem Ereignis einen Namen, und Sie sind fertig. Wiederholen Sie dies für die verbleibenden 15 Hintergrundbilder.
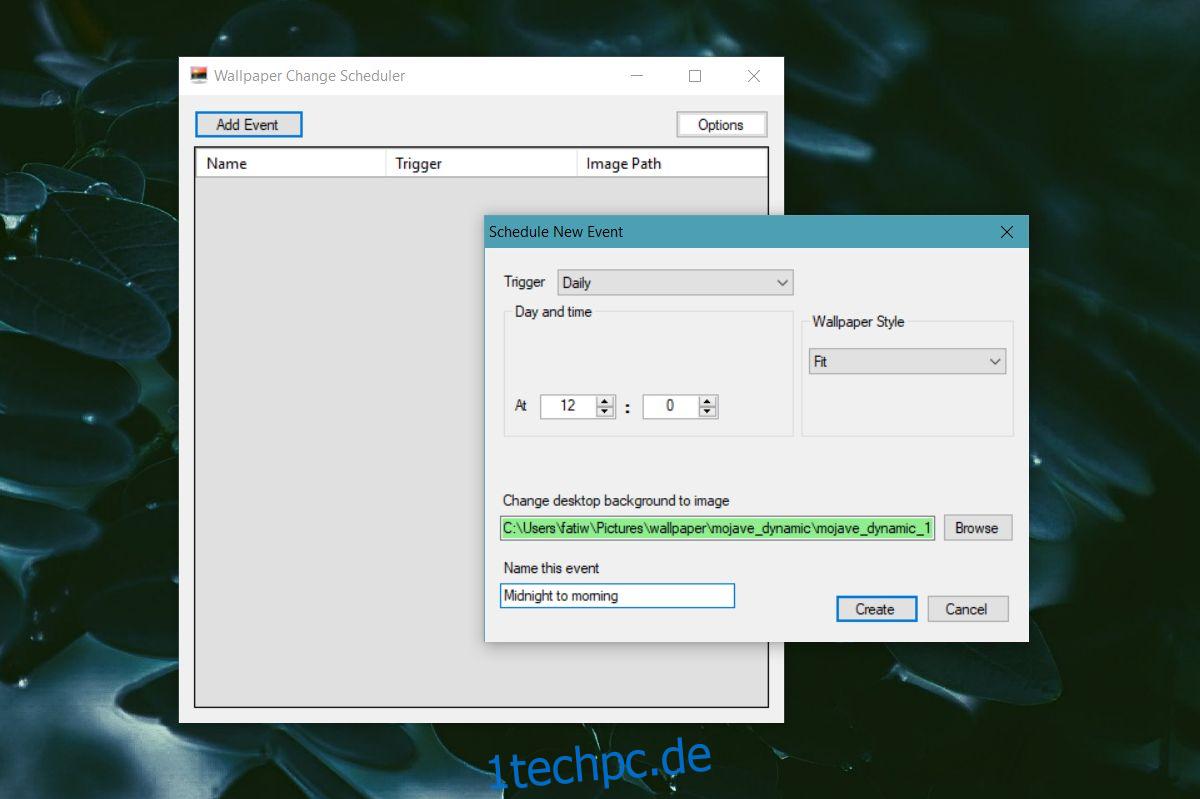
Sie sollten den Tapetenwechsel zeitlich auf Sonnenuntergang, Mittag und Sonnenaufgang in Ihrer Stadt abstimmen, um die Funktion optimal zu reproduzieren. Die Wallpaper Change Scheduler-App läuft ständig im Hintergrund, um das Hintergrundbild planmäßig zu ändern, und obwohl sie keine großen Auswirkungen auf die Systemressourcen hat, wird sie dennoch die Dinge auf älterer Hardware verlangsamen.