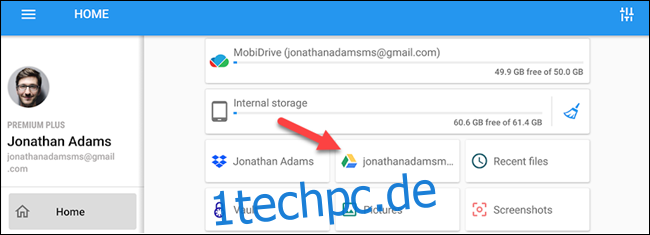Mit dem Start der Chromecast mit Google TVerhielt Android TV das größte Interface-Update seit Jahren. Wenn Sie nicht warten möchten, bis die neue Benutzeroberfläche auf Ihrem älteren Android TV-Streaming-Gerät verfügbar ist, können Sie sie jetzt herunterladen.
Android-TV-Geräte werden langsam auf die neue „Google TV“-Oberfläche aktualisiert in den nächsten paar Jahren. Die auffälligste Änderung ist der überarbeitete Startbildschirm. Indem wir ein paar Apps installieren, können wir diese neue Erfahrung jetzt machen, bevor das große Update herauskommt.
Bevor wir beginnen, gibt es ein paar Voraussetzungen, die Sie erfüllen müssen. Erstens muss auf Ihrer Android TV-Set-Top-Box, Ihrem Fernseher oder Ihrem Dongle Android 9 oder höher ausgeführt werden. Sie können dies überprüfen, indem Sie zu Einstellungen > Geräteeinstellungen > Info > Version gehen.
Hinweis: Es wurde bestätigt, dass die Anweisungen in diesem Handbuch auf dem Nvidia Shield TV in den USA funktionieren. Ihre Ergebnisse auf anderen Android-Geräten in anderen Ländern können abweichen.
Es gibt ein paar Dateien, die wir seitlich auf Ihr Android TV laden müssen. Die erste Datei ist der Google TV Home Launcher selbst. Das wird das meiste von dem tun, was Sie brauchen, aber die Registerkarte „Suchen“ wird nicht funktionieren. Damit das funktioniert, müssen wir auch eine aktualisierte Google-App installieren.
Google TV Home-APK
Google Base-APK
Laden Sie diese Dateien auf Ihr Android-Telefon oder -Tablet, iPhone, iPad oder Ihren Computer herunter. Wir müssen sie auf Ihr Android TV-Gerät verschieben. Am einfachsten geht das mit einem Cloud-Speicherdienst wie Google Drive. Laden Sie die beiden Dateien entweder über die Webseite oder Die mobilen Apps von Google Drive.
Sie können dann auf Google Drive auf Ihrem Android TV mit einer App namens „Dateikommandant.“
Öffnen Sie Google Drive im File Commander
Sobald die Dateien auf Google Drive verschoben wurden, öffnen Sie sie mit der File Commander-App auf Ihrem Android TV.
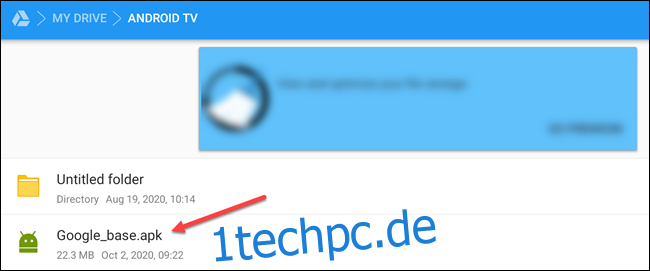
Wenn Sie die APK auswählen, werden Sie aufgefordert, File Commander zu erlauben, unbekannte Apps zu installieren. Einstellungen auswählen.“
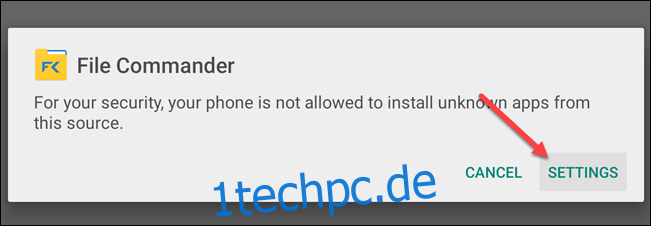
Schalten Sie den Schalter für die File Commander-App ein. Sie müssen dies nicht jedes Mal tun.
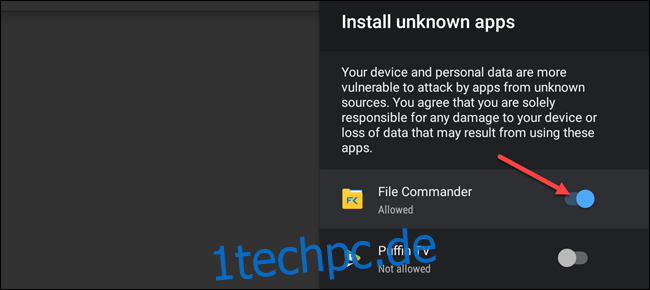
Wählen Sie nun die APK erneut aus und klicken Sie auf dem nächsten Bildschirm auf „Installieren“. Tun Sie dies sowohl für die Google TV Home- als auch für die Google Base-APKs.
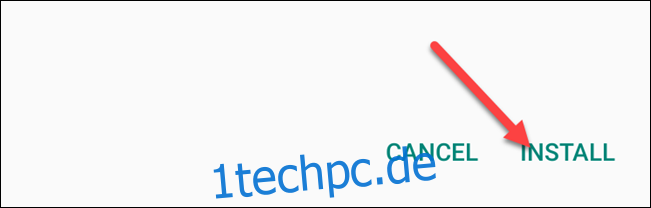
Nachdem wir die erforderlichen Apps installiert haben, können wir den alten Android TV Launcher ersetzen. Um Google TV Home nutzen zu können, müssen wir zunächst den alten Launcher deinstallieren. Da der Android TV Launcher eine System-App ist, erfordert die Deinstallation ein wenig zusätzliche Arbeit.
Wählen Sie zunächst das Zahnradsymbol auf Ihrem Android TV-Startbildschirm aus, um das Einstellungsmenü zu öffnen.
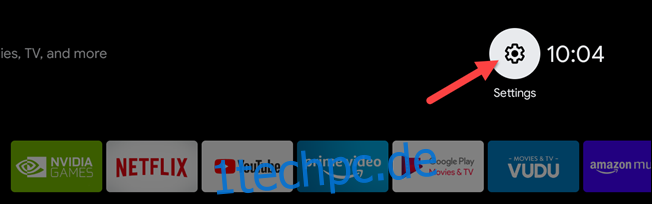
Scrollen Sie in den Einstellungen nach unten und wählen Sie „Geräteeinstellungen“.
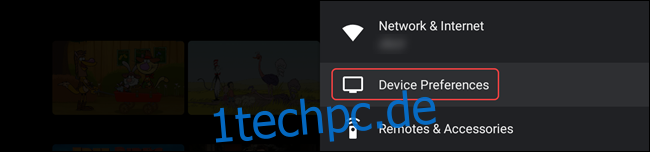
Wählen Sie oben in den Einstellungen „Info“.
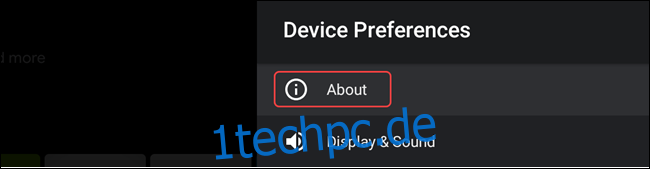
Scrollen Sie nach unten zu „Build“ und wählen Sie es wiederholt aus, bis eine Meldung lautet: „You Are Now A Developer!“
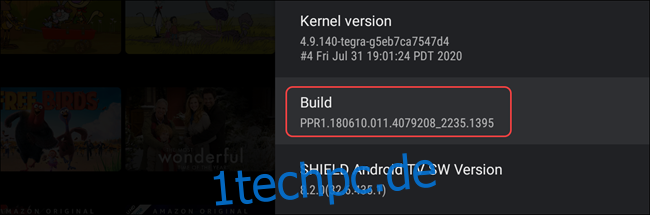
Tippen Sie auf der Fernbedienung auf die Schaltfläche Zurück und wählen Sie die neu hinzugefügten „Entwickleroptionen“.
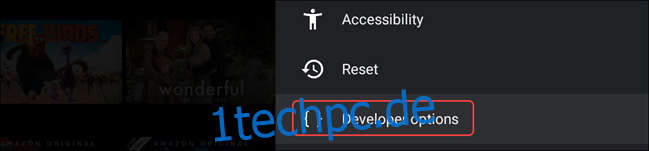
Schalten Sie den Schalter für „Network Debugging“ ein. Auf diese Weise können wir ADB-Befehle von unserem Android-Telefon oder -Tablet an das Android-TV senden.
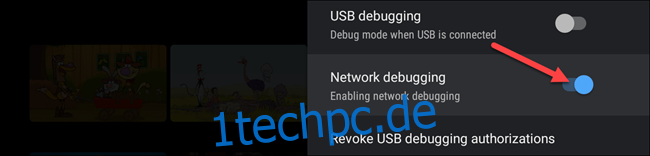
Als nächstes schnappen Sie sich ein Android-Telefon oder -Tablet und installieren Sie „Remote-ADB-Shell“ aus dem Google Play Store.
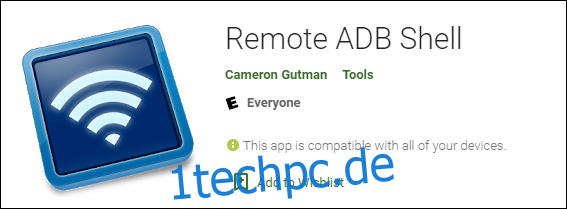
Öffnen Sie die App und geben Sie die IP-Adresse Ihres Android TV-Geräts ein. Sie finden diese auf Ihrem Android TV, indem Sie zu Einstellungen > Geräteeinstellungen > Info > Status > IP-Adresse navigieren. Behalten Sie die Portnummer als 5555 bei.
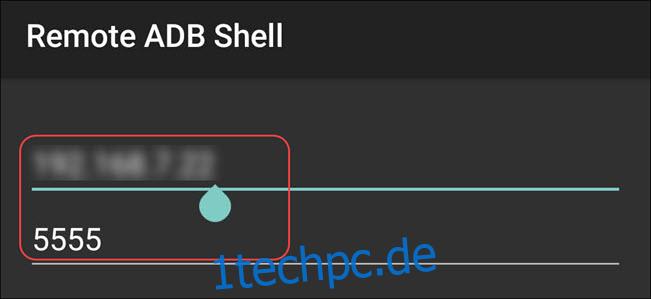
Tippen Sie auf „Verbinden“, nachdem Sie die Nummern eingegeben haben.
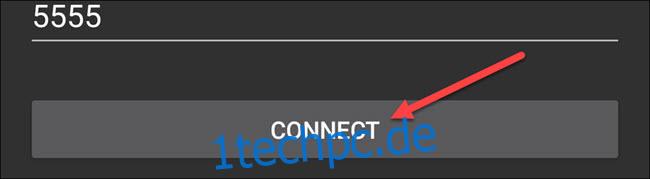
Auf Ihrem Android TV wird eine Nachricht angezeigt. Wählen Sie „OK“, um die drahtlose Verbindung zu aktivieren.

Ihr Smartphone oder Tablet ist jetzt mit dem Fernseher verbunden. Wir verwenden einen Befehl, um den Android TV Launcher zu deinstallieren. Geben Sie diesen Befehl ein und drücken Sie die Eingabetaste:
pm deinstallieren –user 0 com.google.android.tvlauncher
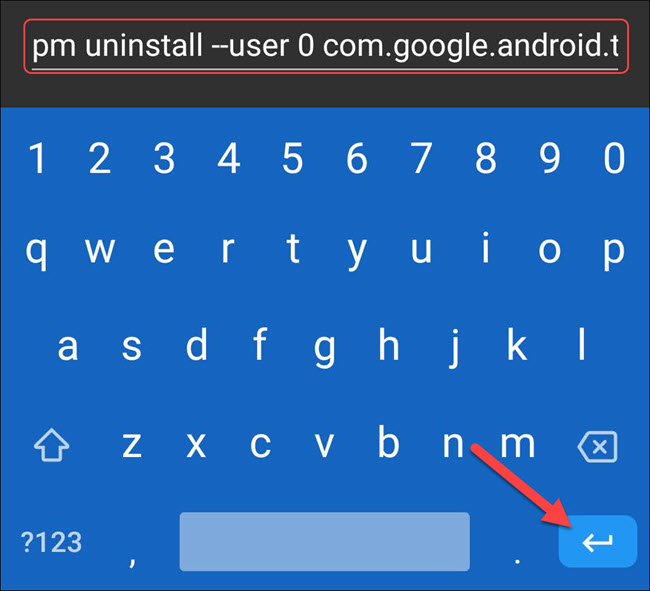
Wenn Sie Ihre Einstellungen und die Konfiguration des Startbildschirms nicht verlieren möchten, können Sie alternativ den Android TV Launcher mit dem folgenden Befehl deaktivieren:
pm disable-user –user 0 com.google.android.tvlauncher
Um den Befehl rückgängig zu machen und den Android TV Launcher in Zukunft neu zu installieren, geben Sie den folgenden Befehl ein:
cmd Paket install-existing com.google.android.tvlauncher
Und um die Deaktivierung des Android TV Launcher rückgängig zu machen, führen Sie diesen Befehl aus:
pm com.google.android.tvlauncher aktivieren
Wenn der Deinstallations- oder Deaktivierungsbefehl funktioniert hat, wird eine Meldung mit der Aufschrift „Erfolg“ angezeigt.
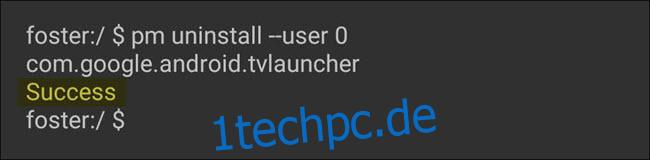
Wenn Sie jetzt auf Ihrer Android TV-Fernbedienung auf die Home-Schaltfläche klicken, gelangen Sie zum neuen Startbildschirm (das Laden kann einige Sekunden dauern). Sie haben jetzt das Google TV-Erlebnis auf Ihrem Android TV! Und da wir die Google-App installiert haben, sollte auch der Such-Tab funktionieren.
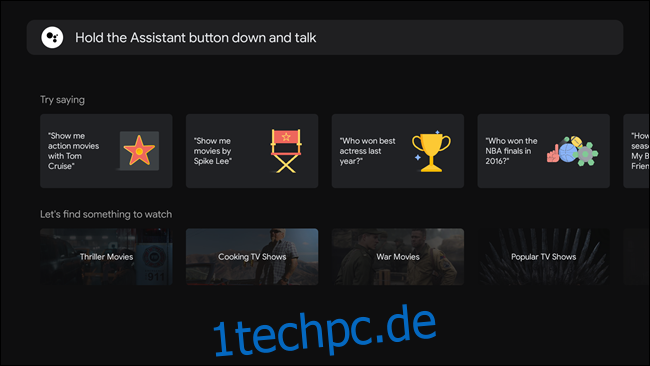
Es ist erwähnenswert, dass dies nur oberflächlich Google TV ist. Es gibt andere Funktionen, einschließlich des neu gestalteten Einstellungsmenüs, für die ein Firmware-Update erforderlich ist. Bis dahin können Sie sich an einem brandneuen Look erfreuen.