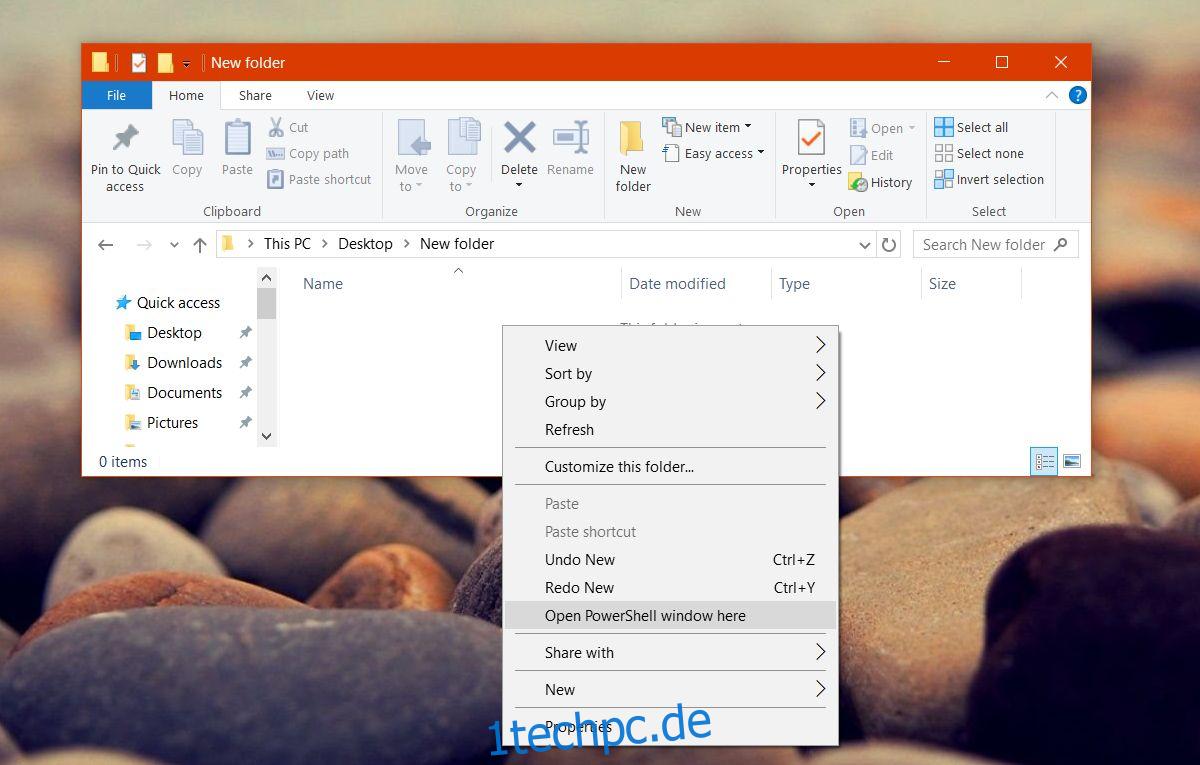PowerShell wird standardmäßig in Windows 10 installiert. Microsoft hat PowerShell langsam in den Mittelpunkt gerückt. Es ist wahrscheinlich, dass PowerShell die Eingabeaufforderung irgendwann vollständig ersetzen wird. Bis dahin ist noch etwas Zeit, aber es hat begonnen. Nach dem Creators Update ersetzte Windows 10 die Eingabeaufforderung im Hauptbenutzermenü durch PowerShell. Außerdem wurde die Option „Befehlsfenster hier öffnen“ im Explorer entfernt. Wenn Sie in älteren Windows-Versionen und bis zum Jubiläums-Update von Windows 10 die Umschalttaste gedrückt und mit der rechten Maustaste in einen Ordner geklickt haben, wurde im Kontextmenü die Option „Befehlsfenster hier öffnen“ angezeigt. Es wurde durch PowerShell ersetzt, aber Sie können es zurückbekommen. Hier ist wie.
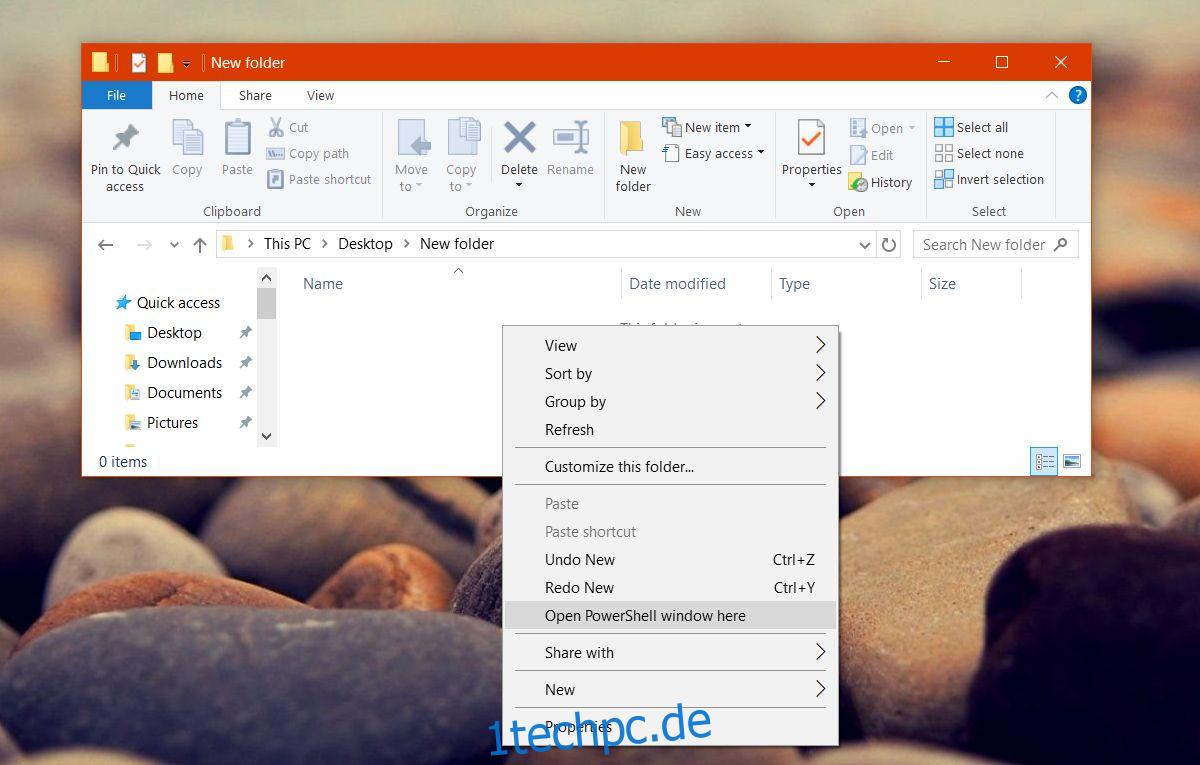
Öffnen Sie hier das Befehlsfenster
Um die Option „Befehlsfenster hier öffnen“ wieder in das Explorer-Kontextmenü zu bekommen, müssen Sie die Windows-Registrierung ändern. Sie benötigen Administratorrechte, um die Registrierung zu ändern. Dies wird wahrscheinlich nichts beschädigen, aber Sie sollten trotzdem die Windows-Registrierung sichern.
Öffnen Sie Notepad und fügen Sie Folgendes in die Datei ein. Speichern Sie es mit der Erweiterung REG.
Windows Registry Editor Version 5.00 [HKEY_CLASSES_ROOTDirectoryshellcmdprompt] @="@shell32.dll,-8506" "Extended"="" "NoWorkingDirectory"="" [HKEY_CLASSES_ROOTDirectoryshellcmdpromptcommand] @="cmd.exe /s /k pushd "%V"" [HKEY_CLASSES_ROOTDirectoryBackgroundshellcmdprompt] @="@shell32.dll,-8506" "Extended"="" "NoWorkingDirectory"="" [HKEY_CLASSES_ROOTDirectoryBackgroundshellcmdpromptcommand] @="cmd.exe /s /k pushd "%V"" [HKEY_CLASSES_ROOTDriveshellcmdprompt] @="@shell32.dll,-8506" "Extended"="" "NoWorkingDirectory"="" [HKEY_CLASSES_ROOTDriveshellcmdpromptcommand] @="cmd.exe /s /k pushd "%V""
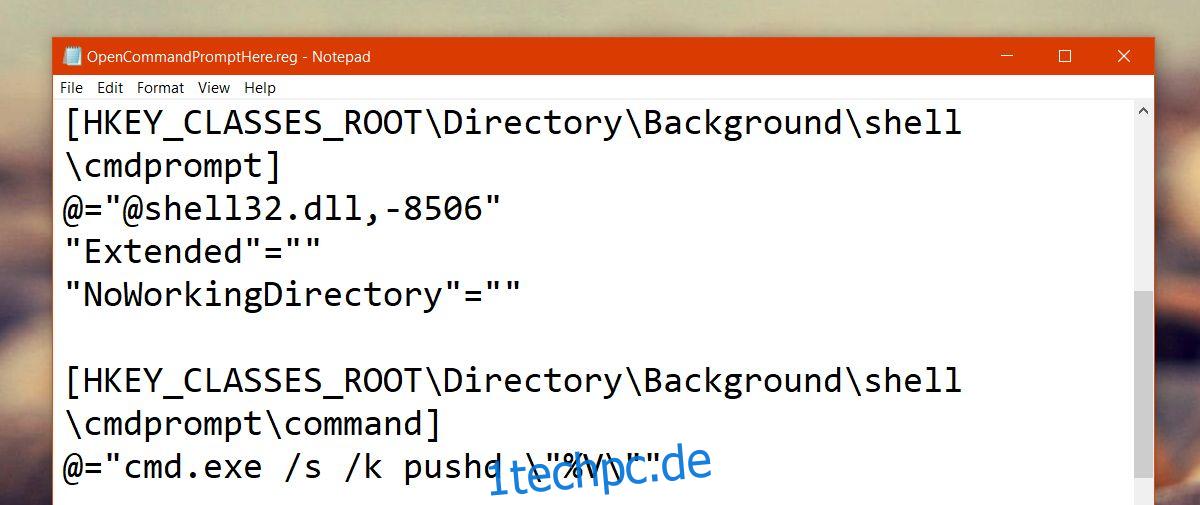
Führen Sie diese Datei aus. Klicken Sie mit der rechten Maustaste darauf und wählen Sie im Kontextmenü die Option „Zusammenführen“. Wenn Sie dazu aufgefordert werden, geben Sie Ihr Admin-Passwort ein.
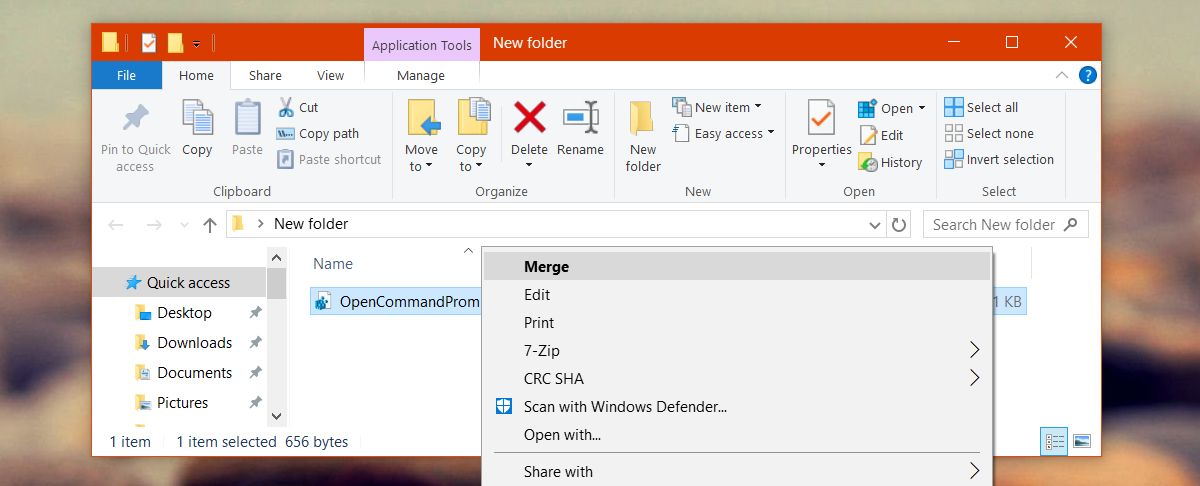
Sie werden ein paar Warnungen sehen, die aber nichts Außergewöhnliches sind. Halten Sie nach dem Zusammenführen der Registrierungsdatei die Umschalttaste gedrückt und klicken Sie mit der rechten Maustaste in einen beliebigen Ordner.
Die Option Befehlsfenster hier öffnen wird wieder im Kontextmenü angezeigt. Die Option PowerShell-Fenster hier öffnen bleibt unverändert. Sie können beide verwenden.
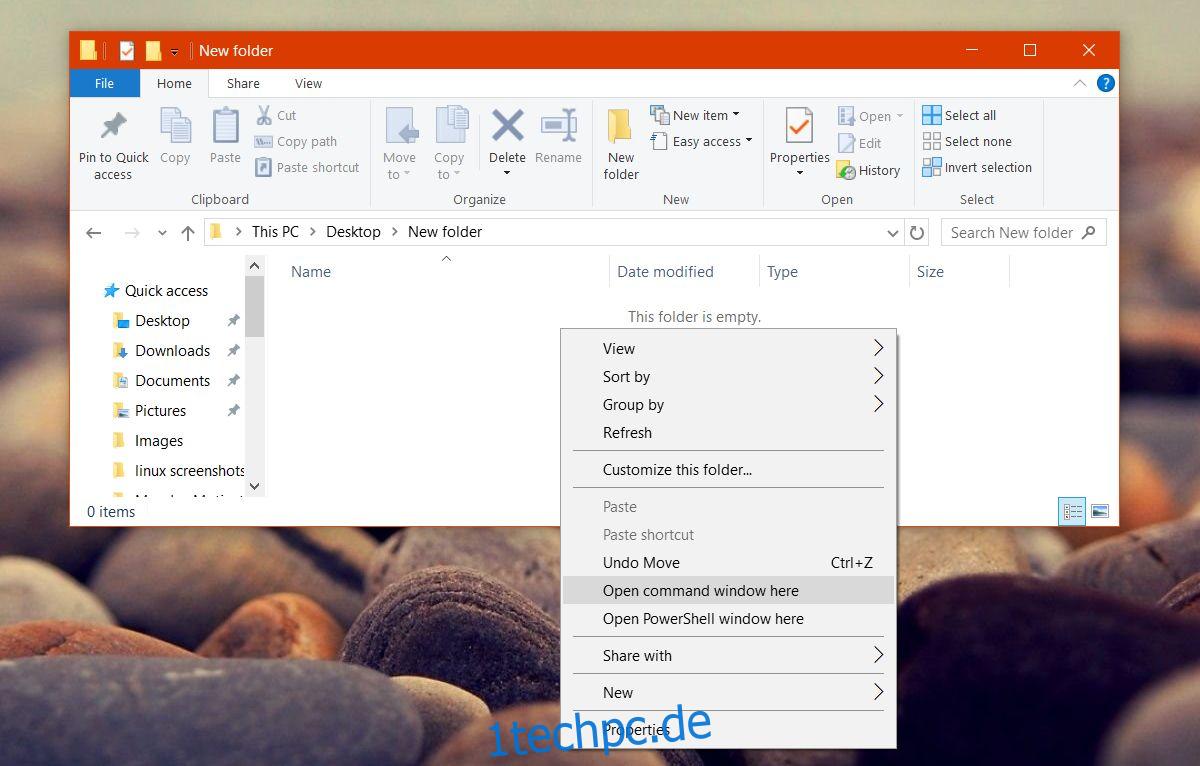
Eingabeaufforderung zu Win + X-Menü hinzufügen
Das Creators Update hat auch die Eingabeaufforderung aus dem Win + X-Menü entfernt. Auch hier ist es nicht unmöglich, es zurückzubekommen. Es ist tatsächlich einfacher, es zurückzubekommen als die Option „Befehlsfenster hier öffnen“.
Klicken Sie mit der rechten Maustaste auf die Taskleiste und wählen Sie im Kontextmenü Taskleisteneinstellungen aus. Dadurch wird die App „Einstellungen“ geöffnet und Sie gelangen zu „Personalisierung“ > „Taskleiste“. Scrollen Sie nach unten und deaktivieren Sie die Option „Eingabeaufforderung durch Windows PowerShell ersetzen“ im Menü, wenn ich mit der rechten Maustaste auf die Startschaltfläche klicke oder die Windows-Taste + X drücke. Die Änderung wird sofort übernommen.
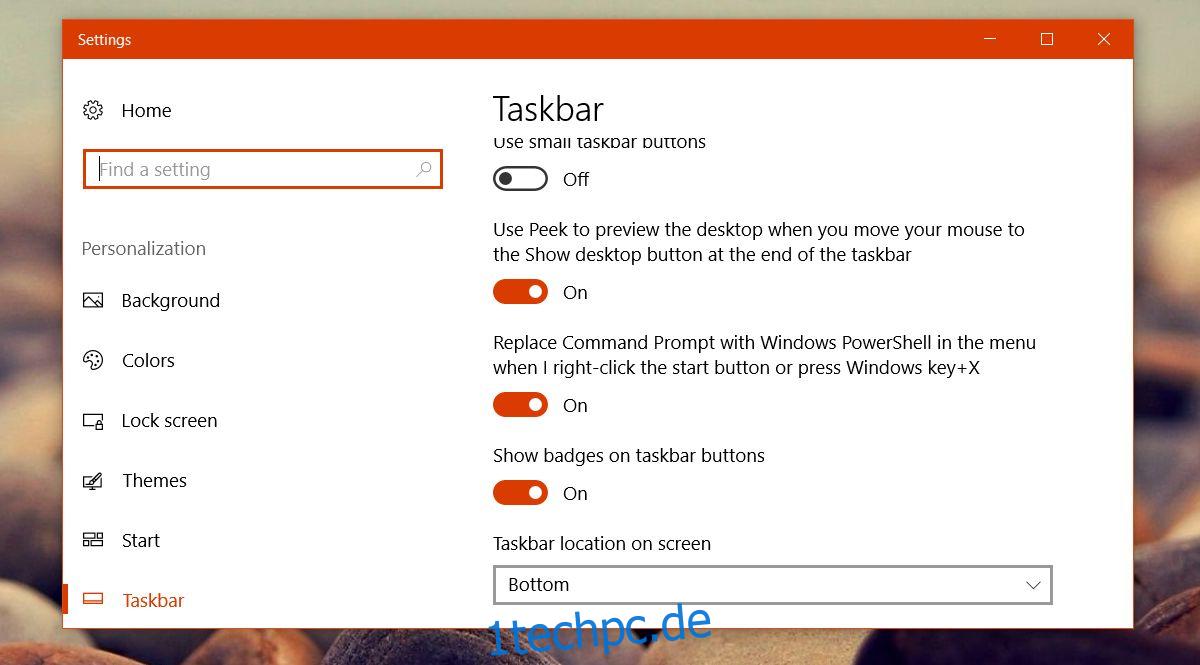
Dies ist nur einer der wenigen wachsenden Schmerzen, die mit Windows 10-Updates einhergehen. Das Creators Update hat auch die Option zum Ändern der Systemschriftart für verschiedene Elemente entfernt, aber es gibt eine App, mit der Sie die Systemschriftgröße manuell ändern können.