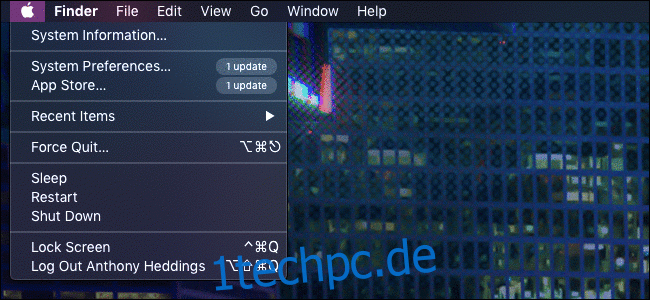Die Menüoption „Speichern unter“ ist in macOS Mojave ausgeblendet. Apple würde es vorziehen, dass Sie die Datei „duplizieren“, um Änderungen vorzunehmen. Das mag für neue Benutzer intuitiver sein, aber es ist verwirrend, wenn Sie an „Speichern unter“ gewöhnt sind.
„Speichern unter“ ist immer noch da
Diese Option hat das Dateimenü nie verlassen – sie ist nur hinter der Optionstaste verborgen. Tatsächlich verbirgt Apple ohne visuellen Hinweis eine ganze Reihe von Menüpunkten hinter der Optionstaste. Versuchen Sie, das Apple-Menü zu öffnen und die Optionstaste gedrückt zu halten. Sie werden sehen, dass sich viele der Menüoptionen in verschiedene, verwandte Optionen ändern. „Über diesen Mac“ wird beispielsweise zu „Systeminformationen“.
Dies trägt dazu bei, das Menü sauber zu halten, macht es jedoch schwierig, diese Optionen zu finden. Manche Leute werden denken, dass „Speichern unter“ komplett entfernt wurde – aber es ist immer noch da!
Sie können „Speichern unter“ weiterhin verwenden, indem Sie entweder:
Halten Sie die Option gedrückt, während Sie das Dateimenü geöffnet haben (wodurch „Duplizieren“ in „Speichern unter“ geändert wird), oder
Direktes Drücken von Befehl+Umschalt+Wahl+S (die Tastenkombination für „Speichern“ plus die Wahl- und Umschalttaste)
Beide Optionen sind etwas umständlich, aber die Funktionalität ist immer noch da:
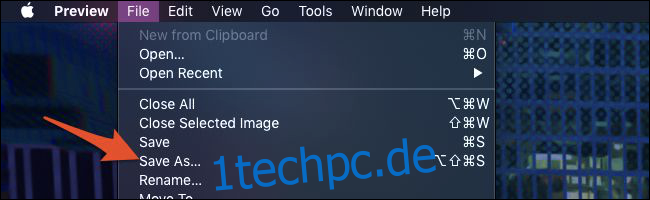
Befehl+Umschalt+Wahl+S ist jedoch nicht die Tastenkombination, die Sie möglicherweise gewohnt sind. Es wurde von Befehl + Umschalt + S geändert, das zu „Duplizieren“ neu zugewiesen wurde. Ein Tastenkürzel mit vier Tasten ist für eine so nützliche Funktion etwas lang, aber zum Glück können wir es einfacher machen, indem wir es zurück in das Dateimenü hacken.
So erhalten Sie die Tastenkombination und das Menüelement zurück
Wenn Sie die Datei versehentlich duplizieren, indem Sie die alte Tastenkombination „Speichern unter“ drücken, können Sie sie in den Tastatureinstellungen von macOS manuell zurücksetzen. Gehen Sie zu Apple-Menü> Systemeinstellungen> Tastatur und klicken Sie auf die Registerkarte „Verknüpfungen“.
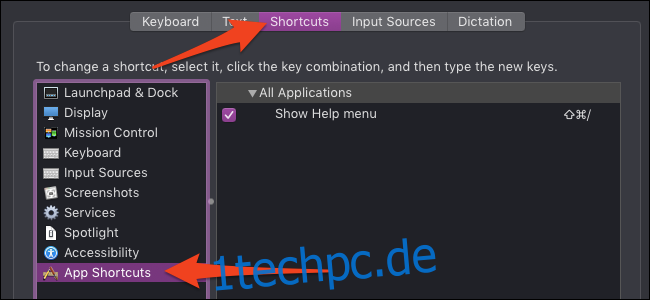
Klicken Sie unten in der Liste im linken Bereich auf „App-Verknüpfungen“. Dies dient zum Hinzufügen von überschreibenden Verknüpfungen für Menüelemente, was genau das ist, was wir wollen. Klicken Sie unten auf die Schaltfläche „+“, um eine neue Verknüpfung hinzuzufügen.
Stellen Sie als Nächstes sicher, dass Ihre neue Verknüpfung auf „Alle Anwendungen“ eingestellt ist, damit es sich um eine systemweite Änderung handelt. Geben Sie „Speichern unter…“ in das Feld „Menütitel“ ein. Dies muss genau, groß geschrieben und mit drei Punkten am Ende sein, sonst funktioniert es nicht.
Klicken Sie abschließend auf das Feld „Tastaturkürzel“ und drücken Sie die alte Tastenkombination Befehl-Umschalt-S. Alternativ können Sie eine beliebige andere Tastenkombination eingeben, die Sie für diese Aktion verwenden möchten. Klicken Sie auf die Schaltfläche „Hinzufügen“, und Sie sind fertig.
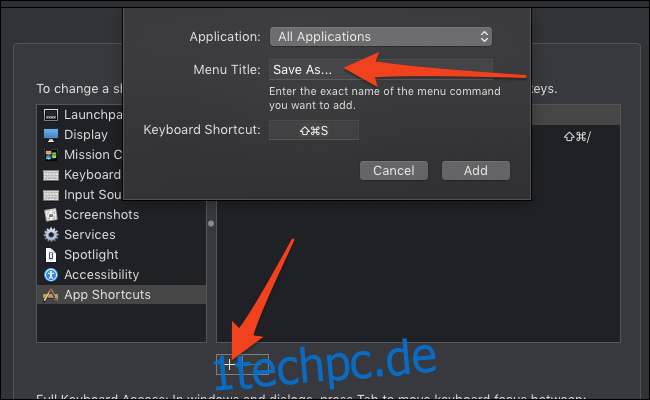
Beachten Sie, dass dies die standardmäßigen Systemverknüpfungen überschreibt. Wenn Sie eine Tastenkombination angeben, die normalerweise für etwas anderes verwendet wird, deaktiviert Ihr Mac die alte Tastenkombination zugunsten der neuen, die Sie hinzugefügt haben. Aus diesem Grund überschreibt dies die Verknüpfung „Duplizieren“. Sie können jedoch immer noch Dateien duplizieren, indem Sie auf das Element in der Menüleiste klicken – dies deaktiviert nur die Tastenkombination. Wenn Sie eine neue Verknüpfung für „Duplizieren“ festlegen möchten, können Sie in diesem Bildschirm auf dieselbe Weise eine erstellen, wie Sie die Verknüpfung „Speichern unter“ erstellt haben.
Sie sehen nun „Speichern unter…“ wieder im Menü unter „Speichern“, komplett mit der gleichen alten Verknüpfung. Dies gilt nur in Apps, die über eine Funktion „Speichern unter“ verfügen. Wenn „Speichern unter“ im Menü einer Anwendung nicht angezeigt wird und es erscheint, wenn Sie die Wahltaste gedrückt halten, haben Sie wahrscheinlich beim Erstellen der Verknüpfung „Speichern unter…“ falsch eingegeben. Gehen Sie zurück und überprüfen Sie es noch einmal – es muss genau sein.