Das Hinzufügen von Bildern zu Ihrer PowerPoint-Präsentation kann sie optisch ansprechender machen. Wenn Sie jedoch zum ersten Mal ein neues Bild hinzufügen, verdeckt es alles andere auf der Folie, einschließlich Text. So verschieben Sie Bilder und andere Objekte hin und her, um die gewünschte Schichtung zu erstellen.
Senden eines Bildes hinter Text
Wenn Sie es noch nicht getan haben, öffnen Sie die PowerPoint-Präsentation, mit der Sie arbeiten werden, und springen Sie zu der Folie mit dem Text und dem Bild.
Wir werden uns gleich mit dem Überlagern von Bildern befassen, aber im Moment arbeiten wir nur mit einem einzelnen Bild und etwas Text.

Wie Sie im Bild oben sehen können, deckt das Geek-Bild den Text „1techpc.de“ ab. Um das Bild hinter den Text zu setzen, klicken Sie zuerst auf das Bild, um es auszuwählen, und gehen Sie dann zum Reiter „Format“.
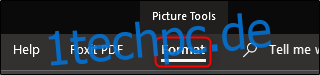
Klicken Sie im Abschnitt „Anordnen“ auf die Schaltfläche „Nach hinten senden“. Es erscheint ein Dropdown-Menü mit zwei Optionen.
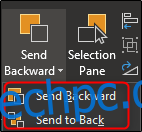
„Send Backward“ sendet das Bild eine Ebene zurück. „Nach hinten senden“ platziert das Objekt hinter allen anderen Objekten auf der Folie. Wählen Sie vorerst „Nach hinten senden“ (wir werden gleich mehr über das Überlagern von Bildern sprechen).
Jetzt befindet sich Ihr Bild hinter dem Text.

Alternativ können Sie mit der rechten Maustaste auf das Objekt klicken, auf den Pfeil neben „Nach hinten senden“ klicken und dann „Nach hinten senden“ auswählen.
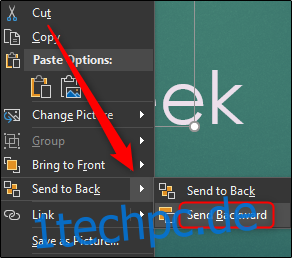
Die Optionen „Bring Forward“ und „Bring to Front“, die Sie auf der Registerkarte „Format“ und im Kontextmenü sehen, funktionieren ähnlich. Sie würden diese Optionen verwenden, um ein Objekt vor ein anderes zu verschieben. In diesem Beispiel hätten wir den Text also auch auswählen und vorziehen können, um den gleichen Effekt zu erzielen.
Objekt-Layering
Nehmen wir nun an, wir haben drei Objekte und möchten sie so überlagern, dass alle ihren Zweck erfüllen. Als Beispiel geben wir The Geek ein Namensschild. Wir verwenden drei Objekte:
Ein Bild des 1techpc.de-Logos
Ein durchgehendes weißes Rechteck
Ein Textfeld mit schwarzem Text mit der Aufschrift „The Geek“
Was wir wollen ist, dass das Bild hinten ist, das weiße Rechteck vor dem Bild und dann der Text vor dem weißen Rechteck. Wir haben jedoch zuerst unseren Text und das weiße Rechteck erstellt und dann unser Bild eingefügt, sodass das Bild jetzt vor allem anderen steht.
Hinweis: Ja, wir wissen, dass wir zur Vereinfachung einfach Text in die weiße Rechteckform eingeben könnten, aber wir machen dies auf diese Weise, um ein einfaches Beispiel für die Überlagerung zu erhalten.
Zuerst wollen wir das Bildlogo auswählen und ganz nach hinten schicken, da alle anderen Objekte davor erscheinen sollen. Wählen Sie das Bild aus, klicken Sie mit der rechten Maustaste darauf und wählen Sie dann „Nach hinten senden“ (oder verwenden Sie die Schaltfläche auf der Registerkarte „Format“).
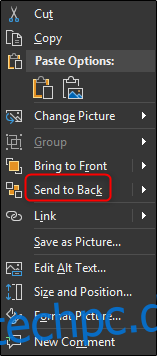
Dadurch wird das Bild The Geek an die hinterste Ebene gesendet, wie Sie unten sehen können.

Wie Sie jedoch im obigen Bild sehen können, ist unser Text hinter dem weißen Rechteck versteckt. Wählen Sie als Nächstes das weiße Feld aus, klicken Sie mit der rechten Maustaste darauf und wählen Sie diesmal „Nach hinten senden“ aus den Optionen „Nach hinten senden“.
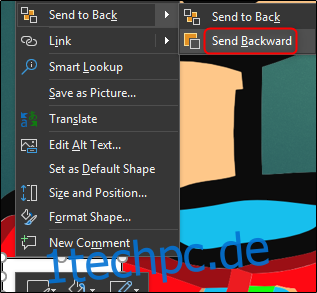
Beachten Sie, dass Ihr weißes Rechteck hinter The Geek verschwindet, wenn Sie „Nach hinten senden“ auswählen.
Hier ist, was wir jetzt haben.

Jetzt haben wir von hinten nach vorne das Bild, das weiße Rechteck und dann das schwarze Textfeld davor. Das ist die Reihenfolge, nach der wir gesucht haben.
Während die Wahrscheinlichkeit, dass Sie einem Logo in einer Präsentation ein Namensschild hinzufügen müssen, ziemlich gering ist, ist die Bildschichtung ein wichtiger Bestandteil bei der Arbeit mit komplexeren Folien.

