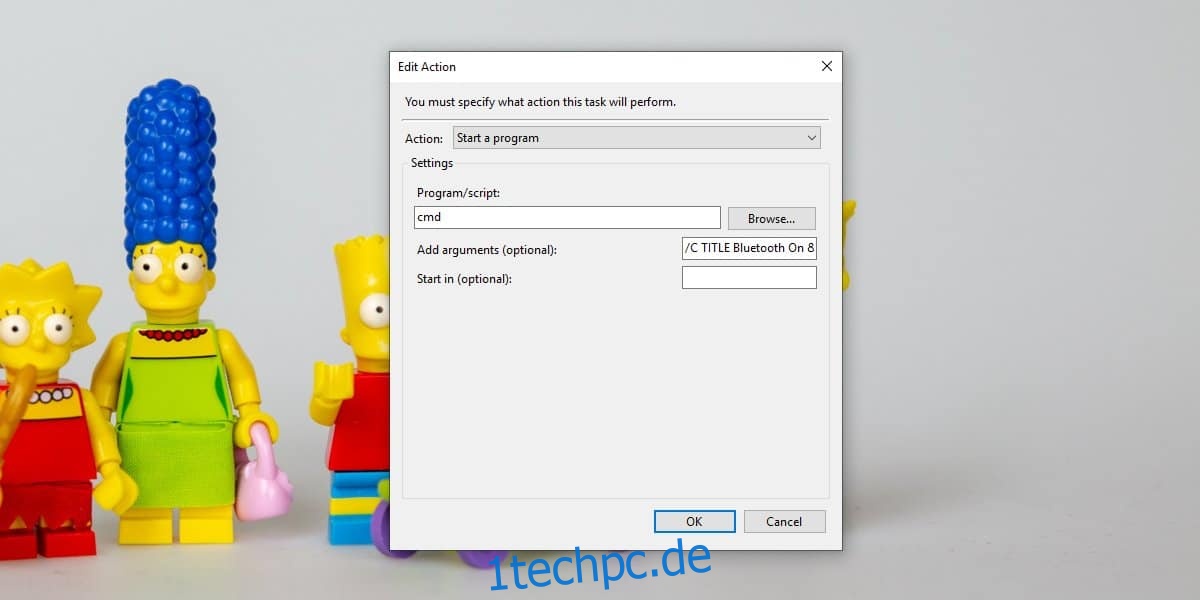Geplante Aufgaben unter Windows 10 werden sowohl vom Betriebssystem als auch von Benutzern erstellt. Die Aufgaben, die Windows 10 erstellt, dienen zum Ausführen wesentlicher Dienste, zum Suchen nach Updates und zum regelmäßigen Überprüfen/Sicherstellen, dass Windows 10 aktiviert ist. Wenn Sie jemals die Liste der geplanten Aufgaben in der Taskplaner-App durchsehen, werden Sie feststellen, dass es ziemlich viele davon gibt und sie alle im Hintergrund ausgeführt werden. Es ist selten, dass eine Aufgabe jemals anzeigt, dass sie ausgeführt wurde. Nur wenn es fehlschlägt, sehen Sie möglicherweise eine Benachrichtigung, aber selbst das ist nicht selbstverständlich. Wenn Sie eine Benachrichtigung erhalten möchten, wenn eine Aufgabe abgeschlossen ist, müssen Sie sie manuell hinzufügen.
Da Sie die Benachrichtigung für den Aufgabenabschluss manuell hinzufügen müssen, können Sie dies nicht für alle Aufgaben auf einmal tun. Sie müssen die Warnung manuell als Aktion für jede Aufgabe hinzufügen.
Benachrichtigung erstellen
Die Warnung, die Sie sehen, wird grundsätzlich in der Eingabeaufforderung angezeigt. Sie können es nicht einfach durch das Windows 10 Action Center leiten, aber es gibt eine etwas komplizierte Umgehung, wenn Sie möchten, dass die Warnung auch gut aussieht.
Erstellen Sie zunächst die Aufgabe, für die Sie die Benachrichtigung erhalten möchten. Wenn Sie fertig sind, gehen Sie zur Registerkarte Aktionen und fügen Sie eine neue Aktion hinzu. Diese Aktion sollte die allerletzte in der Liste sein.
Klicken Sie unten auf der Registerkarte „Aktion“ auf die Schaltfläche „Neu“ und wählen Sie im Dropdown-Menü „Aktion“ die Option „Programm starten“ aus. Geben Sie im Feld Programm/Skript „cmd“ ein.
Verwenden Sie im Feld Argumente hinzufügen die folgende Vorlage;
/C TITLE Title-of-alert &ECHO.&ECHO.&ECHO Message-of-alert &ECHO.&ECHO.&TIMEOUT alert-duration
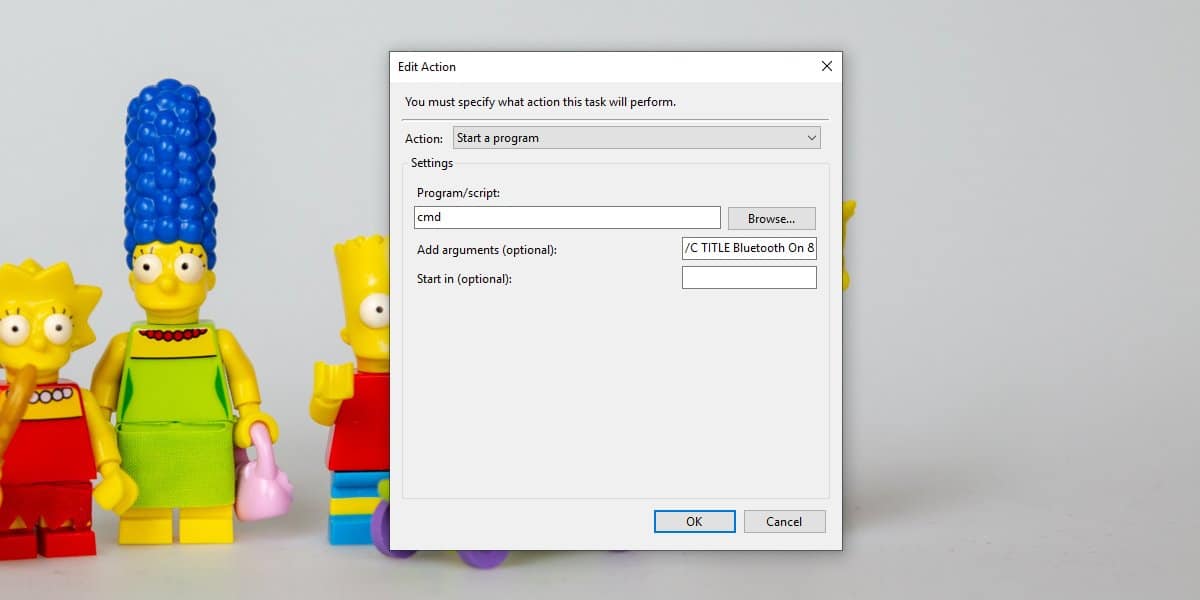
Du musst dich ändern;
Titel der Warnung
Warnmeldung
Alarmdauer
Die Felder, die Sie ändern müssen, sind ziemlich selbsterklärend, mit Ausnahme des Feldes „Alarmdauer“. Dies definiert in Sekunden, wie lange das Eingabeaufforderungsfenster geöffnet bleibt, bevor es automatisch geschlossen wird. Sie können es auch schließen, indem Sie auf eine beliebige Taste tippen.
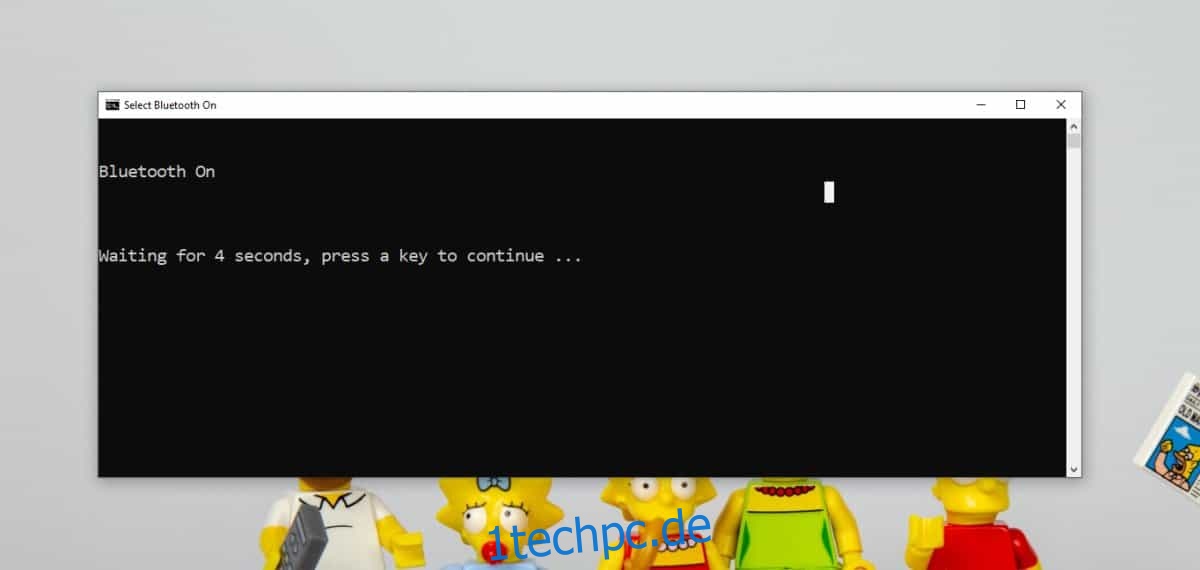
Verwenden von Windows 10-Warnungen
Das Anzeigen einer Warnung über Windows 10-Warnungen, dh eine Popup-Benachrichtigung, erfordert die Verwendung eines PowerShell-Skripts, und das Skript erfordert ein PowerShell-Modul, um zu funktionieren. Ich habe den gesamten Prozess der Installation des Moduls BurntToast und dessen Verwendung zum Erstellen einer Toastbenachrichtigung detailliert beschrieben. Sie können sehen, dass zum Einrichten ein Symbol gefunden werden muss, wenn Sie möchten, dass es auch gut aussieht.
Sobald Sie das PowerShell-Skript bereit haben, müssen Sie ein Batch-Skript erstellen, das es ausführen kann, da PowerShell-Skripts unter Windows 10 nicht automatisch ausgeführt werden können. Dieses Batch-Skript müssen Sie als Aktion für eine Aufgabe hinzufügen.