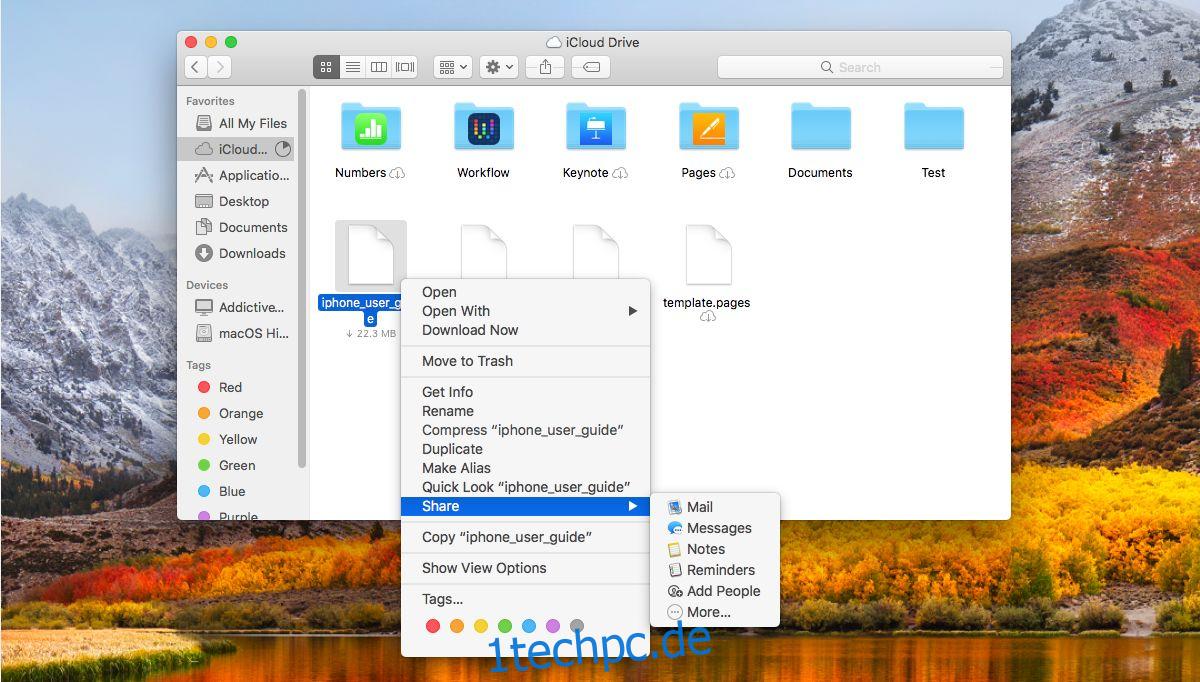macOS High Sierra bringt keine neuen, bahnbrechenden Funktionen auf den Mac-Desktop. Es ist, wie der Name schon sagt, nur eine geringfügige Verbesserung gegenüber der vorherigen Version. Apple könnte das nächste OS auch Sierra 2.0 genannt haben und es hätte dasselbe. Allerdings gibt es kleine, geringfügige Verbesserungen, die mit macOS 10.13 kommen. Einige von ihnen werden am deutlichsten, wenn Sie einen Mac mit macOS 10.13 und ein iPhone mit iOS 11 haben. Eine der kleineren Verbesserungen in macOS High Sierra ist, dass Sie jetzt einen direkten Link zu iCloud-Dateien im Finder erhalten können. Die Benutzeroberfläche ist nicht intuitiv, was für ein Apple-Produkt seltsam ist, aber sie erledigt die Arbeit.
Melden Sie sich bei iCloud an
Es versteht sich von selbst, dass Sie sich bei iCloud anmelden müssen, um einen direkten Link zu iCloud-Dateien zu erhalten. iCloud ist in Finder integriert, sodass Sie sich am schnellsten anmelden können, indem Sie in der linken Navigationsspalte im Finder auf iCloud klicken. Geben Sie Ihre Apple-ID ein, wenn Sie dazu aufgefordert werden. Wenn Sie iCloud auf Ihrem iPhone aktiviert haben, werden Sie möglicherweise aufgefordert, den Passcode einzugeben, mit dem Sie Ihr iPhone entsperren, um iCloud auf Ihrem Mac einzurichten. Geben Sie iCloud nach der Anmeldung etwas Zeit, um Ihre Dateien mit Ihrem Desktop zu synchronisieren.
Direkter Link zu iCloud-Dateien
Öffnen Sie den Finder und klicken Sie in der linken Navigationsleiste auf iCloud. Klicken Sie mit der rechten Maustaste auf die Datei, die Sie freigeben möchten, und wählen Sie im Kontextmenü „Freigeben“ > „Personen hinzufügen“. Hier zeigt sich der Konstruktionsfehler. Während Sie im Finder einen direkten Link zu iCloud-Dateien erhalten können, müssen Sie ein langwieriges Freigabemenü durchlaufen, um es zu erhalten. Die Option Link kopieren befindet sich nicht im Hauptkontextmenü.
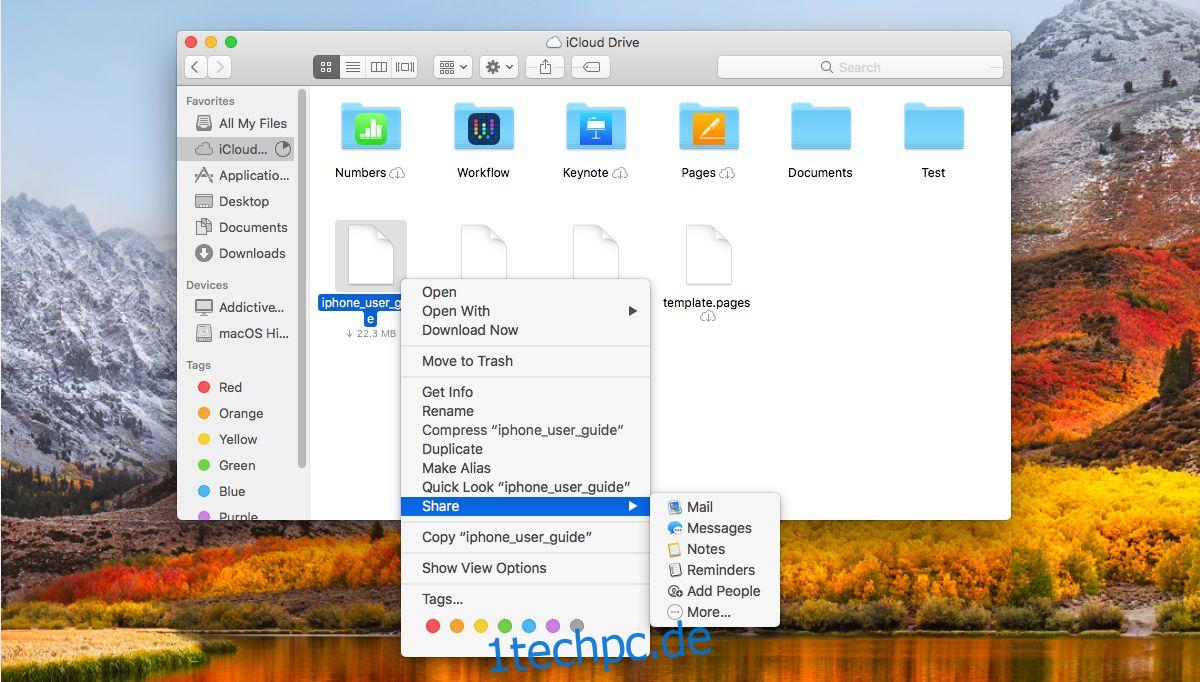
Im Freigabefeld „Personen hinzufügen“ sehen Sie mehrere Freigabeoptionen, einschließlich E-Mail und Nachrichten. Sie werden auch die Option „Link kopieren“ sehen. Klick es.
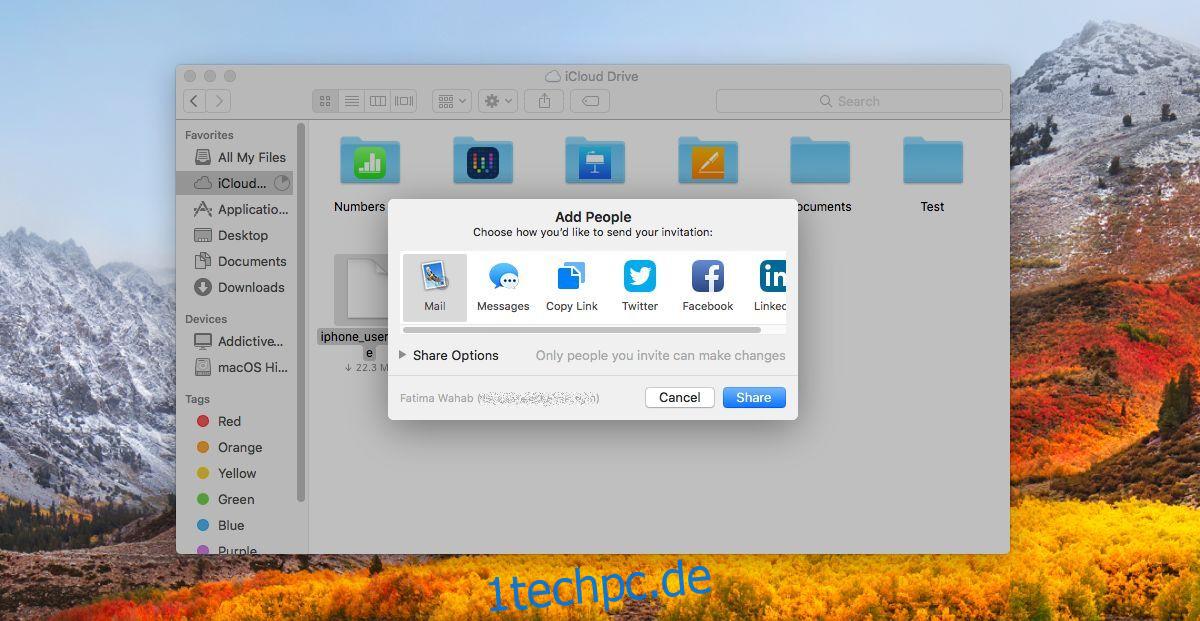
Erweitern Sie als Nächstes die Freigabeoptionen unter der Reihe der Apps, mit denen Sie die Datei teilen können. Ändern Sie die Einstellung „Wer kann zugreifen“ in „Jeder mit dem Link“ und klicken Sie dann auf „Teilen“, um den Link in Ihre Zwischenablage zu kopieren. Standardmäßig sind die Berechtigungen so eingestellt, dass jeder Änderungen an der Datei vornehmen kann. Sie können es so ändern, dass jeder mit einem Link auf die Datei zugreifen, aber keine Änderungen daran vornehmen kann.
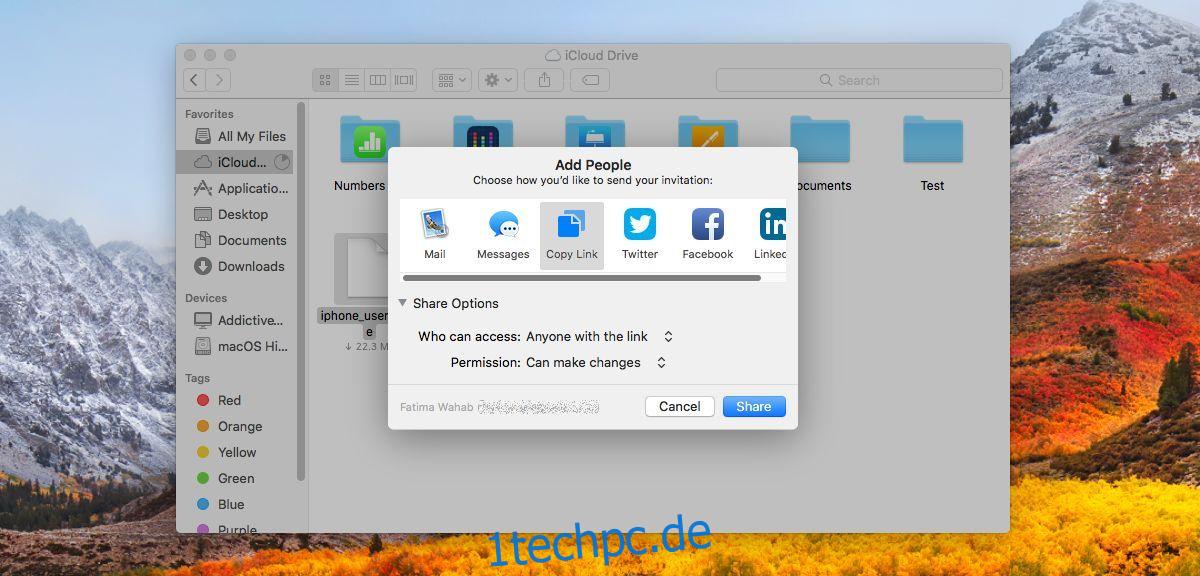
iCloud ist nicht das traditionelle Cloud-Laufwerk, an das die Leute gewöhnt sind. Es unterscheidet sich von Google Drive, Dropbox und OneDrive, entwickelt sich aber weiter. Es dient nicht mehr nur zum Sichern und Synchronisieren von App-Daten zwischen Apple-Geräten. Ab iOS 11 können Sie Dateien von Ihrem iPhone über die neue Dateien-App in iCloud speichern. Diese neue Direktverknüpfungsfunktion ermöglicht es jedem, nicht nur Benutzern von Apple-Produkten, eine Datei anzuzeigen.