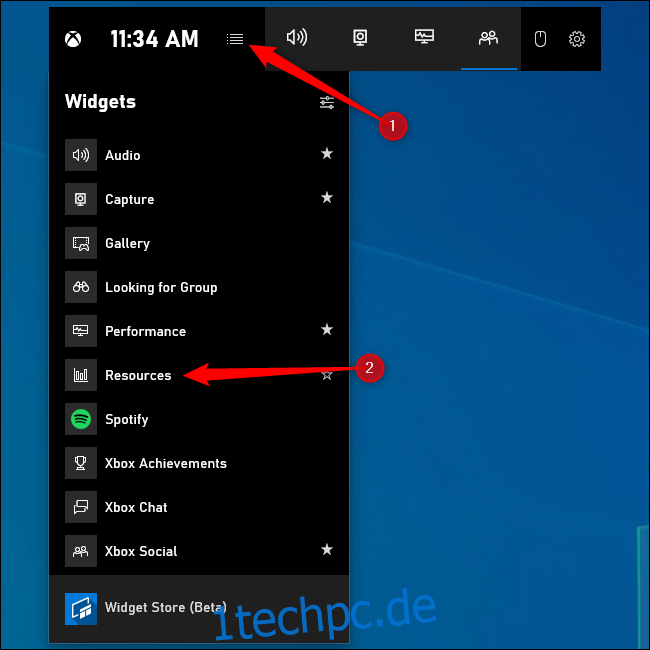Windows 10 verfügt jetzt über einen Task-Manager, auf den Sie von jedem PC-Spiel aus mit einer Tastenkombination zugreifen können. Sie können es sogar immer im Vordergrund über Ihrem Gameplay platzieren. Sehen Sie, was Ressourcen verschwendet, und beenden Sie Aufgaben, ohne Ihr Spiel mit Alt+Tab zu verlassen.
Dieser Artikel zeigt das Widget „Ressourcen“ in der integrierten Spielleiste von Windows 10. Microsoft hinzugefügt dieses Widget Ende Oktober 2020. Wie alle Tools in der sogenannten „Xbox Game Bar“ funktioniert es überall in Windows – auch wenn Sie gerade kein Spiel spielen.
Inhaltsverzeichnis
Öffnen Sie die Spielleiste und starten Sie das Ressourcen-Widget
Um diese Funktion zu finden, müssen Sie die Xbox Game Bar öffnen. Drücken Sie Windows+G, um es zu öffnen. Sie können diese Verknüpfung verwenden, während Sie ein Spiel spielen oder eine andere Windows-Anwendung verwenden.
Klicken Sie oben in der Vollbild-Benutzeroberfläche der Game Bar auf die Menüschaltfläche rechts neben der Uhr in der Leiste.
Wählen Sie „Ressourcen“ im Menü, um das Ressourcen-Widget auf dem Bildschirm anzuzeigen.
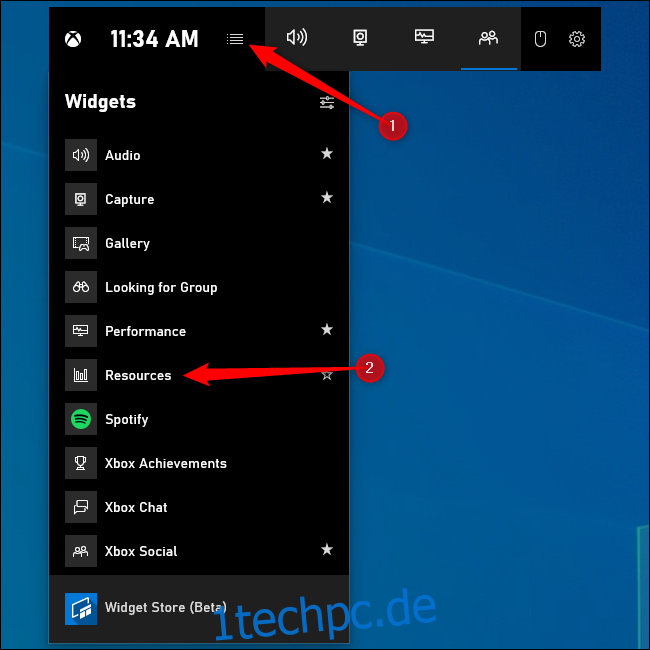
Wenn Sie die Game Bar-Oberfläche im Vollbildmodus nicht sehen, haben Sie sie möglicherweise deaktiviert oder ihre Tastenkombination geändert. Gehen Sie zu Einstellungen > Gaming > Xbox Game Bar, um diese Einstellungen zu steuern. Stellen Sie sicher, dass die Spielleiste oben in diesem Fenster auf „Ein“ geschaltet ist. Sie können eine benutzerdefinierte Tastenkombination auswählen, um die Spielleiste unter der Überschrift „Tastaturkürzel“ zu öffnen.
Siehe Was verwendet die meisten Ressourcen
Das Ressourcen-Tool zeigt Ihnen genau, was die meisten Ressourcen verbraucht. In seiner Standardform zeigt es Ihnen nicht einmal Zahlen – es ordnet Prozesse nur nach ihrer Auswirkung. Ein Prozess kann hohe, mittlere oder geringe Auswirkungen haben.
Wenn Sie ein Spiel spielen und Ressourcen freigeben möchten, können Sie einen Prozess schließen, der eine erhebliche Menge an Ressourcen verbraucht. Um dies zu tun, verlassen Sie das Spiel entweder mit Alt+Tab und schließen Sie es normal, oder klicken Sie auf das „X“ neben dem Prozess im Ressourcen-Widget. Dadurch wird der Prozess beendet, als ob Sie ihn im Task-Manager von Windows 10 beendet hätten.
Beachten Sie, dass einige Prozesse Teil von Windows sind und Sie nicht versuchen sollten, sie zu beenden.
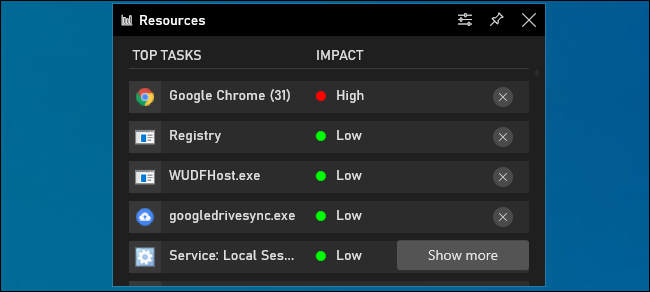
Für weitere Informationen können Sie auf „Mehr anzeigen“ klicken. Sie erhalten eine Task-Manager-ähnliche Oberfläche, die Ihnen die Liste der auf Ihrem PC laufenden Prozesse mit ihrer CPU-, GPU-, RAM- und Festplattennutzung anzeigt. Sie können auf die Überschrift einer beliebigen Spalte klicken, um danach zu sortieren. Um beispielsweise die Prozesse zu sehen, die die meiste CPU verbrauchen, klicken Sie auf die Überschrift „CPU“.
Wie bei der kompakteren Oberfläche können Sie auf das „X“ rechts neben einem Prozess klicken, um ihn zwangsweise zu schließen. Es ist genauso, als würde man mit der rechten Maustaste auf einen Prozess klicken und im Task-Manager „Task beenden“ auswählen.
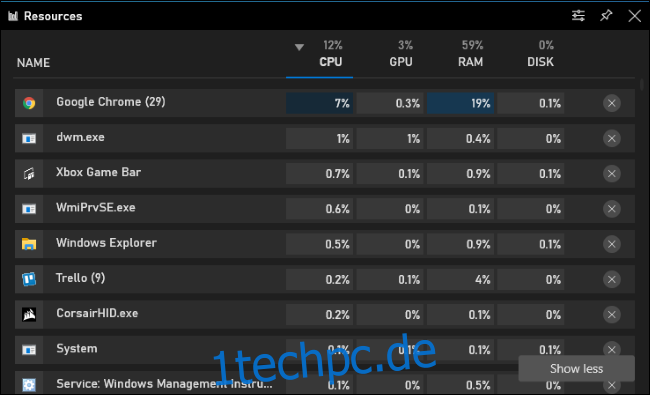
Anheften des Widgets, damit es immer im Vordergrund bleibt
Wie andere Game Bar-Funktionen kann dieses Widget „angeheftet“ werden, sodass es immer auf Ihrem Bildschirm angezeigt wird, selbst wenn das Game Bar-Overlay geschlossen ist. Sie könnten ein Panel haben, das Ihre Ressourcennutzung immer auf dem Bildschirm anzeigt, während Sie ein Spiel spielen oder eine andere Windows-Anwendung verwenden.
Um das Ressourcen-Widget – oder ein anderes Widget – anzuheften, klicken Sie auf das Symbol „Anheften“ in der oberen rechten Ecke des Widget-Fensters. Es wird jetzt auch dann auf dem Bildschirm angezeigt, wenn Sie die Spielleiste schließen.
Weitere Optionen für das Erscheinungsbild des Ressourcen-Widgets finden Sie in seinem Optionsfenster. Klicken Sie auf die Schaltfläche „Optionen“ links neben der Schaltfläche „Anheften“, um darauf zuzugreifen.
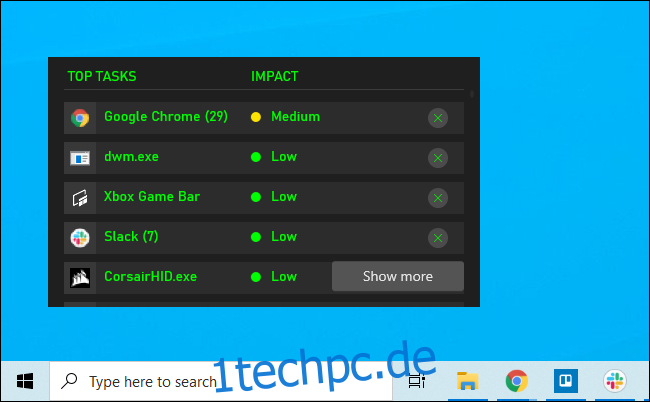
Wenn Sie Informationen zur allgemeinen Systemleistung wünschen, verwenden Sie stattdessen das Leistungs-Widget in der Spielleiste. Dieses Widget kann auch an Ihren Bildschirm angeheftet werden, sodass Sie immer aktuelle Statistiken zur Ressourcennutzung erhalten, während Sie ein Spiel spielen oder irgendetwas anderes auf Ihrem PC tun.