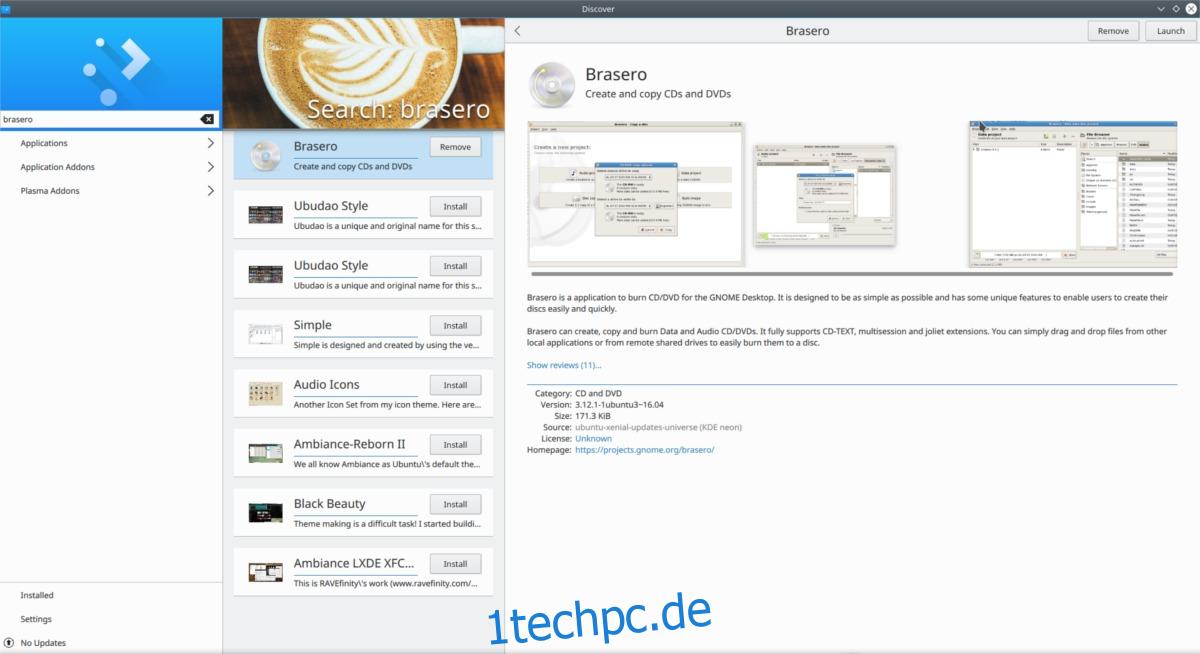Die neueste Langzeitversion von Ubuntu steht vor der Tür. Ubuntu 18.04 verspricht einige neue Funktionen für den Linux-Desktop, darunter die zweite Iteration ihrer benutzerdefinierten Gnome 3-Desktopumgebung, Stabilitätsverbesserungen, Geschwindigkeitsverbesserungen und mehr. Wenn Sie absolut nicht bis April warten können, um diese neue Version von Ubuntu auszuprobieren, sind tägliche Builds verfügbar. Sie sind verwendbar (wenn auch etwas fehlerhaft) und es wird jeden Tag ein neues Image veröffentlicht, bis die neueste Version einsatzbereit ist. Denken Sie daran, dass Sie, wenn Sie Ubuntu 18.04 frühzeitig verwenden, an den Alpha/Beta-Programmen von Ubuntu teilnehmen. Es ist wichtig, jeden Tag zu aktualisieren, um die neuesten Fixes zu erhalten. Stellen Sie außerdem sicher, dass Sie das Fehlermeldetool verwenden, um eventuell auftretende Fehler zu melden, damit die Entwickler sie beheben können.
SPOILER-WARNUNG: Scrollen Sie nach unten und sehen Sie sich das Video-Tutorial am Ende dieses Artikels an.
Inhaltsverzeichnis
Frühes Ubuntu 18.04 Build
Während der Entwicklungsphase jeder Version von Ubuntu gibt es verschiedene Release-Versionen, es gibt jeden Tag ein neues Image von Ubuntu 18.04, das über ihr Build-System zum Download bereitgestellt wird. Um die aktuellste Version von 18.04 zu erhalten, gehen Sie zu dieser Website und ein Bild herunterladen.
Wenn der Download der Image-Datei abgeschlossen ist, müssen Sie eine installierbare DVD oder USB-Live-Disk erstellen.
Erstellen einer DVD
Das beste Tool zum Brennen eines DVD-ISO-Images unter Linux ist Brasero. Höchstwahrscheinlich ist dieses Tool bereits auf Ihrem Ubuntu-PC installiert. Wenn nicht, öffnen Sie das Software-Center, suchen Sie nach Brasero und klicken Sie auf die Schaltfläche „Installieren“, um das Programm zu erhalten.
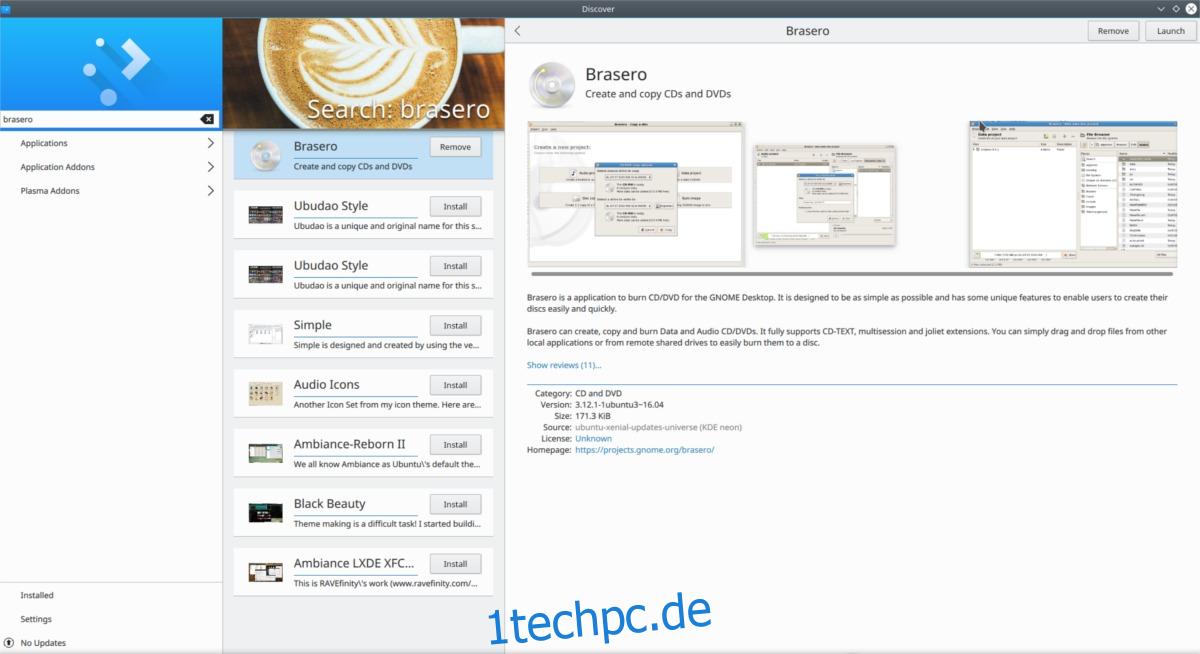
Hinweis: Eine Ubuntu-Live-DVD unter Windows oder Mac brennen? Laden Sie das Image herunter und verwenden Sie das in Ihrem Betriebssystem enthaltene Brenntool.
Um eine 18.04-Installations-DVD zu erstellen, öffnen Sie Brasero und klicken Sie auf „Datenprojekt“. Legen Sie eine leere DVD in das Laufwerk ein und wählen Sie dann die Schaltfläche „Image-Datei“, um nach der 18.04-Image-Datei zu suchen. Starten Sie den DVD-Brennvorgang, indem Sie auf die Schaltfläche „Brennen“ klicken. Denken Sie daran, dass das Brennen einer Ubuntu-Daten-DVD nicht sofort erfolgt und je nach Geschwindigkeit Ihres Brenners eine Weile dauern kann.
Wenn der Brennvorgang abgeschlossen ist, starten Sie Ihren Computer neu und laden Sie ihn in das BIOS. Sie müssen es so konfigurieren, dass das DVD-Laufwerk in der Startreihenfolge zuerst geladen wird.
Erstellen eines Live-USB
Eine andere Möglichkeit, Ubuntu 18.04 zu installieren, besteht darin, ein Live-USB-Image zu erstellen. Dies ist die beste Installationsmethode, da die meisten modernen PCs keine optischen Image-Laufwerke haben.
Beginnen Sie mit dem Herunterladen die neueste Version von Ubuntu 18.04. Sie müssen auch die herunterladen Etcher USB-Image-Tool. Wenn beide mit dem Herunterladen fertig sind, öffnen Sie ein Terminal und verwenden Sie den CD-Befehl, um in das Verzeichnis ~/Downloads zu gelangen.
cd ~/Downloads
Entpacken Sie das Etcher AppImage mit dem Befehl unzip.
unzip etcher-*-linux-x86_64.zip
Durch das Ausführen von Unzip wird das Zip-Archiv entleert und das Etcher AppImage im Ordner ~/Download belassen.
Verwenden Sie den Befehl chmod, um die Berechtigungen für die AppImage-Datei zu aktualisieren, damit sie ausgeführt wird. Normalerweise hat das Etcher AppImage bereits die richtigen Berechtigungen, aber es ist eine gute Idee, dies nur für den Fall zu tun.
sudo chmod +x etcher-*-x86_64.AppImage
Öffnen Sie das Etcher AppImage mit:
./etcher-*-x86_64.AppImage
Befolgen Sie diese Schritte, um Ubuntu 18.04 auf ein USB-Flash-Laufwerk zu flashen:
1: Um den USB-Flash-Vorgang zu starten, stecken Sie einen USB-Stick in Ihren Linux-PC (mindestens 2 GB groß).
2: Klicken Sie auf die Schaltfläche „Image auswählen“, um nach dem Disk-Image zu suchen.
3: Etcher sollte Ihr USB-Flash-Laufwerk automatisch auswählen. Um den Flash-Vorgang zu starten, klicken Sie auf die Schaltfläche „Flash“, um den Vorgang zu starten. Wenn der Flash-Vorgang abgeschlossen ist, starten Sie Ihren PC neu.
Booten Sie in das BIOS und ändern Sie die Bootreihenfolge so, dass der USB zuerst geladen wird.
Ubuntu 18.04 installieren
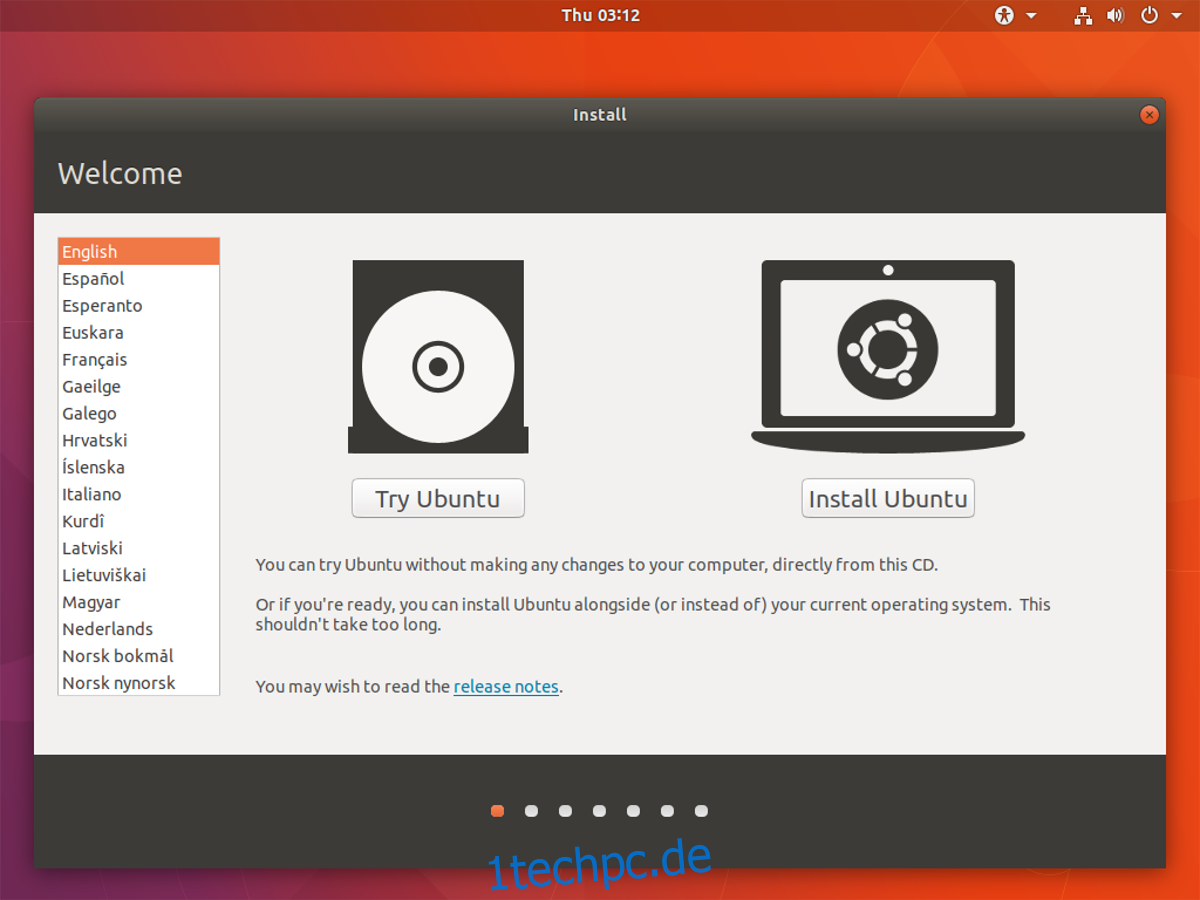
Während Ubuntu geladen wird, sehen Sie den Startbildschirm. Dieser Startbildschirm bietet dem Benutzer zwei Möglichkeiten: Ubuntu ausprobieren oder Ubuntu installieren. Um das Upgrade auf 18.04 zu starten, klicken Sie auf die Schaltfläche „Ubuntu installieren“. Wählen Sie auf der nächsten Seite ein Tastaturlayout und eine Sprache aus und klicken Sie auf „Weiter“, um fortzufahren.
Die folgenden Sprach- und Tastatureinstellungen werden auf der Seite „Installationstyp“ angezeigt. Beim Installationstyp lässt Ubuntu den Benutzer den zu installierenden Installationstyp auswählen. Wenn Sie bereits eine Version von Ubuntu ausführen, lautet die erste Option in der Liste „Upgrade auf Ubuntu 18.04 LTS“. Wählen Sie diese Option und dann „Jetzt installieren“.
Wenn Sie sich für ein Upgrade einer Version von Ubuntu entscheiden, wird das Kernsystem ersetzt, Ihre persönlichen Dateien bleiben jedoch erhalten. Es wird auch versuchen, so viele Programme während des Upgrades installiert zu lassen, aber einige werden möglicherweise entfernt.
Hinweis: Verwenden Sie Windows oder eine andere Version von Linux? Wählen Sie stattdessen die Option „Festplatte löschen und Ubuntu installieren“.
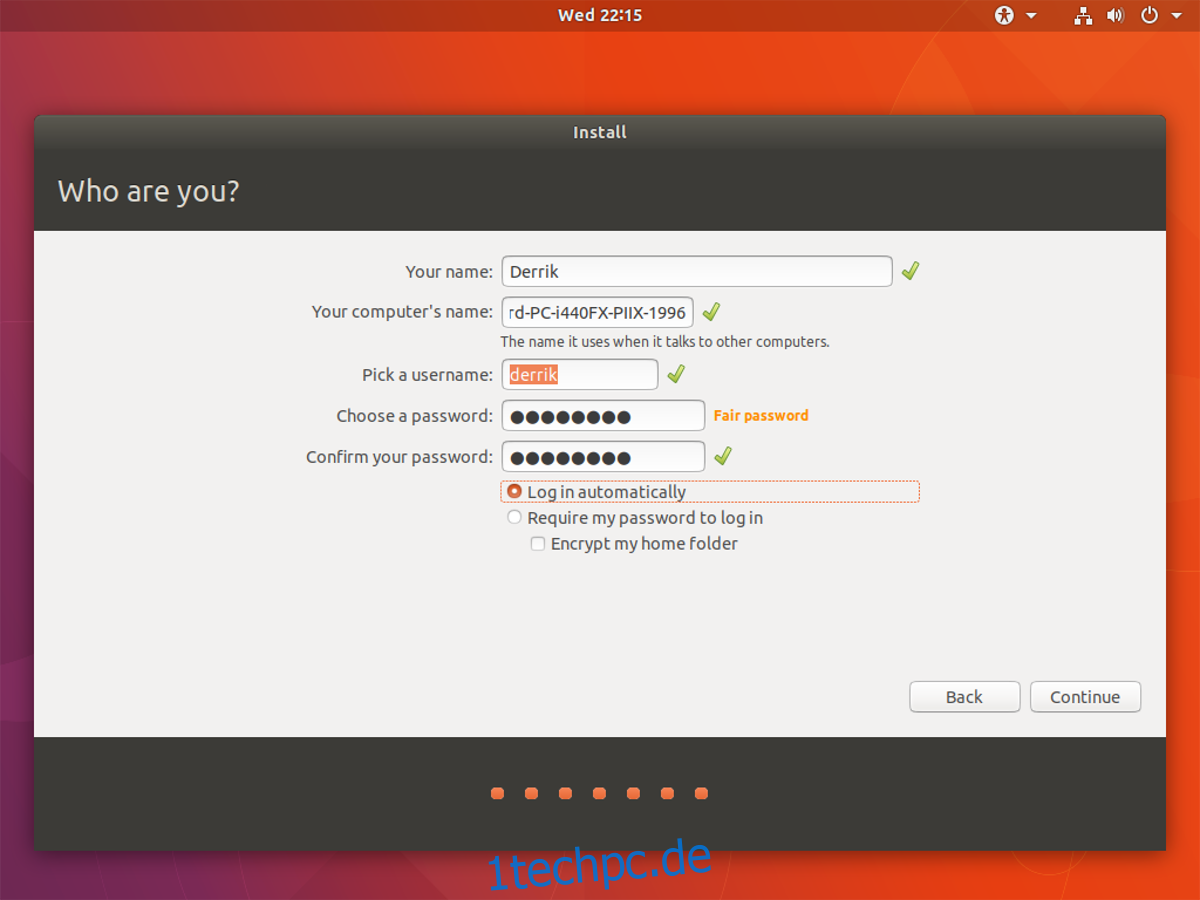
Nachdem Sie den Installationstyp ausgewählt haben, gehen Sie zur nächsten Seite und konfigurieren Sie einen Benutzernamen und setzen Sie die Installation wie gewohnt fort. Wenn Sie Ubuntu 18.04 neu installieren, sind alle vorherigen Betriebssysteme sowie Dateien verschwunden.
Die Installation von Ubuntu dauert etwa 20 Minuten, seien Sie also geduldig und lassen Sie es laufen. Wenn der Vorgang abgeschlossen ist, erscheint ein Popup auf dem Bildschirm, das Sie darüber informiert, dass er abgeschlossen ist. Klicken Sie auf die Schaltfläche „Neustart“, um Ubuntu 18.04 neu zu starten.