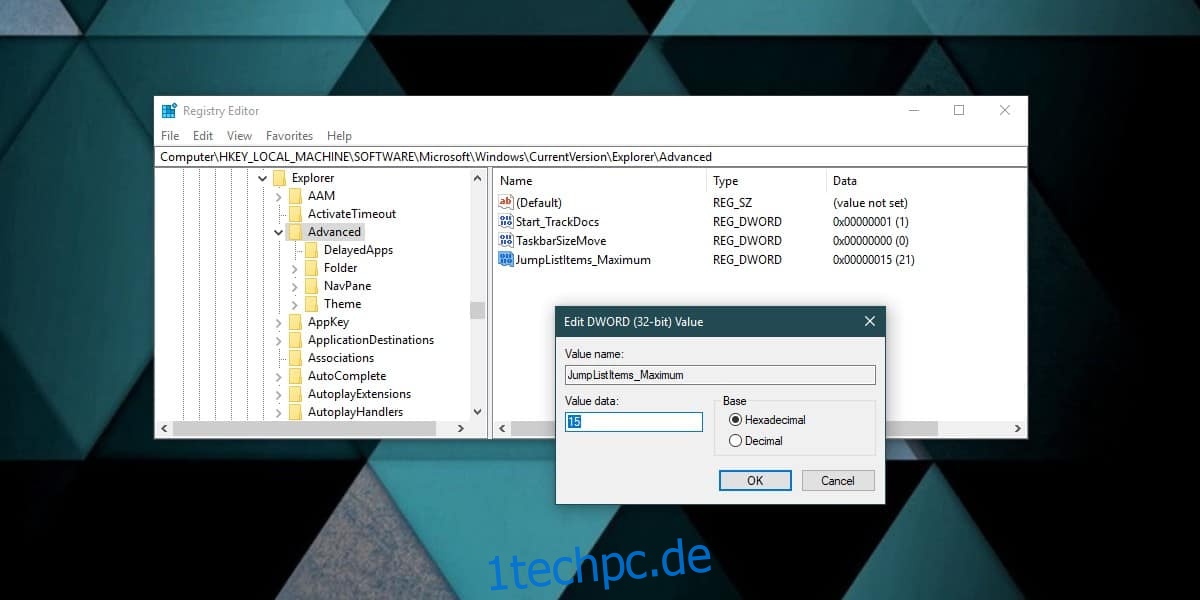Wenn Sie mit der rechten Maustaste auf ein App-Symbol in der Taskleiste klicken, erhalten Sie eine Liste der Aktionen, die Sie ausführen können, sowie eine Liste der letzten Dateien oder Speicherorte, die Sie in der App besucht haben. Die in dieser als Sprungliste bezeichneten Liste angezeigten Optionen unterscheiden sich je nach App. Der Datei-Explorer zeigt Ihnen die letzten Ordner oder Laufwerke, aber Chrome zeigt Ihnen die letzten/häufigen Websites. Was sie beide gemeinsam haben, ist die Anzahl der Elemente, die sie in dieser Liste der letzten Elemente anzeigen können, nämlich 6. Wenn Sie mehr Elemente auf der Sprungliste benötigen, können Sie diese durch Bearbeiten der Windows-Registrierung erhalten.
Weitere Elemente auf der Sprungliste
Um weitere Elemente zur Sprungliste hinzuzufügen, müssen Sie die Windows-Registrierung bearbeiten, was bedeutet, dass Sie Administratorrechte auf Ihrem System benötigen.
Öffnen Sie das Ausführungsfeld mit der Tastenkombination Win+R. Geben Sie im Ausführungsfeld „regedit“ ein und tippen Sie auf die Eingabetaste. Wenn Sie nicht der Admin-Benutzer sind, müssen Sie sich mit dem Admin-Benutzernamen und dem Kennwort authentifizieren, um fortzufahren. Navigieren Sie nach dem Öffnen der Registrierung zum folgenden Speicherort.
HKEY_LOCAL_MACHINESOFTWAREMicrosoftWindowsCurrentVersionExplorerAdvanced
Im Bedienfeld auf der rechten Seite sollte ein Schlüssel namens JumpListItems_Maximum vorhanden sein. Wenn der Schlüssel nicht vorhanden ist, müssen Sie ihn selbst erstellen.
Um den Schlüssel zu erstellen, klicken Sie mit der rechten Maustaste auf den erweiterten Schlüssel und wählen Sie Neu > DWORD (32-Bit)-Wert. Nennen Sie es JumpListItems_Maximum.
Nachdem Sie den Schlüssel haben, doppelklicken Sie darauf und setzen Sie seinen Wert auf einen Wert über 10. Schließen Sie den Registrierungseditor und starten Sie den Datei-Explorer neu.
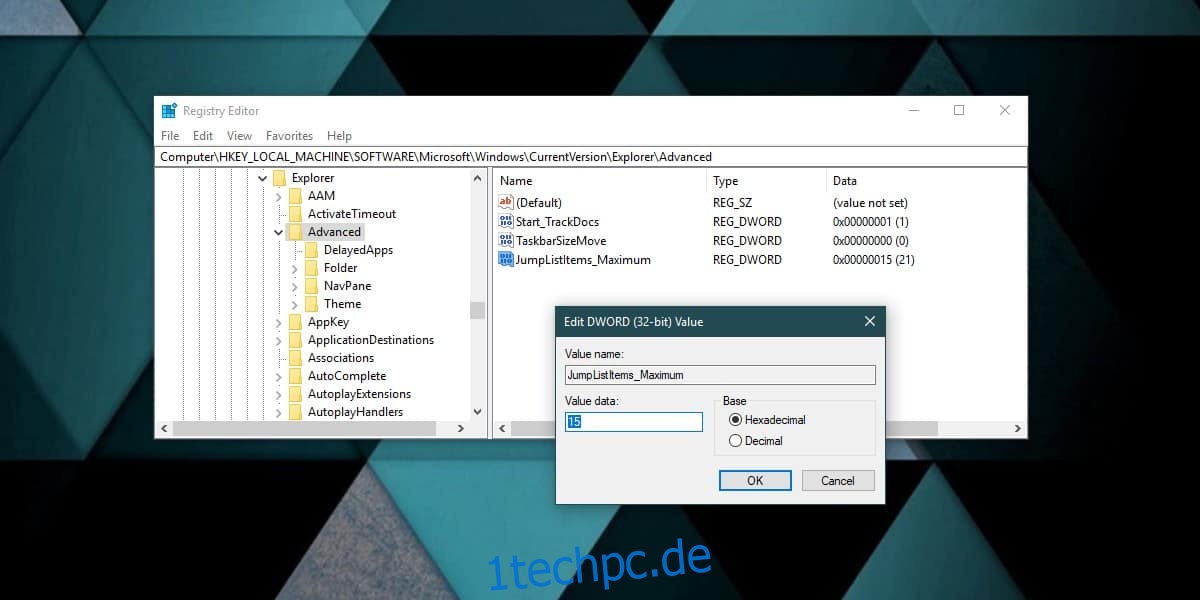
Um den Datei-Explorer neu zu starten, öffnen Sie den Task-Manager und suchen Sie auf der Registerkarte Prozesse nach Windows Explorer. Wählen Sie es aus und klicken Sie unten rechts auf die Schaltfläche Neustart. Klicken Sie nach dem Neustart des Datei-Explorers mit der rechten Maustaste auf eine App, und Sie sehen mehr Optionen in der Sprungliste als normalerweise.
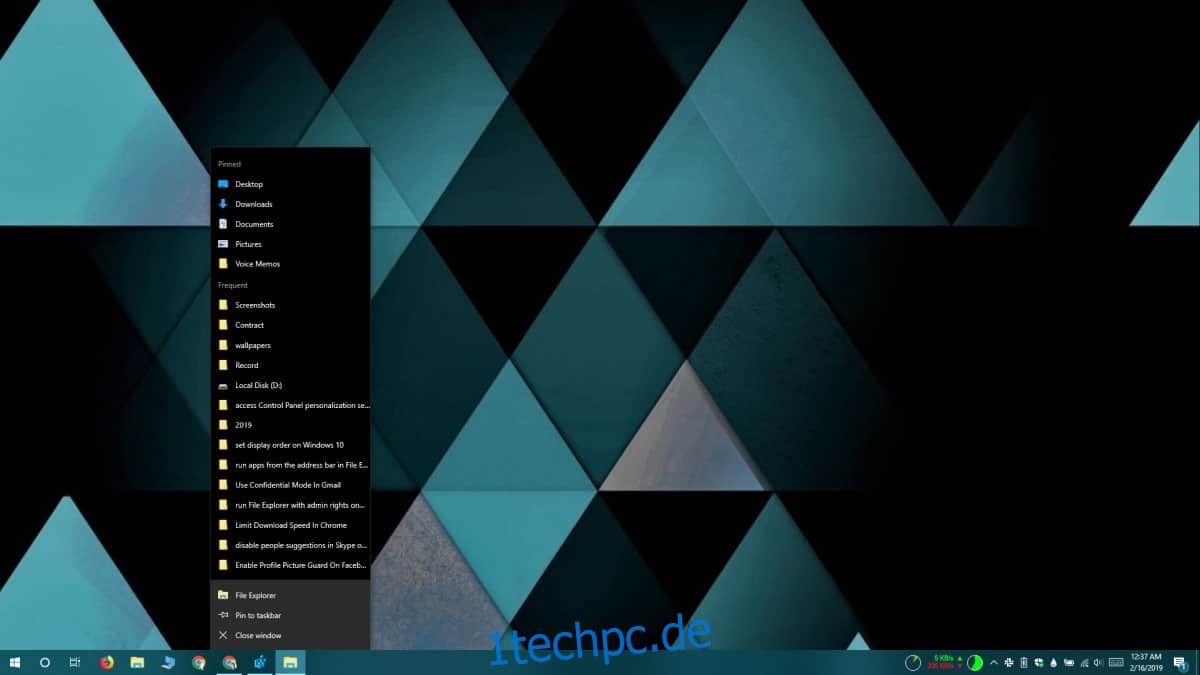
Bei einigen Apps wird diese Änderung möglicherweise erst angewendet, nachdem Sie auf zusätzliche Elemente/Dateien/Speicherorte zugegriffen haben, nachdem Sie die Änderung an der Registrierung vorgenommen haben. Dies liegt daran, dass die App möglicherweise keine zusätzlichen Elemente speichert, da sie diese nicht anzeigen kann. Der Datei-Explorer zeigt sie sofort an, da er Ihre kürzlich besuchten Orte verfolgt. Dasselbe gilt für die meisten Microsoft-Apps wie die Office-Apps oder die standardmäßigen Windows-Apps wie Notepad oder Photos.
Wenn eine App Sprunglisten nicht unterstützt, wird sie durch diese Änderung in der Registrierung nicht hinzugefügt. Sprunglisten werden von den meisten Apps unterstützt, aber es wird immer Ausnahmen geben. Die Standard-Windows-UWP-Apps unterstützen sie, obwohl Sie feststellen werden, dass dies nicht viele UWP-Apps von Drittanbietern tun.