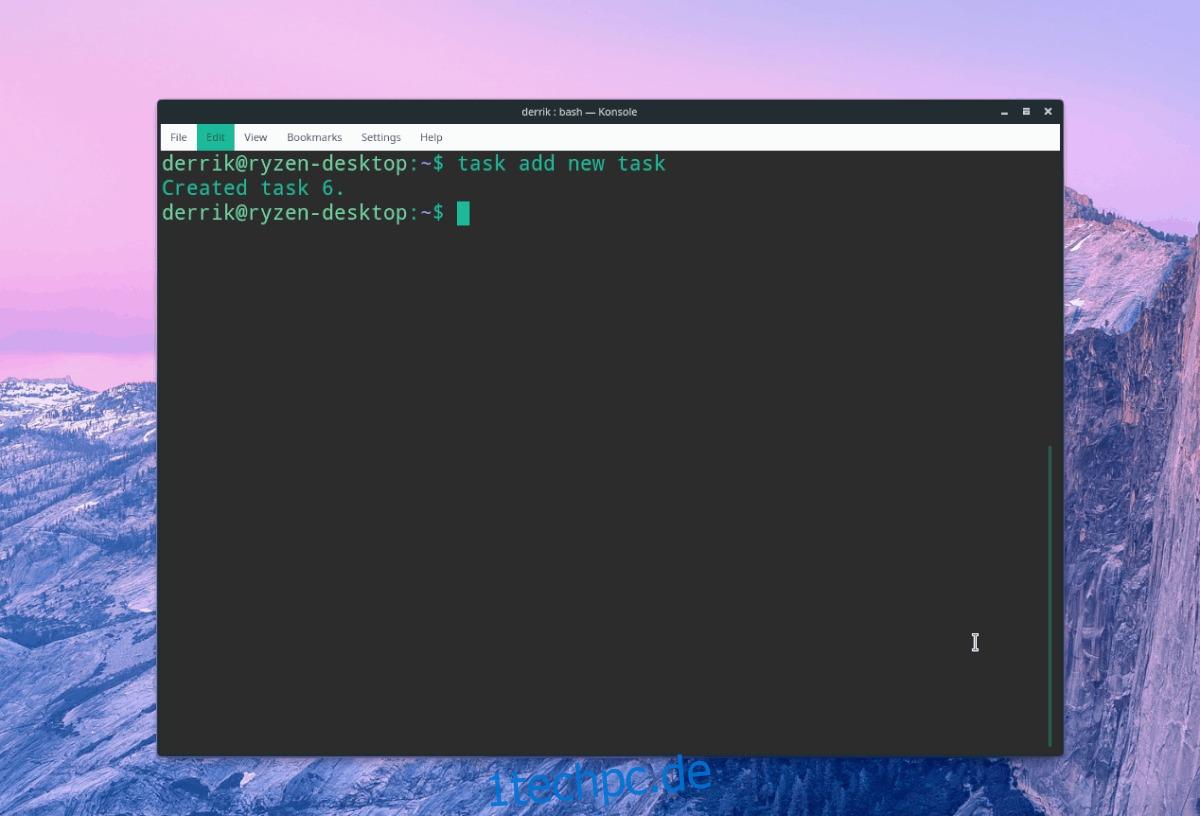Diejenigen, die nach einem hervorragenden Terminal-basierten Zeitmanagement-Tool für die Linux-Befehlszeile suchen, müssen nicht weiter als bis zur Taskwarrior-App suchen. Es ist eine nette Anwendung, die den Ideen folgt, die durch David Allens Buch berühmt wurden.Dinge erledigen.“
Das Design von Taskwarrior ist absolut einfach und direkt auf den Punkt gebracht. Damit können Benutzer Aufgaben erstellen, ihre Aufgabenliste auflisten, Erinnerungen erstellen und vieles mehr! Folgen Sie unserem Leitfaden, während wir erklären, wie Sie Taskwarrior installieren und wie Sie es vom Terminal aus als Aufgabenverwaltungstool unter Linux verwenden.
Hinweis: Sie können Taskwarrior verwenden, wenn Sie Ubuntu, Debian, Arch Linux, Fedora oder OpenSUSE verwenden. Andernfalls ist eine Kompilierung aus dem Quellcode erforderlich.
Inhaltsverzeichnis
Installieren Sie TaskWarrior
Viele Linux-Betriebssysteme führen die Taskwarrior-Anwendung direkt aus. Wählen Sie unten das Betriebssystem aus, das Sie verwenden, und befolgen Sie die Anweisungen, um zu erfahren, wie Sie es zum Laufen bringen.
Ubuntu
Ubuntu-Benutzer können diese Anwendung dank ihrer Aufnahme in die Softwarequellen der Distribution einfach installieren. Öffnen Sie dazu ein Terminalfenster und verwenden Sie den Befehl Apt.
sudo apt install taskwarrior
Debian
Diejenigen, die Debian Stable oder neuer verwenden, können Taskwarrior mit dem Befehl Apt-get zum Laufen bringen.
sudo apt-get install taskwarrior
Arch-Linux
Arch hat eine Version von Taskwarrior in seinen Softwarequellen, die Benutzer installieren können. Es ist über das Repo „Community“ verfügbar. Führen Sie die folgenden Schritte aus, um es zu erhalten.
Schritt 1: Öffnen Sie Pacman.conf im Nano-Texteditor mit sudo-Berechtigungen.
sudo nano /etc/pacman.conf
Schritt 2: Scrollen Sie durch die Pacman.conf-Datei und suchen Sie nach dem „Community“-Repository. Löschen Sie alle #-Symbole vor „Community“, um die Verwendung zu ermöglichen. Achten Sie auch darauf, das Symbol in den Linien direkt darunter zu entfernen, sonst funktioniert es nicht richtig.
Schritt 3: Speichern Sie die Änderungen in Ihrer Pacman.conf-Datei, indem Sie die Tastenkombination Strg + O drücken.
Schritt 4: Beenden Sie Nano mit Strg + X und synchronisieren Sie Pacman erneut, um die neue Softwarequelle „Community“ zu aktivieren.
sudo pacman -Syy
Schritt 5: Installieren Sie Taskwarrior auf Ihrem Arch Linux-Computer.
sudo pacman -S task
Fedora
Seit Version 18 steht die Taskwarrior-Software Benutzern von Fedora Linux zur Verfügung. Um es zu installieren, öffnen Sie ein Terminal und verwenden Sie den DNF-Befehl, damit es funktioniert.
sudo dnf install task
OpenSUSE
SUSE-Benutzer haben einfachen Zugriff auf die Taskwarrior-Software, und sie ist seit Version 12.2 in den primären Softwarequellen enthalten. Um das Programm zum Laufen zu bringen, öffnen Sie ein Terminalfenster und verwenden Sie den Task-Manager von Zypper.
sudo zypper install taskwarrior
Generisches Linux
Möglicherweise verwenden Sie eine Linux-Version, die kein einfach zu installierendes Paket für die Taskwarrior-Software enthält. Daher müssen Sie den Code aus der Quelle erstellen, um ihn verwenden zu können.
Der erste Schritt beim Erstellen von Taskwarrior aus der Quelle ist das Herunterladen der neuesten Version. Verwenden Sie in einem Terminal das Download-Tool wget und holen Sie sich die neueste Version der Software.
Hinweis: Es ist wichtig, diesen Vorgang bei jedem Taskwarrior-Update zu wiederholen, um sicherzustellen, dass die Software aktuell bleibt. Finden Sie die neuesten Quellcode-Downloads Hier.
wget https://taskwarrior.org/download/task-2.5.1.tar.gz
Verwenden Sie nach dem Herunterladen des Taskwarrior TarGZ-Archivs den Befehl tar und extrahieren Sie es.
tar xzvf task-2.5.1.tar.gz
Verschieben Sie Ihr Terminalfenster in den Codeordner, indem Sie den CD-Befehl ausführen.
cd task-2.5.1
Führen Sie cmake aus und starten Sie den Kompilierungsprozess.
cmake -DCMAKE_BUILD_TYPE=release . ...
Verwenden Sie als Nächstes make und make install, um den Vorgang abzuschließen. Wenn diese beiden Befehle ausgeführt werden, ist Taskwarrior auf Ihrem Linux-PC betriebsbereit!
make ...
sudo make install
Verwenden von Taskwarrior zum Erstellen einer To-do-Liste

Das Erstellen einer neuen Aufgabe in der Taskwarrior-Anwendung ist erfrischend schnell und unkompliziert. Verwenden Sie dazu den Befehl add. Schreiben Sie im Terminal:
task add new task
Nachdem Sie Ihre Aufgabe mit dem Befehl „Hinzufügen“ geschrieben haben, wird sie sofort zur Liste hinzugefügt.
Erledige deine Aufgabe
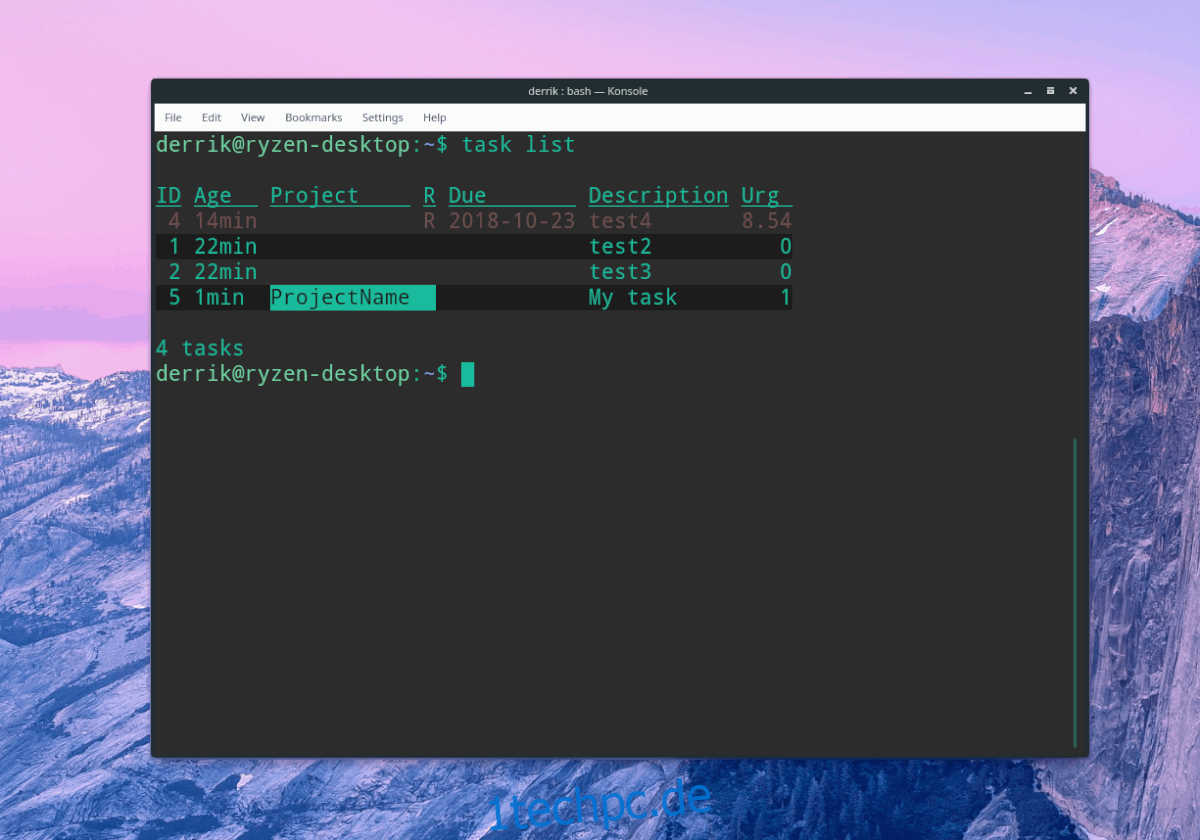
Sie haben also eine Aufgabe erledigt und es ist Zeit, sie von Ihrer Liste zu streichen. In der Taskwarrior-Anwendung erledigen Benutzer Aufgaben mit dem Befehl „Erledigt“.
Listen Sie zunächst Ihre Aufgaben auf mit:
task list
Sehen Sie sich die Liste der Artikel an und suchen Sie die „ID“ neben dem Artikel, den Sie als „abgeschlossen“ markieren möchten. Verwenden Sie dann done, um es aus der Liste zu entfernen.
Hinweis: Ersetzen Sie das #-Symbol durch die ID Ihrer Aufgabe.
task done #
Andere Taskwarrior-Funktionen
Taskwarrior ist nicht nur eine einfache „To-Do“-Listenanwendung, bei der Sie ein Element hinzufügen und es später abhaken. Es hat auch viele andere Funktionen. In diesem Abschnitt des Tutorials gehen wir auf einige der fortgeschritteneren Funktionen ein, die die Anwendung zu bieten hat.
Erstellen einer Aufgabe mit einer Erinnerung
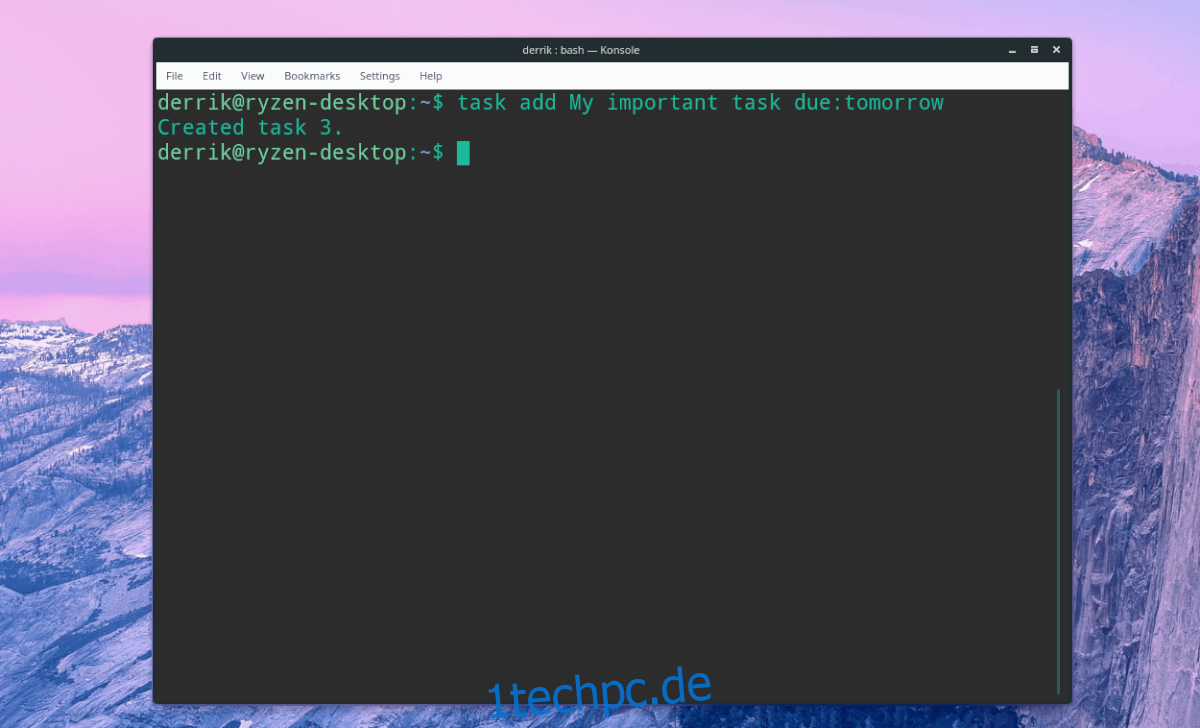
Mit Taskwarrior können Benutzer Listenelemente erstellen, die eine Erinnerung auslösen, indem sie den Fälligkeitsbefehl verwenden. Um beispielsweise eine Aufgabe mit einem Fälligkeitsdatum von morgen zu erstellen, gehen Sie wie folgt vor:
task add My important task due:tomorrow
Erstellen einer wiederkehrenden Aufgabe
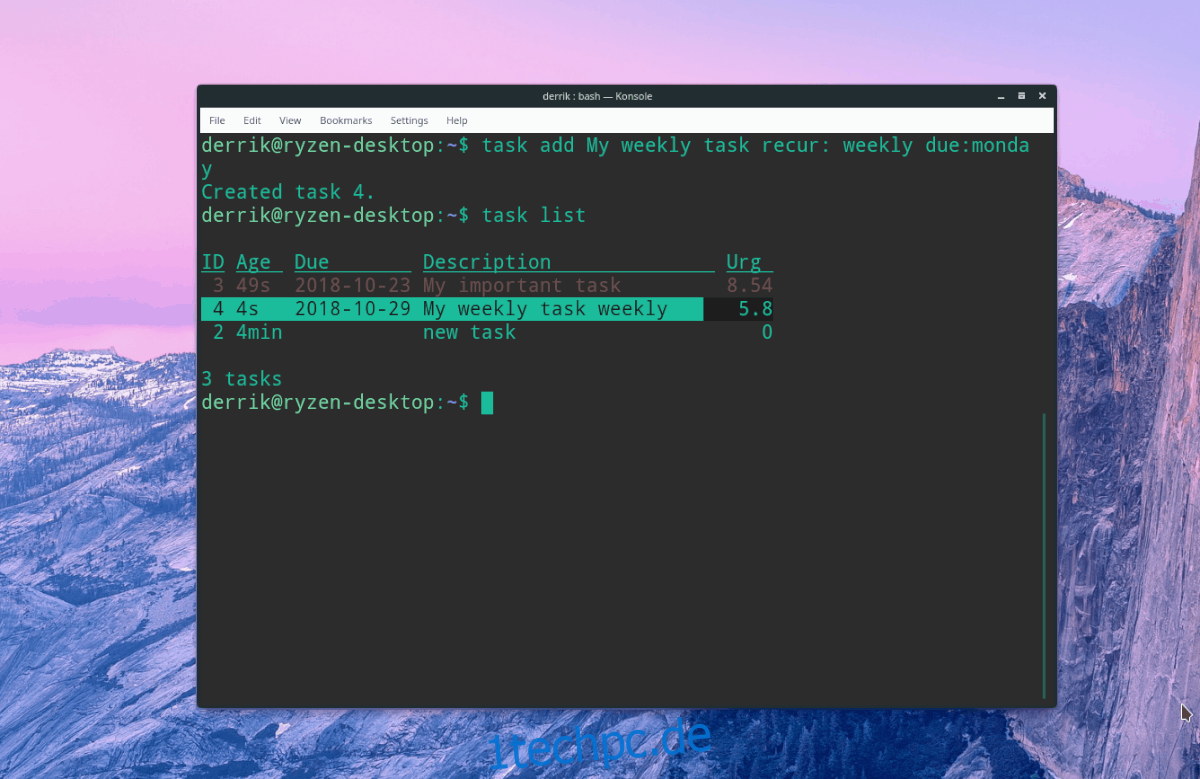
Müssen Sie eine Aufgabe erstellen, die sich in der Taskwarrior-Anwendung wiederholt? Verwenden Sie den Wiederholungsbefehl. Hier sind einige Beispiele.
task add My weekly task recur: daily due:tomorrow
oder
task add My weekly task recur: weekly due:monday
oder
task add My weekly task recur: biweekly due:sunday
Erstellen einer Aufgabe innerhalb eines Projekts

Führen Sie die meisten To-Do-Listen-Anwendungen auf, Taskwarrior ermöglicht es Benutzern, Aufgaben zu separaten Projekten hinzuzufügen, um die Organisation zu verbessern. Um ein Element zu Ihrer Liste hinzuzufügen, erstellen Sie eine neue Aufgabe mit dem Projektbefehl.
task add My task project:ProjectName
Es ist auch möglich, Aufgaben zu markieren, indem Sie Folgendes tun:
task add My task project:ProjectName +project +tag2 +tag3
Führen Sie den list-Befehl aus, um Elemente in Ihrer Liste auf Tags und Projekt-IDs zu überprüfen.
task list