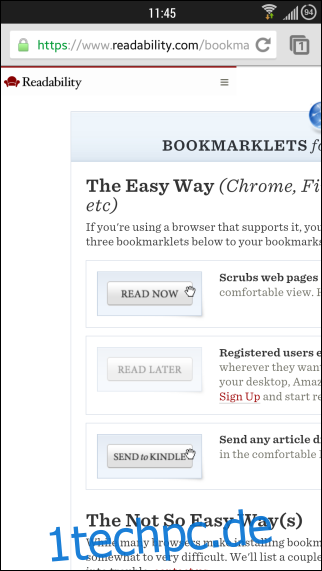Lesen ist eine der wichtigsten Aktivitäten im Zusammenhang mit dem Internet. Diejenigen, die Lust haben, auf ihrem iPhone, iPod touch oder iPad zu lesen, kennen die raffinierte „Reader“-Funktion von Mobile Safari, die die aktuelle Webseite schnell von aufdringlichen Elementen wie Menüs oder Werbung befreit, um ein übersichtliches Lesen zu ermöglichen. Wenn Sie nach einer Möglichkeit suchen, ähnliche Funktionen in einem anderen Browser zu erhalten, beispielsweise Chrome, oder auf einer anderen mobilen Plattform außer iOS, wie Android oder Windows Phone, dann probieren Sie das Lesezeichen „Jetzt lesen“ von Readability aus. Wie die Reader-Funktion in Safari für iOS säubert es Webseiten von Ablenkungen und bietet eine bequemere Einstellung zum Lesen längerer Artikel und Blog-Posts. In dieser Anleitung zeigen wir Ihnen, wie Sie Chrome für Mobilgeräte verwenden können. Kommen wir gleich dazu.
Starten Sie zunächst Ihren Webbrowser und navigieren Sie zu Lesezeichen-Seite für Lesbarkeit. Hier finden Sie das Bookmarklet, das mit dem Bild „Jetzt lesen“ verknüpft ist. Wenn Sie jetzt einen Desktop-Browser verwenden, können Sie das Bookmarklet einfach in die Lesezeichen- oder Favoritenleiste ziehen.
Bei mobilen Browsern müssen Sie den Javascript-Code des Lesezeichens kopieren und damit manuell ein Lesezeichen erstellen. Wenn Sie Chrome für Mobilgeräte verwenden, wie in diesem Beispiel, tippen und halten Sie das Bild „Jetzt lesen“ und wählen Sie aus dem folgenden Menü „Linkadresse kopieren“. Dadurch wird der zugehörige JavaScript-Code in die Zwischenablage kopiert.
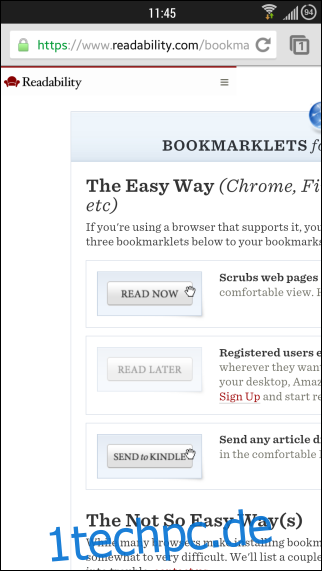
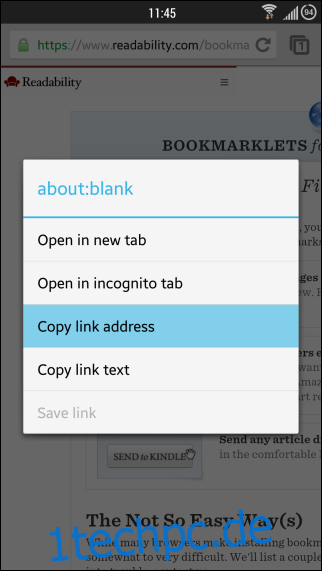
Um ein Lesezeichen mit dem gerade kopierten Code zu erstellen, tippen Sie auf die Menüschaltfläche, gefolgt von dem „Stern“-Symbol oben rechts. Geben Sie im folgenden Bildschirm einen benutzerdefinierten Namen für das Lesezeichen ein (ich habe „Readit“ verwendet) und fügen Sie den JavaScript-Code in das URL-Feld ein. Tippen Sie anschließend auf „Speichern“, um das neu erstellte Bookmarklet zu speichern.
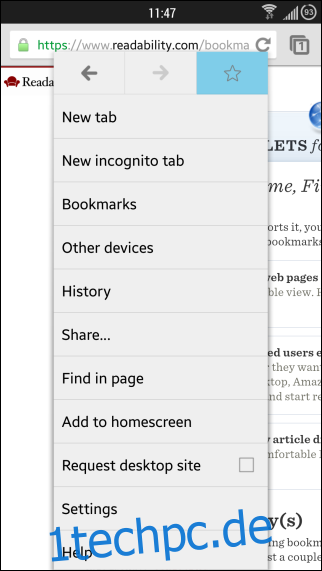
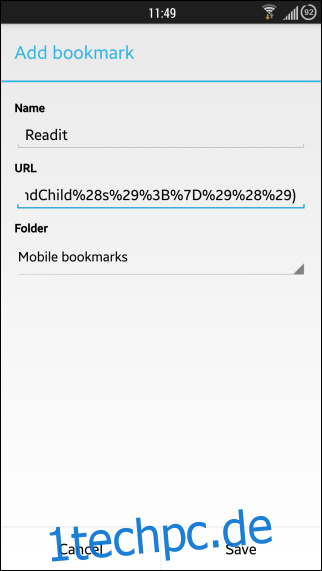
Sobald dies erledigt ist, ist die Verwendung des Bookmarklets eine einfache Angelegenheit. Wenn Sie sich auf einer Webseite befinden, auf der Sie das Lesezeichen verwenden möchten, geben Sie den benutzerdefinierten Namen ein, den Sie für das Lesezeichen festgelegt haben (in diesem Beispiel ‚Readit‘) und drücken Sie die Eingabetaste.
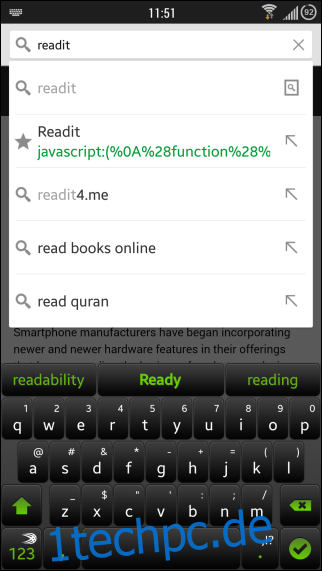
Sie müssen nicht jedes Mal den gesamten Namen eingeben; Sie können ein paar Buchstaben eingeben und das Lesezeichen aus den Echtzeitergebnissen auswählen, die Chrome unter der URL-Leiste anzeigt.
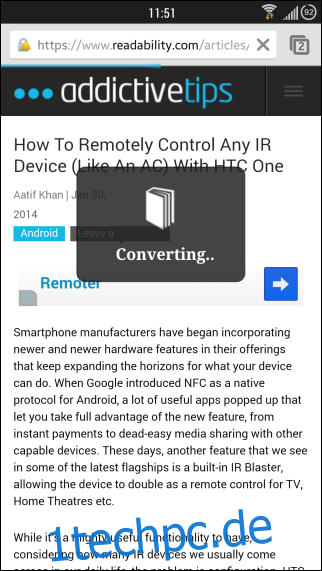
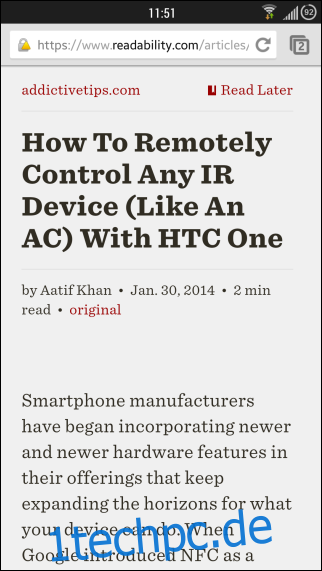
Nach einigen Sekunden der Konvertierung lädt das Bookmarklet die Site, die Sie gerade anzeigen, in Readability, damit Sie sie leichter lesen können. Wenn Sie ein Readability-Benutzer sind, können Sie für den Offline-Zugriff zu einem späteren Zeitpunkt auf „Später lesen“ tippen.
[via Lifehacker]