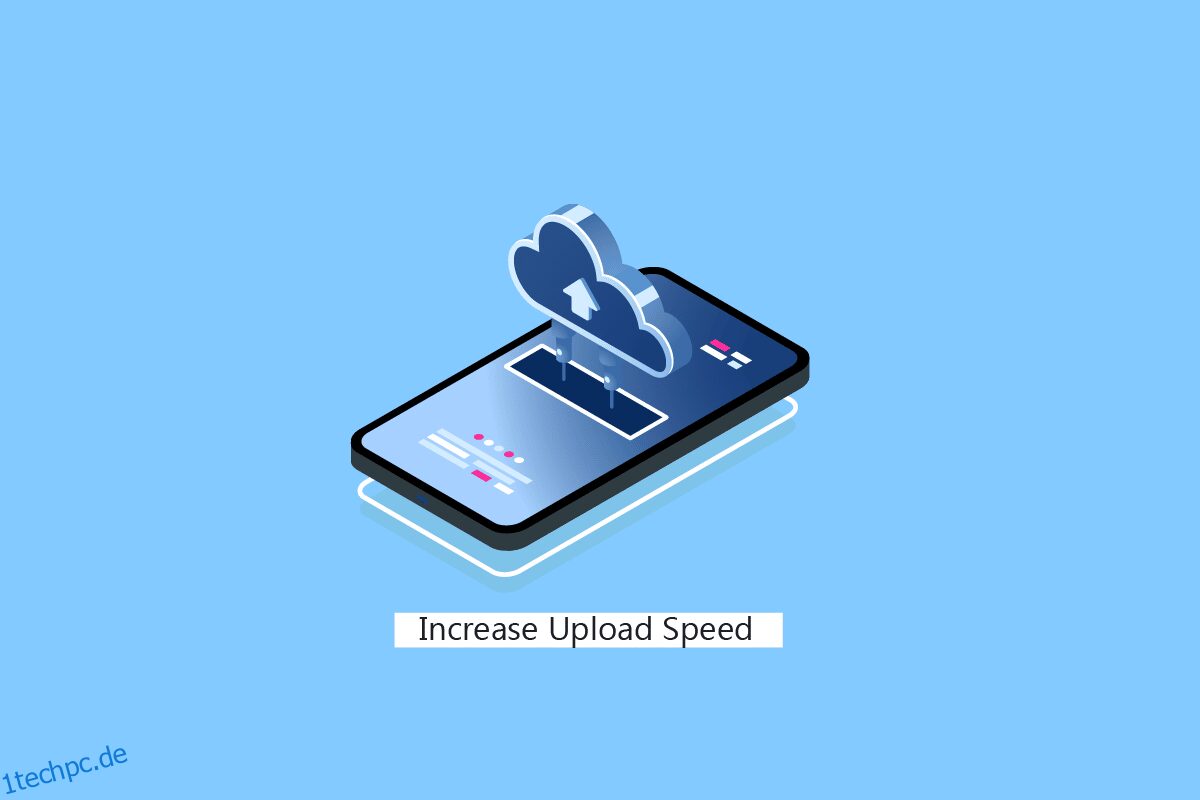Selbst wenn PC- oder Laptop-Benutzer über eine ausreichend gute Internetverbindung verfügen und langsamere Download- und Upload-Geschwindigkeiten feststellen, fragen sie sich, wie ich eine langsame Upload-Geschwindigkeit beheben kann. Der Grund liegt hauptsächlich darin, dass die Internetgeschwindigkeit auf Windows-PCs begrenzt ist. Glücklicherweise können Sie diese Probleme mit der Geschwindigkeitsdrosselung deaktivieren und wieder die besten Download- und Upload-Geschwindigkeiten erleben, wie vom Internetdienstanbieter vorgesehen. Wenn Sie über ausreichend Internet und eine ausreichend hohe Internetgeschwindigkeit verfügen, aber eine langsame Upload-Geschwindigkeit feststellen, ist dieser Artikel für Sie. Lesen Sie weiter, um Techniken zur Erhöhung der Upload-Geschwindigkeit auf Windows 10-Laptops oder -PCs kennenzulernen.
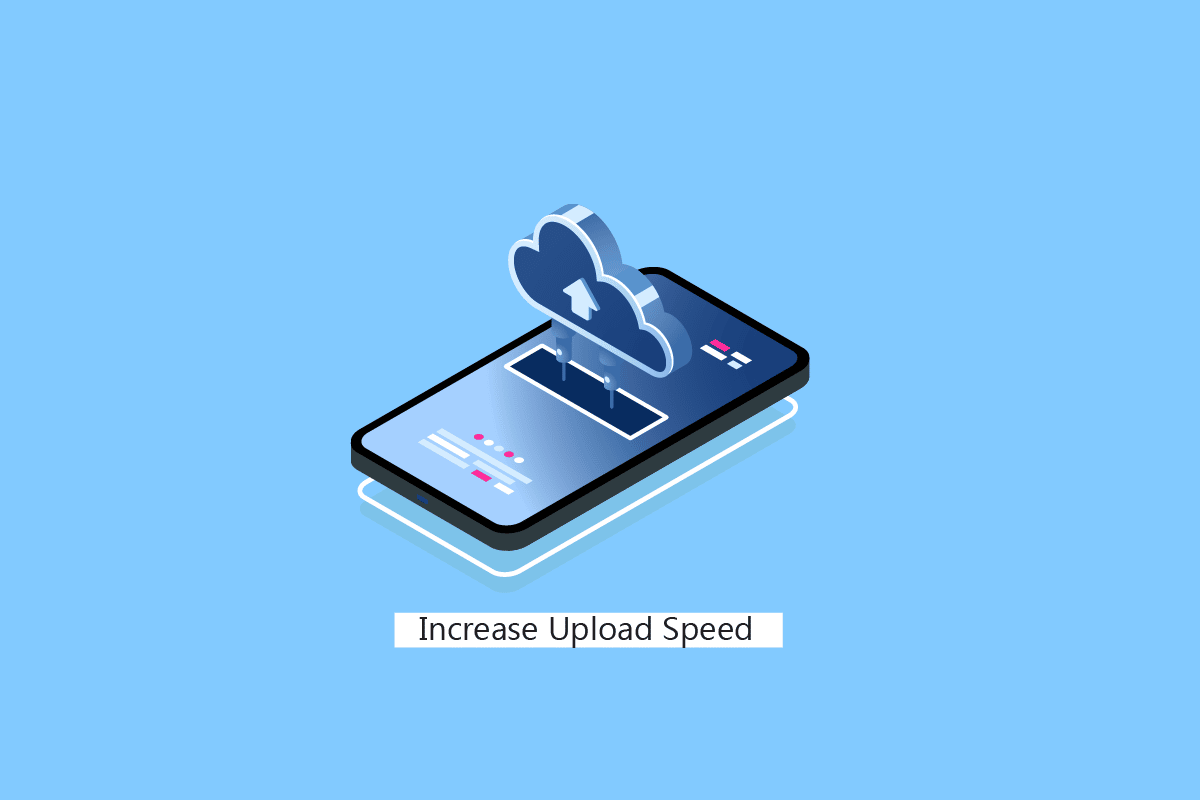
Inhaltsverzeichnis
So erhöhen Sie die Upload-Geschwindigkeit in Windows
Lesen Sie weiter, um die Schritte zu finden, die erklären, wie Sie die Upload-Geschwindigkeit auf einem Windows-PC oder Laptop im Detail mit nützlichen Illustrationen zum besseren Verständnis erhöhen können.
Welche Upload-Geschwindigkeit gilt als gut?
Eine Upload-Geschwindigkeit von 5 Mbps ist eine gute Upload-Geschwindigkeit.
Benötigen Videoanrufe schnellere Upload-Geschwindigkeiten?
Es hängt davon ab, ob. Soon 1-1-Anrufe erfordern mindestens 1 Mbit/s, aber für Gruppenanrufe werden mindestens 1,5 Mbit/s empfohlen.
Warum ist die Upload-Geschwindigkeit immer niedriger als die Download-Geschwindigkeit?
Die Upload-Geschwindigkeit ist für viele Benutzer oft ziemlich langsam als die Download-Geschwindigkeit. Das liegt daran, dass die modifizierten und DSL-Verbindungen sicher und symmetrisch sind. Sie sind am besten darauf ausgelegt, die beste Download-Geschwindigkeit als die Upload-Geschwindigkeit zu bieten.
Wann spielen die Upload-Geschwindigkeiten eine Rolle?
Videoanrufe tätigen, Gaming-Inhalte streamen oder Youtube Inhalte und das regelmäßige Streamen anderer Inhalte über das Internet, ist die beste Upload-Geschwindigkeit erforderlich, um diese Aufgaben besser zu erfüllen.
Wie erhöht man die Upload-Geschwindigkeit in Windows?
Sehen wir uns die Schritte zur Erhöhung der Upload-Geschwindigkeit auf Ihrem Windows-PC oder Laptop an.
Methode 1: Grundlegende Fehlerbehebung
Zunächst werden wir die grundlegenden Schritte zur Fehlerbehebung durchgehen, um Ihre Upload-Geschwindigkeit zu erhöhen, wenn sie seit einiger Zeit abnimmt.
Methode 1A: Starten Sie den Router neu
Durch einen Neustart des Routers/Modems wird die Netzwerkverbindung neu initiiert. Nur wenige Benutzer haben berichtet, dass alle in den Konfigurationseinstellungen markierten Änderungen wirksam werden, wenn Sie den Router/Modem neu starten. Befolgen Sie dazu die folgenden Schritte:
1. Suchen Sie den Netzschalter auf der Rückseite Ihres Routers/Modems.
2. Drücken Sie die Taste einmal, um sie auszuschalten.

3. Trennen Sie nun das Netzkabel des Routers/Modems und warten Sie, bis die Kondensatoren vollständig entladen sind.
4. Schließen Sie dann das Netzkabel wieder an und schalten Sie es nach einer Minute ein.
5. Warten Sie, bis die Netzwerkverbindung wiederhergestellt ist, und versuchen Sie erneut, sich anzumelden.
Methode 1B: Richten Sie die Router-Antenne aus
Einige Wi-Fi-Router werden mit einer Antenne geliefert. Diese Antennen sind in den Router eingebaut und können daher nicht geändert werden. Wenn Sie jedoch einen Router mit einer Antenne haben, können Sie versuchen, ihn anzupassen. Meistens wird eine Antenne horizontal aufgestellt. Richten Sie die Antenne so aus, dass sie horizontal ausgerichtet ist.
Methode 1C: Bandbreitenlimit ändern
Windows verwendet Bandbreitenbeschränkungen, um zu bestimmen, mit welcher Geschwindigkeit Inhalte heruntergeladen oder hochgeladen werden, einschließlich Windows-Updates. Sie können die Download-Bandbreitengeschwindigkeit überprüfen und ändern. Diese Technik ist ein gutes Beispiel für Leute, die sich fragen, wie sie die Upload-Geschwindigkeit erhöhen können.
1. Öffnen Sie die Einstellungen-App, indem Sie die Tasten Windows + I drücken.
2. Klicken Sie auf Update & Sicherheit.
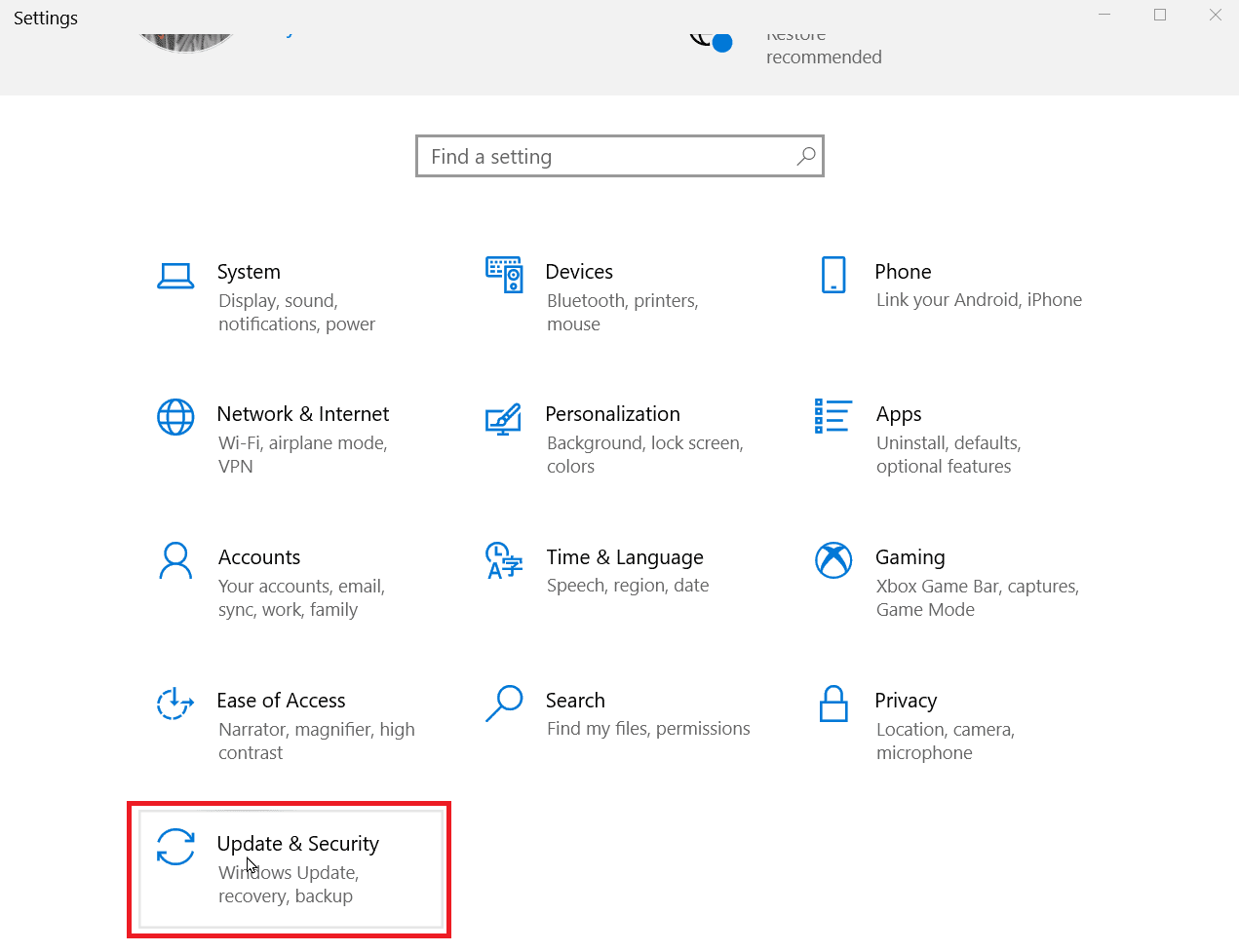
3. Klicken Sie auf die erweiterten Optionen.
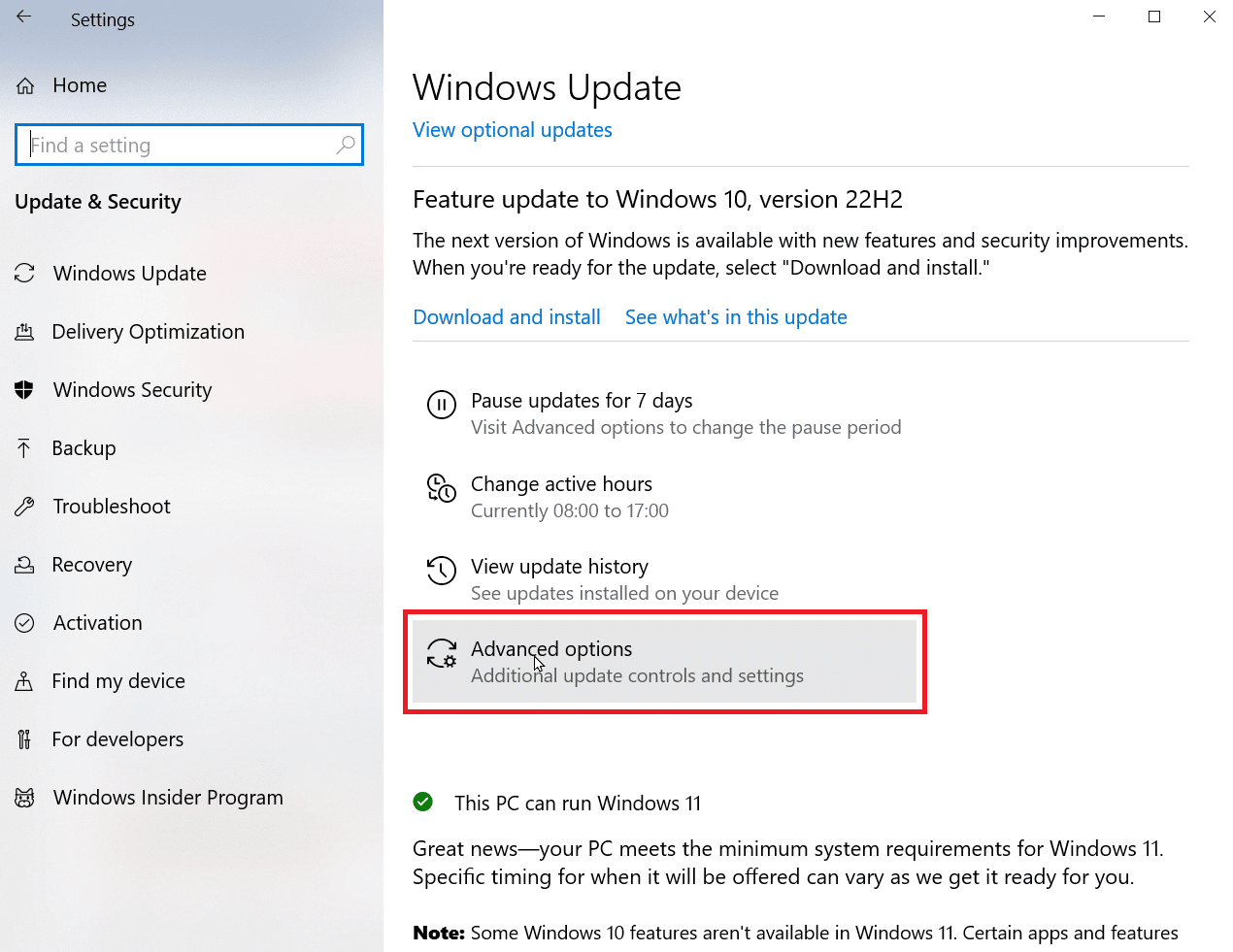
4. Scrollen Sie nun nach unten und klicken Sie auf Übermittlungsoptimierung.
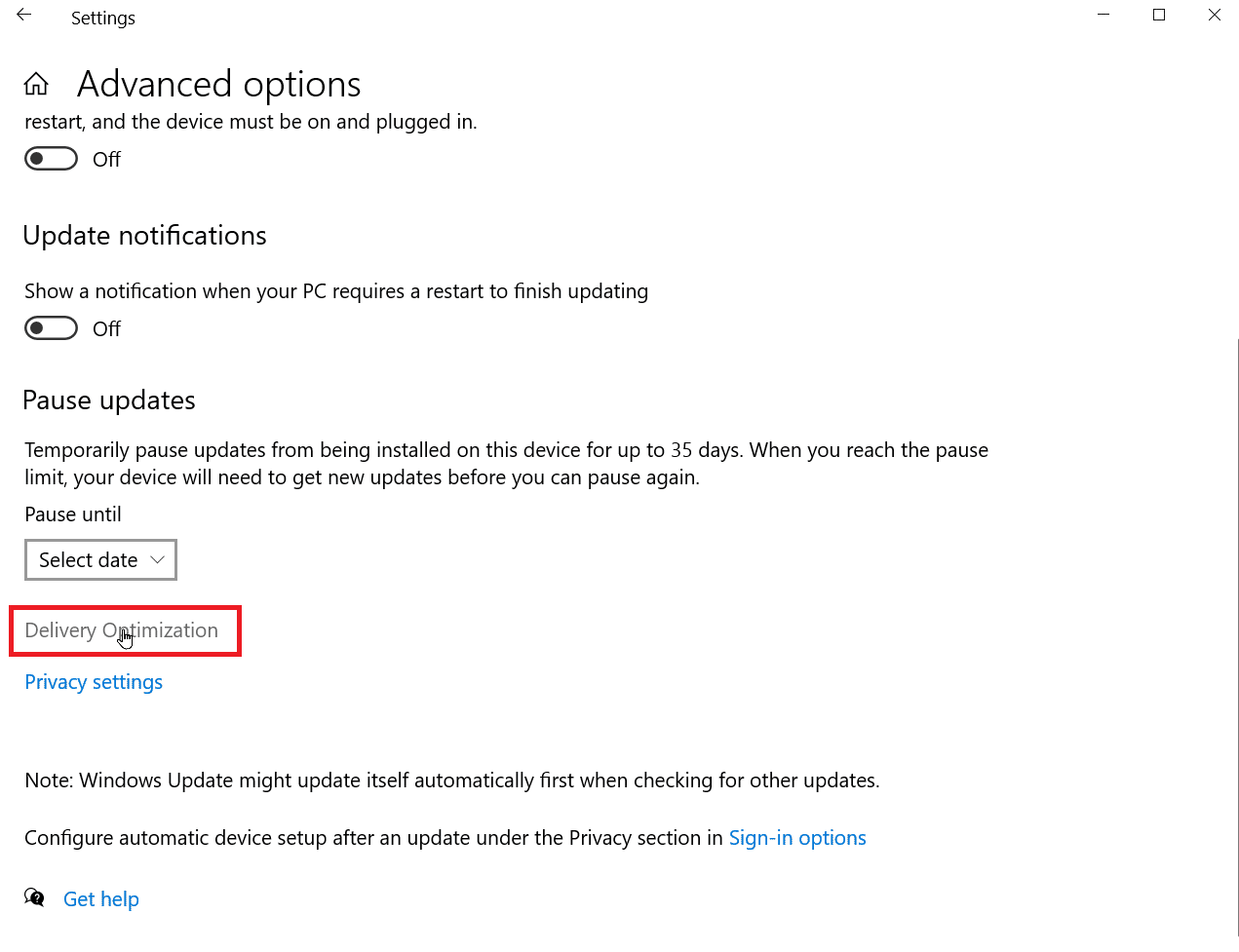
5. Klicken Sie nun auf Erweiterte Optionen.
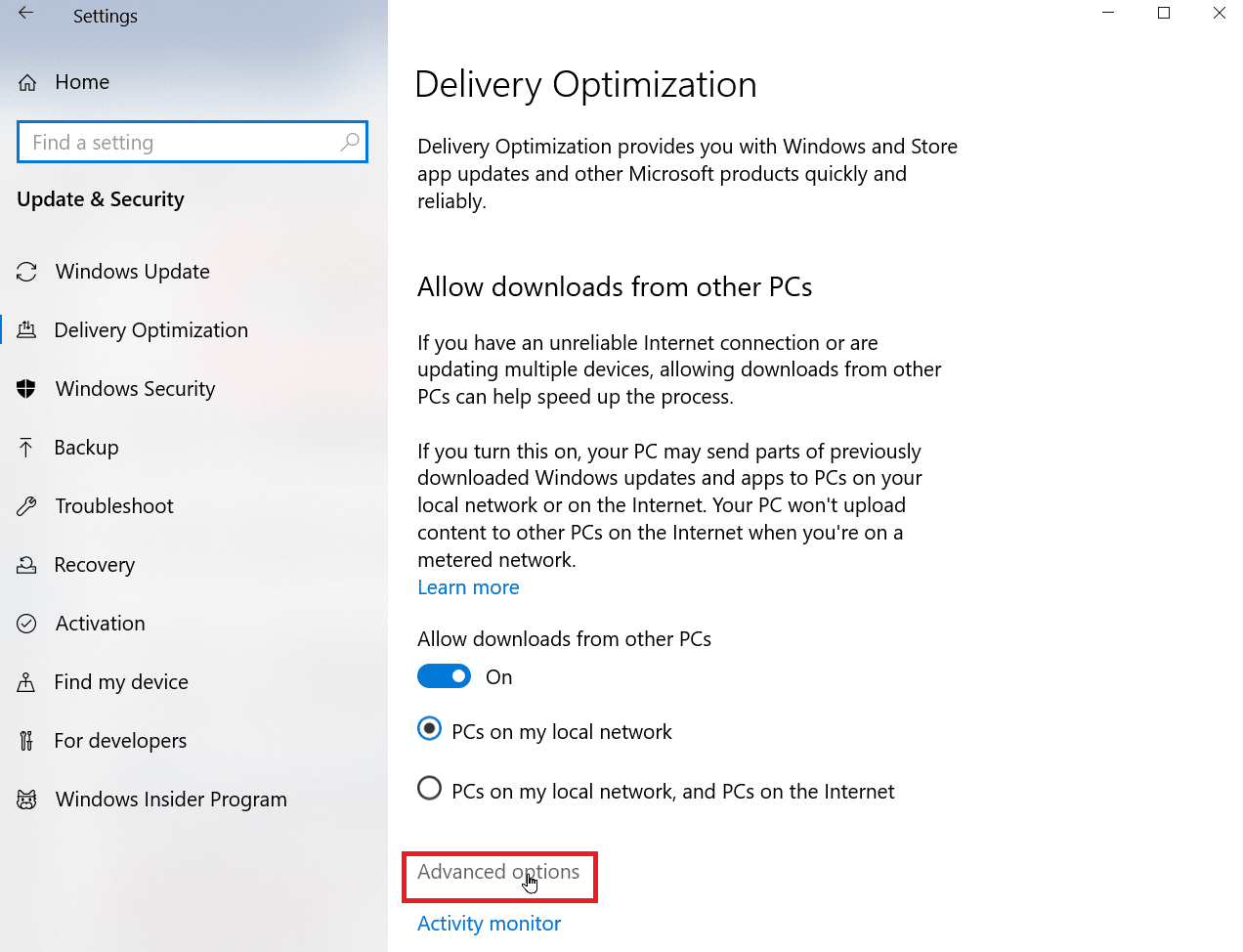
6. Passen Sie im Abschnitt Upload-Einstellungen den Schieberegler für die Upload-Bandbreite an.
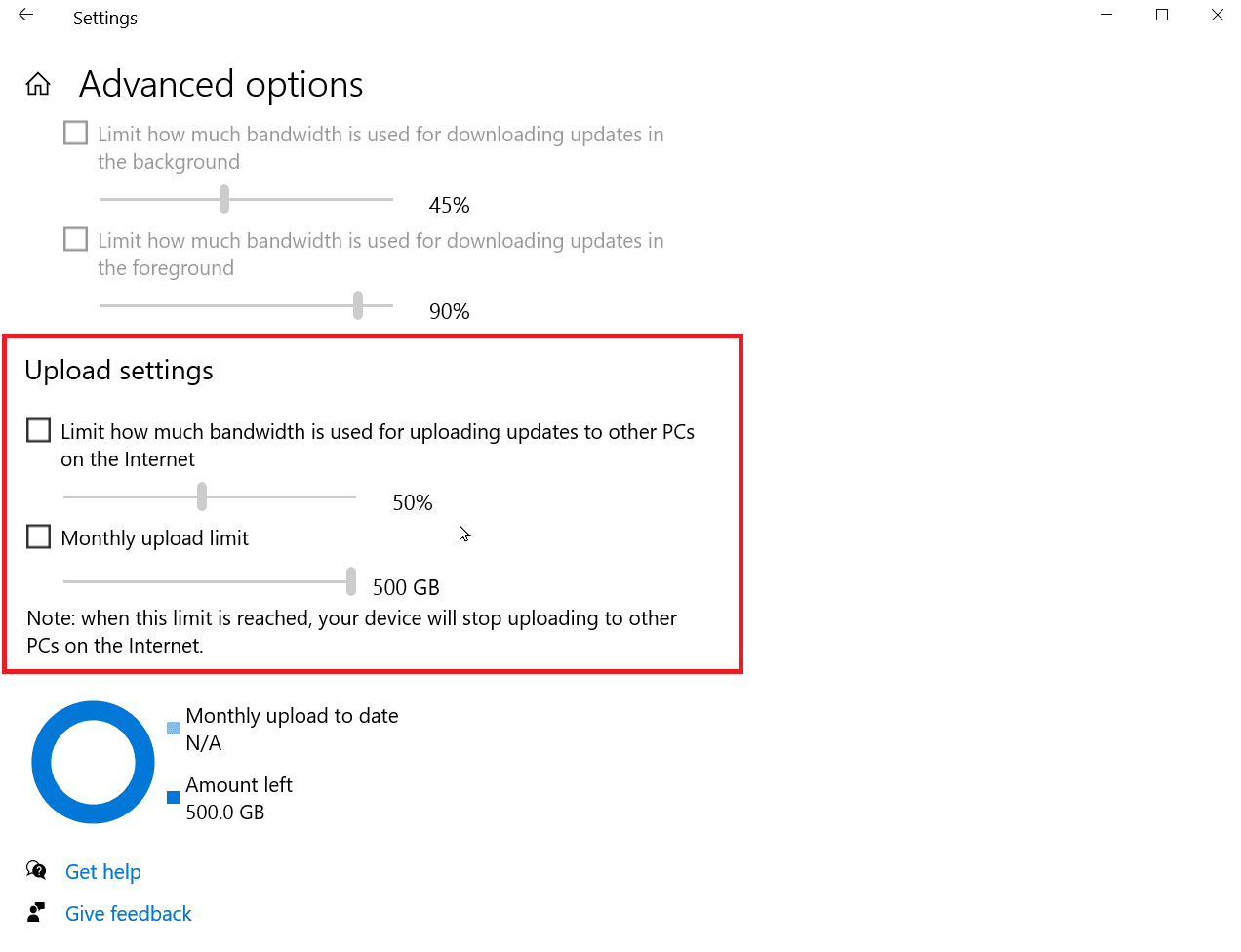
Lesen Sie weiter, um weitere Schritte zu erfahren, wie Sie die Upload-Geschwindigkeit auf einem Laptop in Windows erhöhen können.
Methode 1D: Bewegen Sie den Router an einen anderen Ort
Wenn Sie Wi-Fi verwenden, ist das Signal in gewissem Maße begrenzt. Diese Signale können auch durch andere im Haushalt vorhandene Geräte unterbrochen werden. Geräte wie Lautsprecher, Mikrowellen und Telefone können das Signal unterbrechen, was zu einer Verringerung der Download- und Upload-Geschwindigkeit führen kann. Stellen Sie sicher, dass der Internet-Router in der Mitte Ihres Hauses aufgestellt ist, nicht in einer Ecke.
Methode 1E: Hintergrundaufgabe beenden
Die meisten Apps, die Sie installiert haben, laufen normalerweise im Hintergrund, um Ihnen das bestmögliche Erlebnis zu bieten. Einige dieser Apps nutzen auch ständig das Internet, was sich auf die Download- und Upload-Geschwindigkeit auswirken kann. Auf einem Laptop kann dies den Akku schonen, was dies zu einer großartigen Option macht, wenn jemand wissen möchte, wie man die Upload-Geschwindigkeit auf dem Laptop erhöht. Lesen Sie unseren Leitfaden zum Beenden von Tasks in Windows 10.
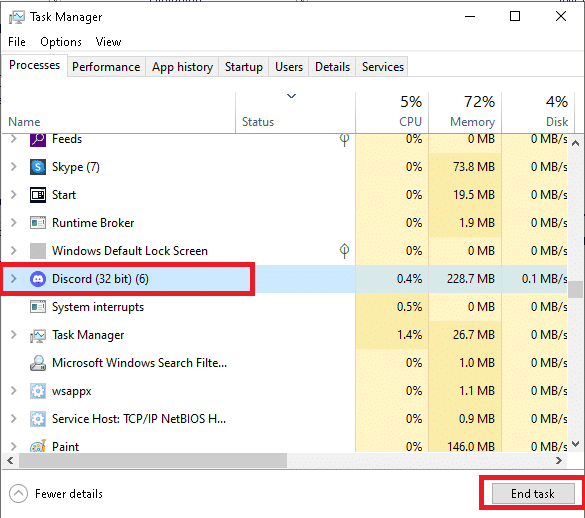
Methode 1F: Überprüfen Sie, ob jemand das Internet verwendet
Personen, die suchen, wie sie die Upload-Geschwindigkeit erhöhen können, übersehen möglicherweise die Tatsache, dass sie möglicherweise unwissentlich ihre Wi-Fi-Internetverbindung freigeben. Wenn dies der Fall ist, wird Ihre Bandbreite beeinträchtigt, da möglicherweise jemand anderes Ihr Wi-Fi verwendet. In jedem Fall sollten Sie das WLAN-Passwort ändern, um sicherzustellen, dass niemand Ihr WLAN verwendet und eine Bandbreitenverzögerung verursacht.
1. Öffnen Sie die Einstellungen-Webseite für Ihre Router-Verbindung. Normalerweise können Sie auf die Webseite mit den Routereinstellungen zugreifen, indem Sie 192.168.1.1 in die Adressleiste eingeben und die Eingabetaste drücken.
2. Melden Sie sich mit Benutzername und Passwort bei Ihrem Router an.
3. Ändern Sie das Passwort in den Wireless-Einstellungen oder den Netzwerkeinstellungen auf der Router-Seite.
4. Speichern Sie die Änderungen, um das neue Passwort für das WLAN zu speichern.
Methode 1G: Entscheiden Sie sich für Highspeed-Internetpläne
Es gibt eine Fülle von Datenplänen, die von Internetdienstanbietern angeboten werden, um den Bedürfnissen verschiedener Personen oder Familien gerecht zu werden. Diese Datentarife beinhalten nicht nur ein Datenlimit, sondern auch Geschwindigkeitsbedingungen.
Sie müssen Ihren Geschwindigkeitsplan aktualisieren, wenn Ihr Budget dies zulässt, da höhere Preise für Pläne eine höhere Geschwindigkeit bieten. Sie können die Geschwindigkeit wählen, die für Sie besser ist, und diese verwenden. Möglicherweise müssen Sie Ihren Router neu starten oder neu starten, nachdem Sie den neuen Plan angewendet haben, um die Änderungen vorzunehmen.
Methode 2: Aktualisieren Sie Windows
Softwaretreiber ermöglichen die Kommunikation zwischen Hardware und dem Betriebssystem, ohne die es zu Leistungseinbußen oder anderen Problemen kommen kann. Das Aktualisieren der Treibersoftware wird empfohlen, wenn Sie Probleme mit langsamen Uploads haben, selbst wenn Sie eine schnelle Verbindung haben.
1. Öffnen Sie das Einstellungsmenü, indem Sie gleichzeitig die Tasten Windows + I drücken.
2. Klicken Sie unten auf Update & Sicherheit.
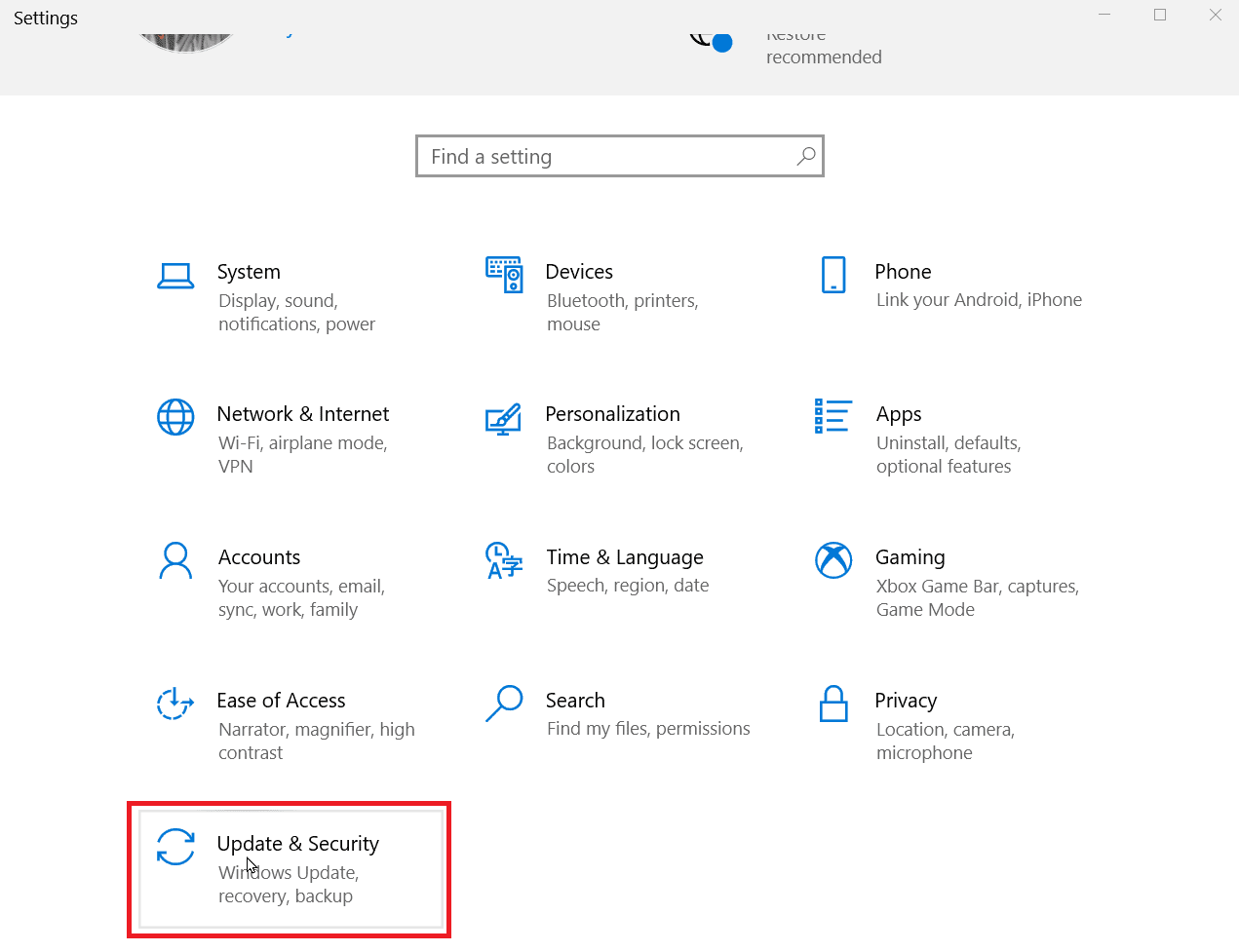
3. Klicken Sie dann auf Nach Updates suchen, um zu sehen, ob es Updates gibt. Klicken Sie auf Herunterladen und installieren, falls vorhanden.
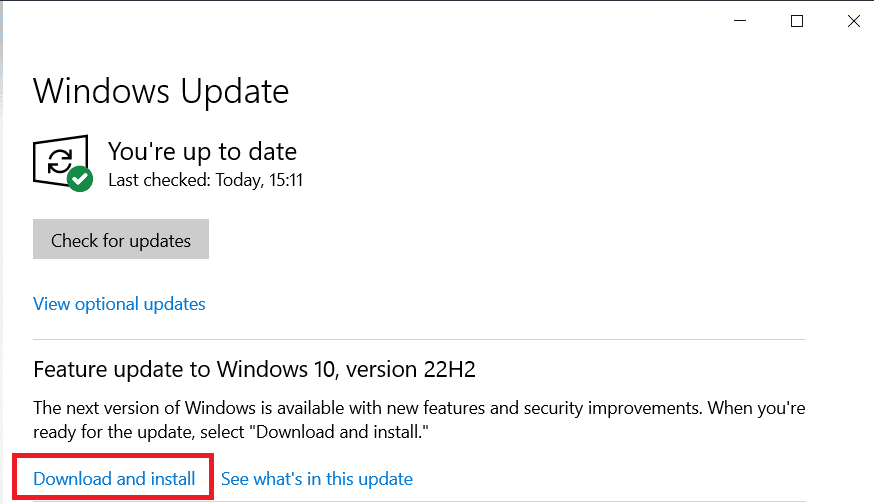
4. Klicken Sie nach dem Herunterladen der Updates auf Jetzt neu starten, um neu zu starten, die Updates zu installieren und die Änderungen zu speichern.
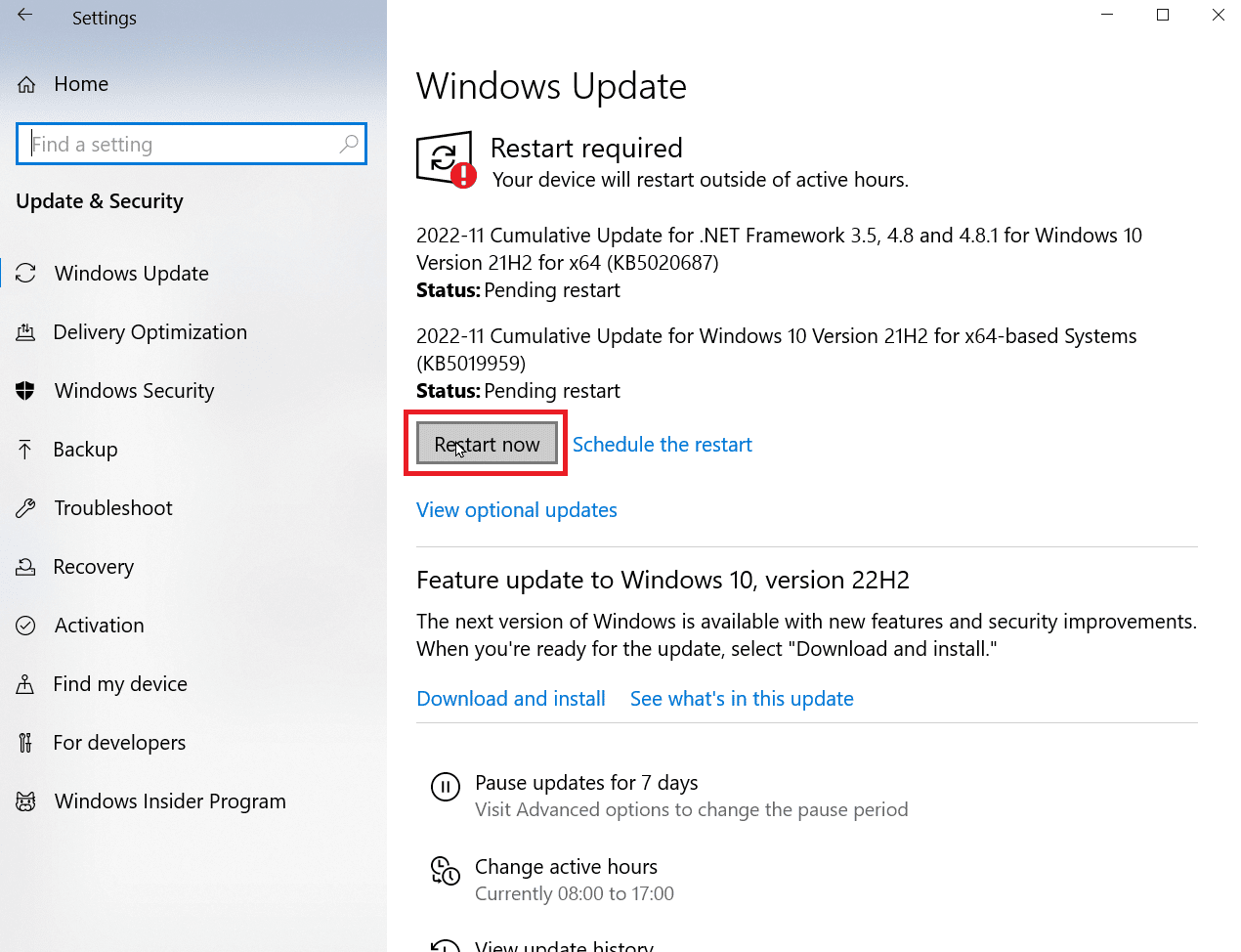
So behebe ich eine langsame Upload-Geschwindigkeit.
Methode 3: Deaktivieren Sie die getaktete Verbindung
Eine getaktete Verbindung ist eine Funktion, mit der Sie systemweit ein Datumsnutzungslimit festlegen können. Wenn Ihre Daten das Datenlimit überschreiten, begrenzt Windows automatisch die Download- und Upload-Geschwindigkeit. Wenn Sie wissen möchten, wie Sie die Upload-Geschwindigkeit erhöhen können, sollten Sie die getaktete Verbindung deaktivieren.
1. Öffnen Sie das Einstellungsmenü, indem Sie gleichzeitig die Tasten Windows + I drücken.
2. Klicken Sie auf Netzwerk & Internet.
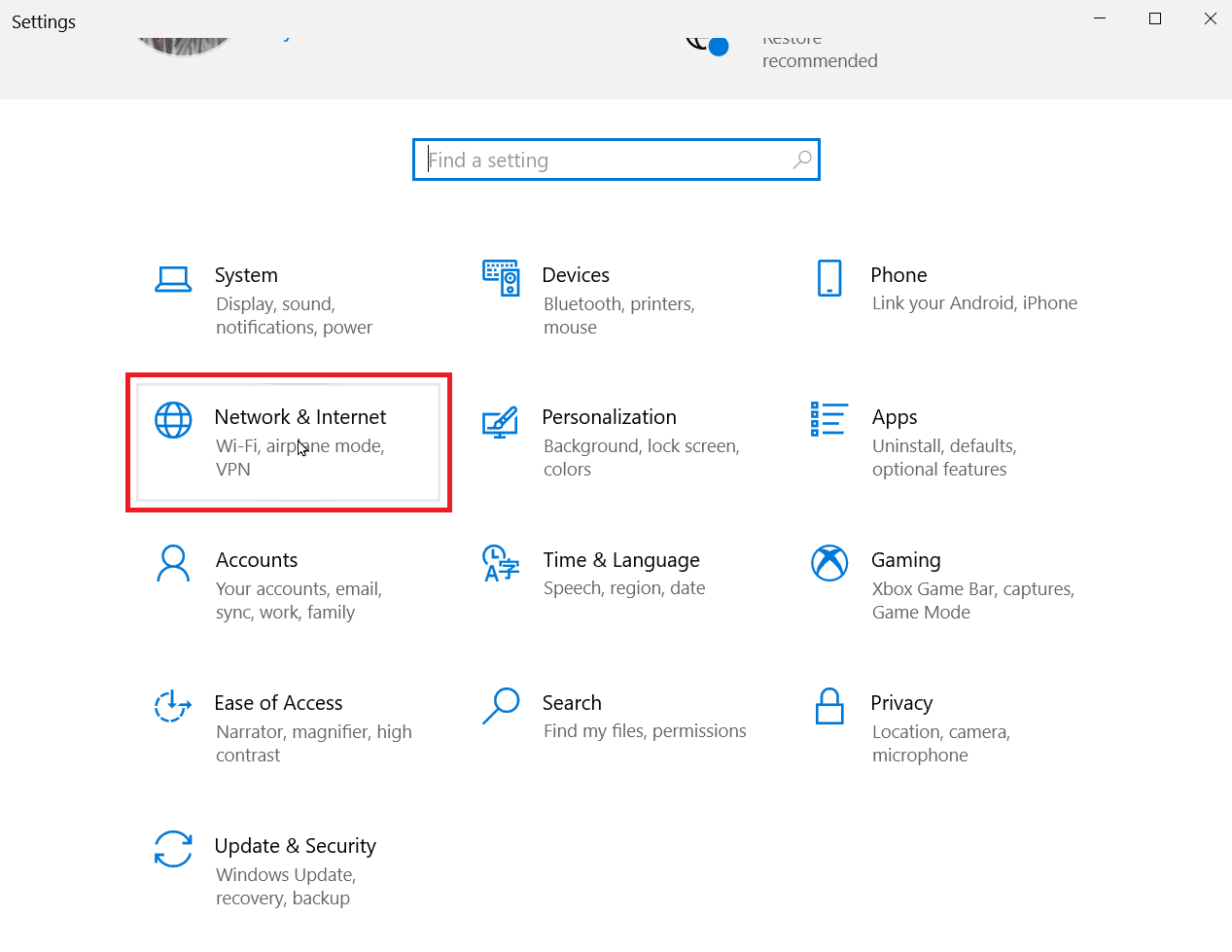
3. Klicken Sie nun unter der Internetverbindung auf Eigenschaften.
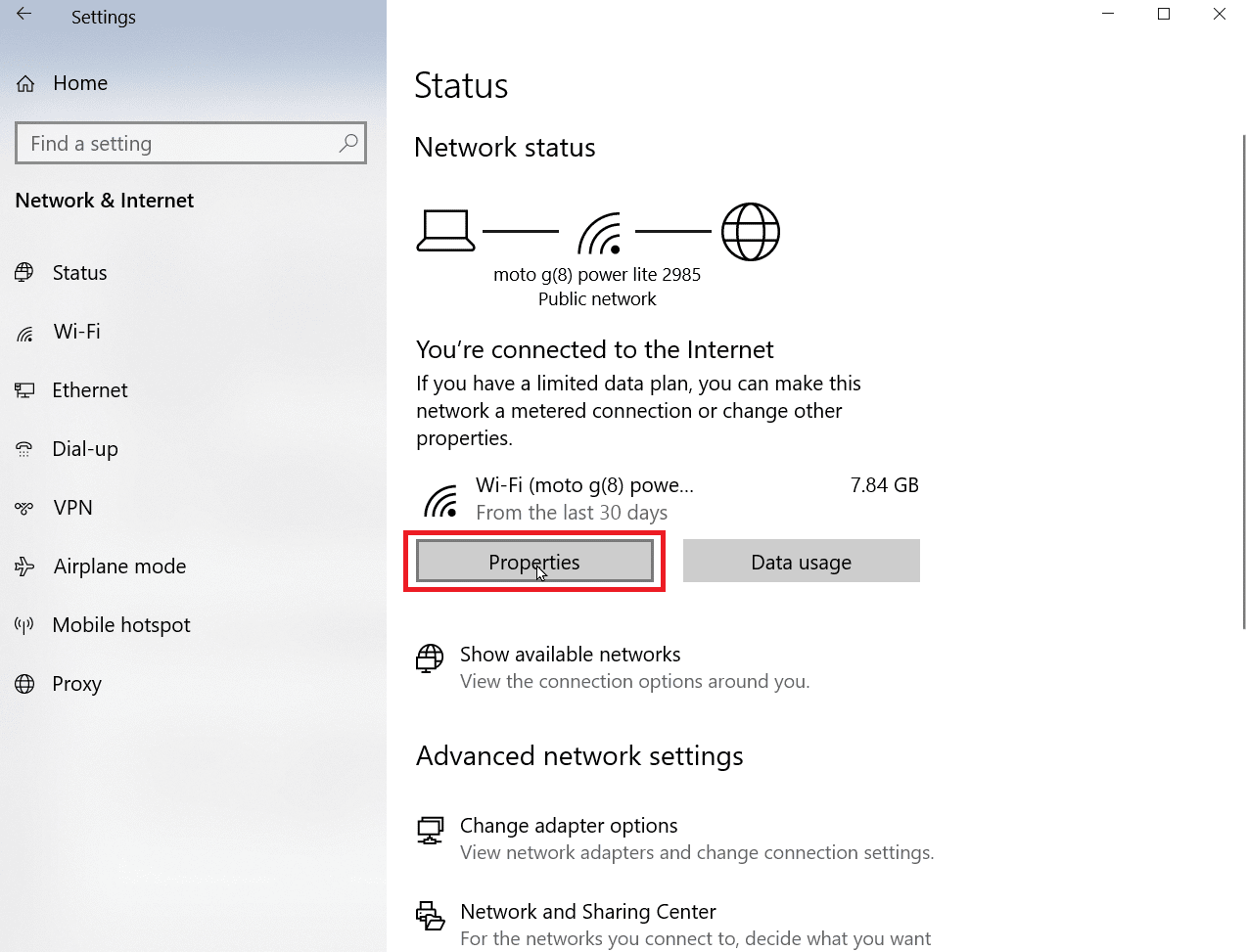
4. Scrollen Sie nach unten, bis Sie die Überschrift „Gemessene Verbindung“ sehen.
5. Schalten Sie den Schalter aus, um die getaktete Verbindung zu deaktivieren.
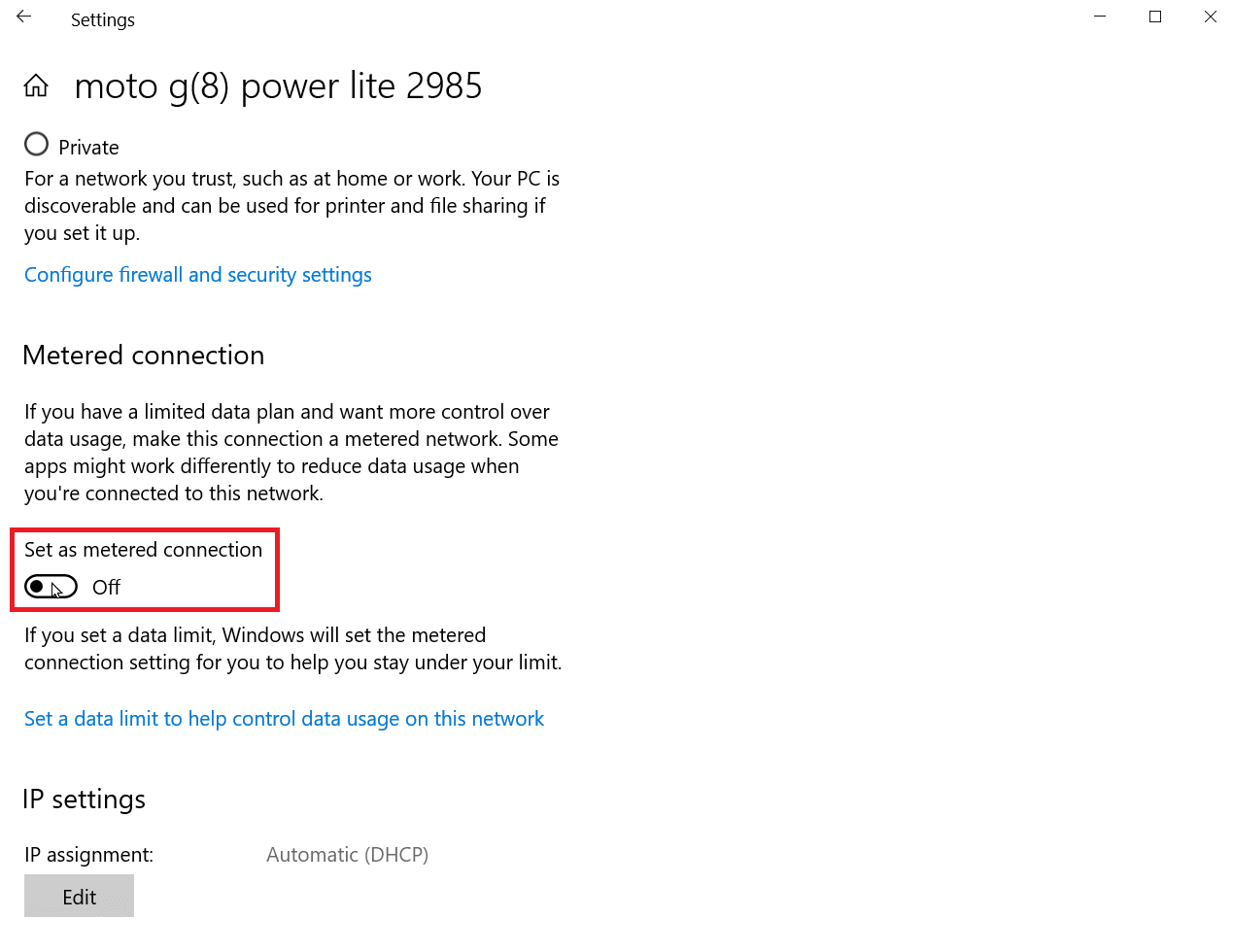
Danach ist Ihre Internetverbindung uneingeschränkt.
Methode 4: Temporäre Dateien löschen
Apps können temporäre Dateien erstellen, die den Computer verlangsamen können. Außerdem legen sie auch die Download- und Upload-Geschwindigkeiten fest. Sie können diese temporären Dateien sicher löschen, da sie Ihrem Computer keinen Schaden zufügen oder die Funktionsweise Ihrer App ändern. Lesen Sie unseren Leitfaden zum Löschen temporärer Dateien in Windows 10.
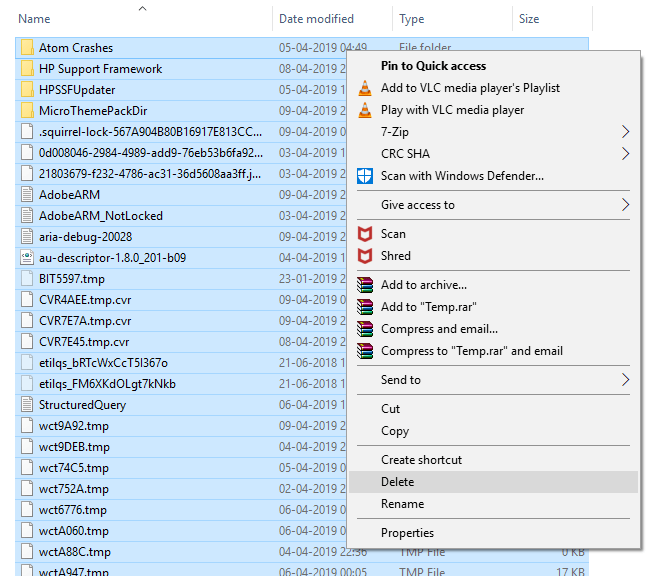
Lesen Sie weiter, um mehr Methoden zu erfahren, um zu verstehen, wie ich eine langsame Upload-Geschwindigkeit behebe.
Methode 5: Verwenden Sie einen anderen Webbrowser
Manchmal kann der im Windows-Betriebssystem vorhandene Standardbrowser nicht die volle Download- oder Upload-Geschwindigkeit nutzen, die der Internetdienst bietet. Daher müssen Sie möglicherweise einen anderen Webbrowser verwenden und prüfen, ob sich die Download- und Upload-Geschwindigkeiten erhöht haben.
Methode 6: Viren- oder Malware-Scan ausführen
Viren und Malware verlangsamen die Download- und Upload-Geschwindigkeit, indem sie selbst Daten verwenden. Es mag nicht offensichtlich sein, aber wenn ein Virus oder Malware den Computer infiziert, kann die Geschwindigkeit dadurch gedrosselt werden. Lesen Sie unseren Leitfaden unter Wie führe ich einen Virenscan auf meinem Computer durch? um zu überprüfen, ob auf Ihrem PC Viren oder Malware vorhanden sind.
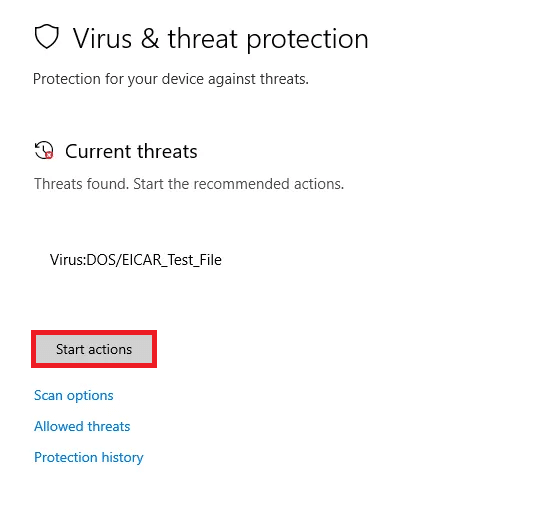
Methode 7: Verwenden Sie VPN
Ein Virtual Private Network ist ein vom Anbieter erstelltes privates Netzwerk, das es Benutzern ermöglicht, privat und mit höherer Download- und Upload-Geschwindigkeit auf das Internet zuzugreifen. Manchmal ist auch das Gegenteil möglich, da ein VPN von schlechter Qualität auch die Qualität Ihrer Upload-Geschwindigkeit beeinträchtigen kann.
Daher ist ein VPN in Premiumqualität die beste Option, wenn es darum geht, die Upload-Geschwindigkeit zu erhöhen, da dies möglicherweise der beste Weg ist, um die Upload-Geschwindigkeit auf das Maximum zu steigern.
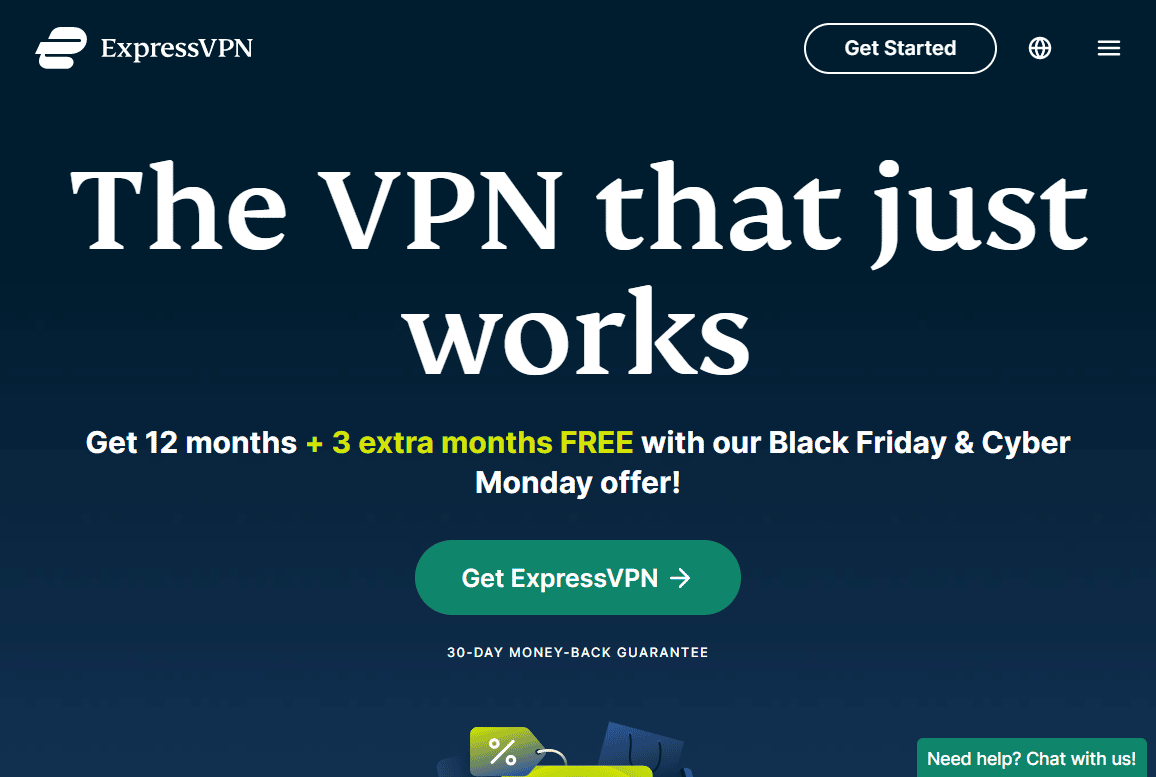
Methode 8: DNS-Server auf Google DNS umstellen
Domain Name System (DNS) ist eine Technologie, die Domainnamen in IP-Adressen übersetzt. Daraus kann Ihr Browser die IP-Adresse erkennen und das Internet schneller laden, ohne Domainnamen zu übersetzen. Das beste derzeit verfügbare DNS ist Google DNS, da es die Upload-Geschwindigkeit erhöht und eine hervorragende Sicherheit bietet. Sie können den DNS-Server auf Ihrem PC in Google DNS ändern, um zu sehen, ob das Problem mit der langsamen Upload-Geschwindigkeit behoben wird. Lesen Sie unseren Leitfaden zum Wechseln zu OpenDNS oder Google DNS unter Windows.
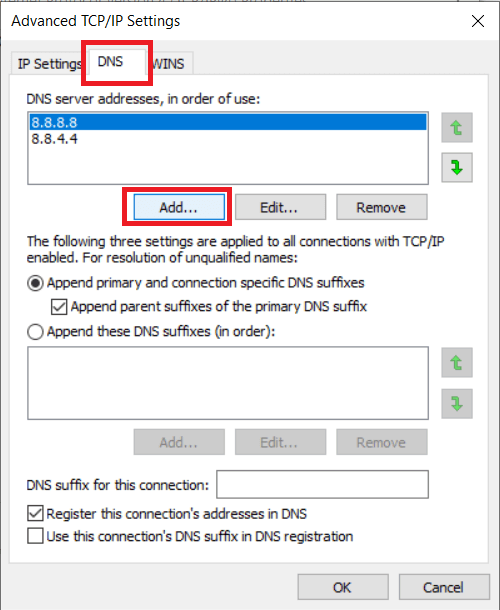
Wie erhöhe ich die Upload-Geschwindigkeit?
Um die Upload-Geschwindigkeit zu erhöhen, müssen Sie möglicherweise bestimmte Schritte ausführen, z. B. Windows aktualisieren, temporäre Dateien bereinigen, DNS-Einstellungen ändern usw. Lesen Sie den Artikel von Anfang an, um mehr zu erfahren.
Auch wenn Sie mit den Diensten Ihres aktuellen Internetanbieters aufgrund der Geschwindigkeit nicht zufrieden sind, ist es an der Zeit, den Internetdienstanbieter zu wechseln.
***
Wir hoffen, dass Sie verstanden haben, wie Sie die Upload-Geschwindigkeit auf einem Laptop unter Windows erhöhen und wie ich eine langsame Upload-Geschwindigkeit mit den detaillierten Schritten zu Ihrer Hilfe behebe. Sie können uns Fragen oder Vorschläge zu anderen Themen mitteilen, zu denen wir einen Artikel veröffentlichen sollen. Schreiben Sie sie in den Kommentarbereich unten, damit wir es wissen.