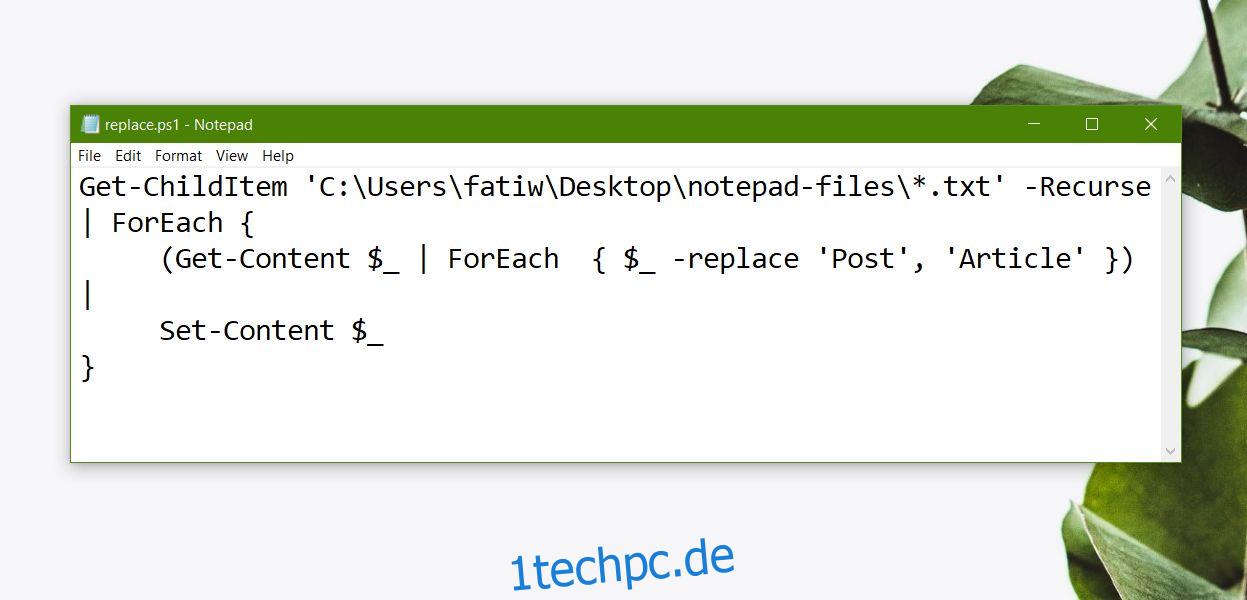Textdatei-Editoren wie Notepad und Notepad++ werden verwendet, um viele verschiedene Dateitypen wie Untertitel, Protokolldateien, Batch-Dateien, PowerShell-Skripte und mehr zu erstellen. Wo ein Textdateieditor diese Dateien erstellen kann, kann er sie auch bearbeiten. Wenn Sie viele Textdateien haben, solche mit der Dateierweiterung TXT, und Sie ein Wort oder mehrere Wörter darin ersetzen müssen, können Sie dies mit einem PowerShell-Skript tun. Das Skript sorgt dafür, dass Sie nicht jede Datei einzeln öffnen und dann das Wort ersetzen müssen. Sie können dasselbe Skript für andere Dateitypen verwenden, die mit einem Textdatei-Editor erstellt werden können. So können Sie ein Wort in mehreren Textdateien ersetzen.
Ersetzen Sie Word in Textdateien
Zuerst müssen Sie alle Ihre Textdateien im selben Ordner ablegen. Das Skript untersucht bei der Ausführung nur ein Verzeichnis und nicht Ihr gesamtes System, weshalb Sie alle Dateien an einem Ort benötigen.
Öffnen Sie eine neue Notepad-Datei und fügen Sie Folgendes ein.
Get-ChildItem 'Path-to-files*.txt' -Recurse | ForEach {
(Get-Content $_ | ForEach { $_ -replace 'Original-Word', 'New-Word' }) |
Set-Content $_
}
Sie müssen das obige Skript bearbeiten. Bearbeiten Sie zunächst den Teil „Pfad zu Dateien“ mit dem tatsächlichen Pfad zu dem Ordner mit allen darin enthaltenen Textdateien. Zweitens ersetzen Sie das ‚Original-Wort‘ durch das Wort, das Sie ersetzen möchten. Ersetzen Sie schließlich das ‚Neue-Wort‘ durch das Wort, durch das Sie das alte ersetzen möchten. Zum Beispiel habe ich ein paar Textdateien, die alle das Wort „Post“ enthalten. Ich möchte das Wort Post durch Artikel ersetzen. So sieht das Skript aus, nachdem ich es an mein Szenario angepasst habe.
Get-ChildItem 'C:UsersfatiwDesktopnotepad-files*.txt' -Recurse | ForEach {
(Get-Content $_ | ForEach { $_ -replace 'Post', 'Article' }) |
Set-Content $_
}
Nachdem Sie das Skript bearbeitet haben, speichern Sie es mit der Dateierweiterung ps1. Stellen Sie sicher, dass Sie den Dateityp im Speichern unter-Dialog von Notepad von Textdateien auf alle Dateien ändern. Führen Sie das Skript aus und es führt die Ersetzungsfunktion aus.
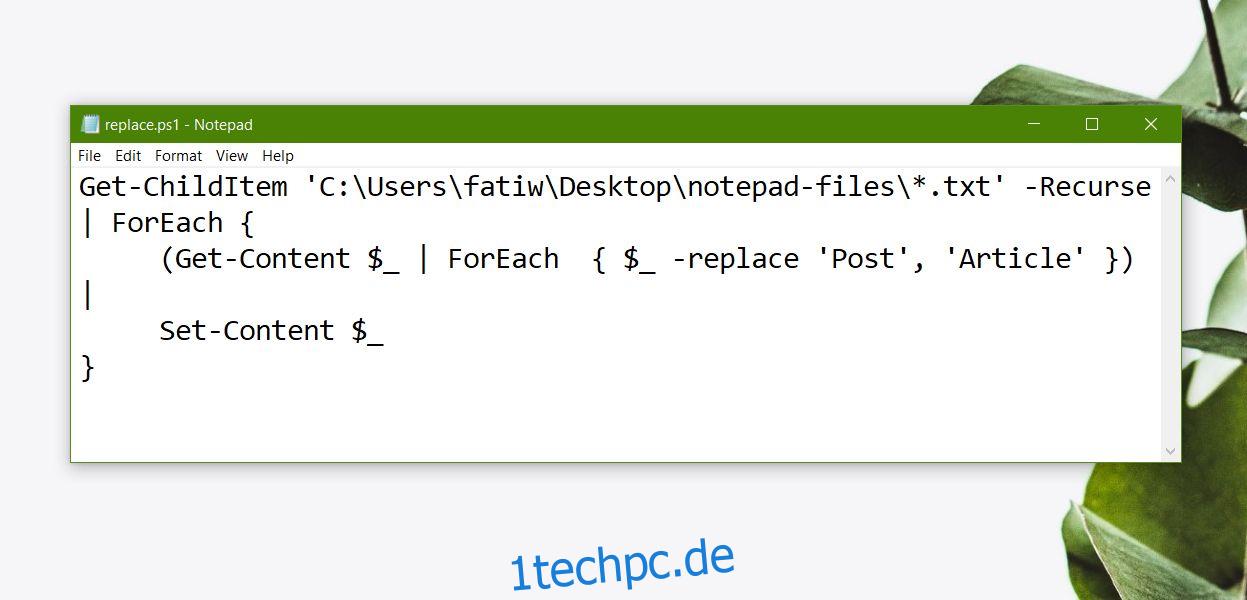
Wenn Sie dasselbe Skript für XML- oder LOG-Dateien verwenden möchten, bearbeiten Sie die Dateierweiterung in der ersten Zeile. Beispielsweise,
Das wird
Get-ChildItem 'C:UsersfatiwDesktopnotepad-files*.txt'
Dies;
Get-ChildItem 'C:UsersfatiwDesktopnotepad-files*.xml'
Es gibt eine Sache, die Sie über dieses Skript wissen sollten; es passt nicht Wort zu Wort. Wenn Sie jedes Vorkommen von „the“ durch „a“ ersetzen möchten, wird auch das „the“ am Anfang von „these“ und „there“ ersetzt. Das ist ein Manko dieses Skripts. Um dies zu umgehen, können Sie Notepad ++ verwenden, das über eine Match-Word-Option verfügt.