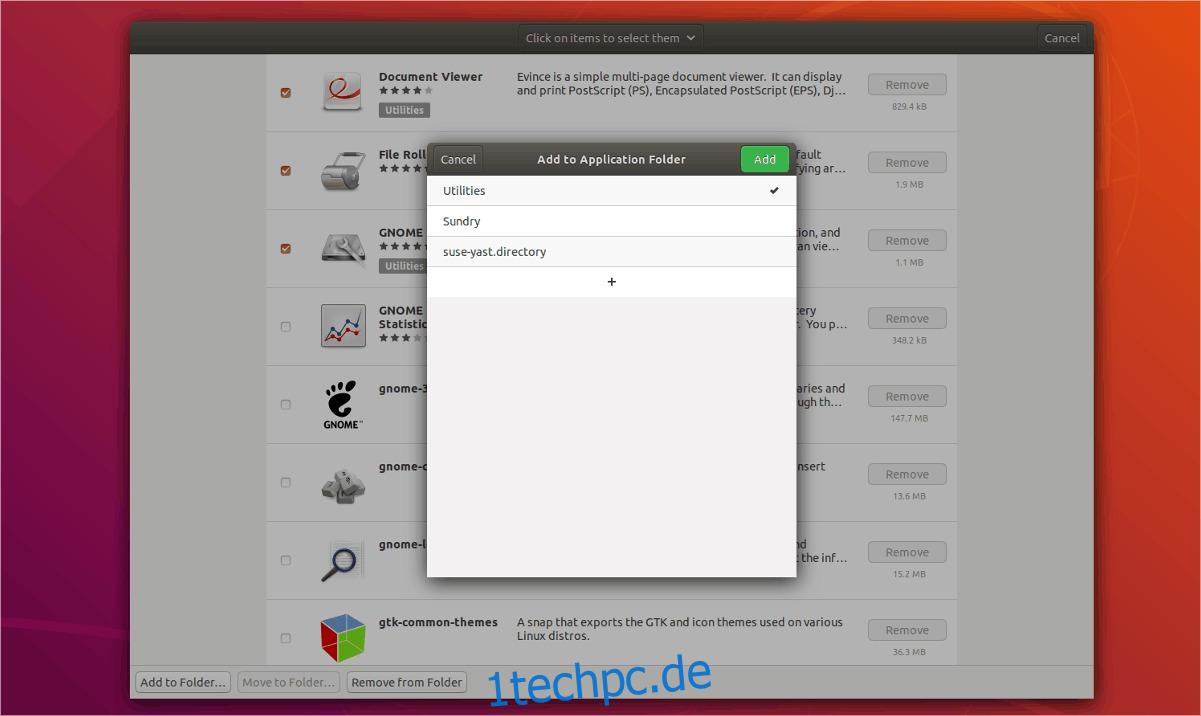Eine wenig bekannte Funktion in Gnome ist die Möglichkeit, App-Ordner zu erstellen. Auf diese Ordner kann im Aktivitäten-Übersichtsmodus zugegriffen werden, und Benutzer können ihre bevorzugten Apps kategorisieren, ähnlich wie bei Smartphone-Betriebssystemen wie iOS und Android. Es gibt zwei verschiedene Möglichkeiten, App-Ordner in der Gnome-Shell zu erstellen.
Inhaltsverzeichnis
App-Ordner mit Gnome-Software
Der beste Weg, App-Ordner in Gnome Shell zu erstellen, um Ihre bevorzugten Anwendungen zu organisieren, ist die Verwendung von Gnome Software. Um einen neuen Ordner zu erstellen, drücken Sie die Windows-Taste und suchen Sie nach „Software“. Klicken Sie auf das Einkaufstaschen-Symbol und öffnen Sie das Programm.
Ubuntu-Benutzer: Sie werden keine Gnome-Software auf Ihrem PC finden. Canonical modifiziert Gnome Software, um das Ubuntu Software Center zu erstellen. Mach dir keine Sorge! Sie können immer noch App-Ordner erstellen! Öffnen Sie das Dash in Gnome auf Ubuntu, suchen Sie nach dem Zentrum „Ubuntu Software“ und starten Sie es stattdessen!
Die Gnome-Software lässt sich schnell starten, reagiert aber nicht immer sofort. Bevor Sie versuchen, etwas zu tun, geben Sie ihm eine Minute Zeit und lassen Sie die App laden. Wenn die Software-App geladen wird, suchen Sie nach der Registerkarte „Installiert“ und klicken Sie darauf.
Klicken Sie auf der Registerkarte „Installiert“ in Gnome Software (oder Ubuntu Software Center) auf das Häkchen-Symbol oben rechts im Fenster. Durch Klicken auf dieses Häkchensymbol wird die Gnome-Software in den Auswahlmodus versetzt. Gehen Sie in der Liste nach unten und aktivieren Sie die Kontrollkästchen neben den Apps, die Sie in einem Ordner organisieren möchten.
Nachdem Sie alle Programme, die Sie zu einem Gnome Shell-App-Ordner hinzufügen möchten, durchgegangen und ausgewählt haben, suchen Sie unten in der Gnome-Software nach der Schaltfläche „Zum Ordner hinzufügen“ und klicken Sie darauf, um den Ordnererstellungsdialog aufzurufen .
Apps zu vorhandenem Ordner hinzufügen
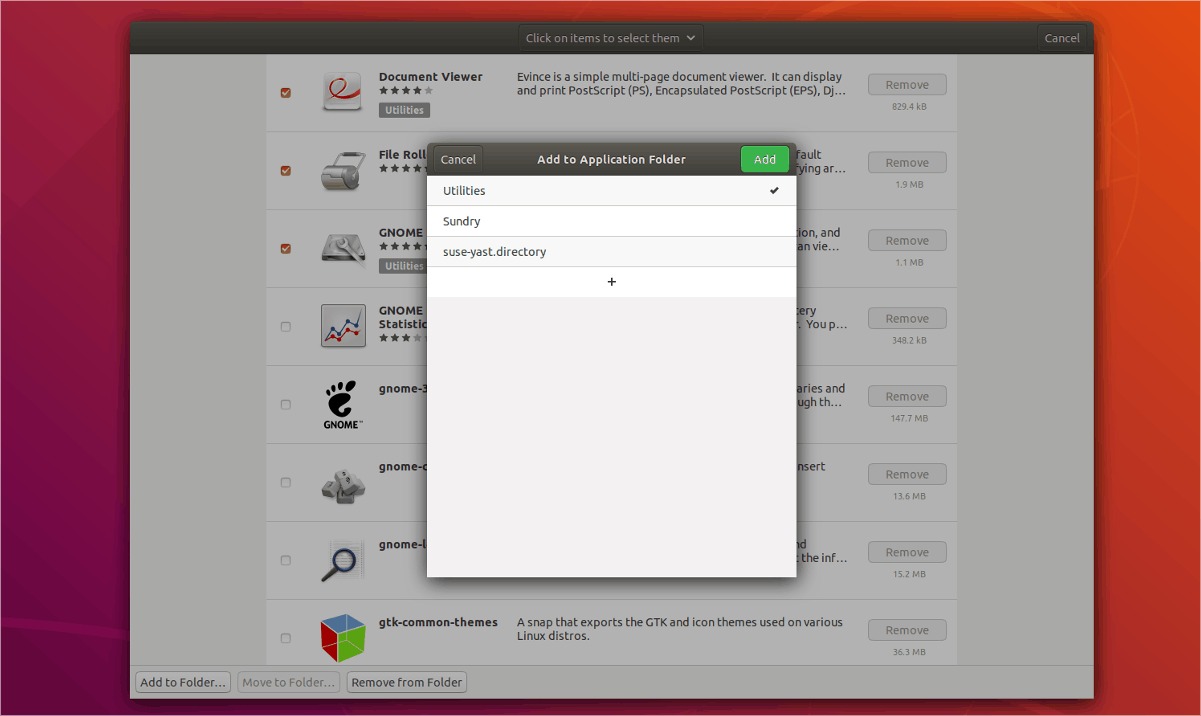
Gnome Shell wird standardmäßig mit einem App-Ordner „Utilities“ geliefert. Um ausgewählte Programme hinzuzufügen, wählen Sie die Option „Dienstprogramme“ im Fenster zum Erstellen des App-Ordners und klicken Sie dann auf die Schaltfläche „Hinzufügen“.
Alternativ ist es möglich, ein Programm aus einem App-Ordner in einen anderen zu verschieben, indem Sie in der Gnome-Software die Schaltfläche „In Ordner verschieben“ auswählen.
Apps zu neuem Ordner hinzufügen
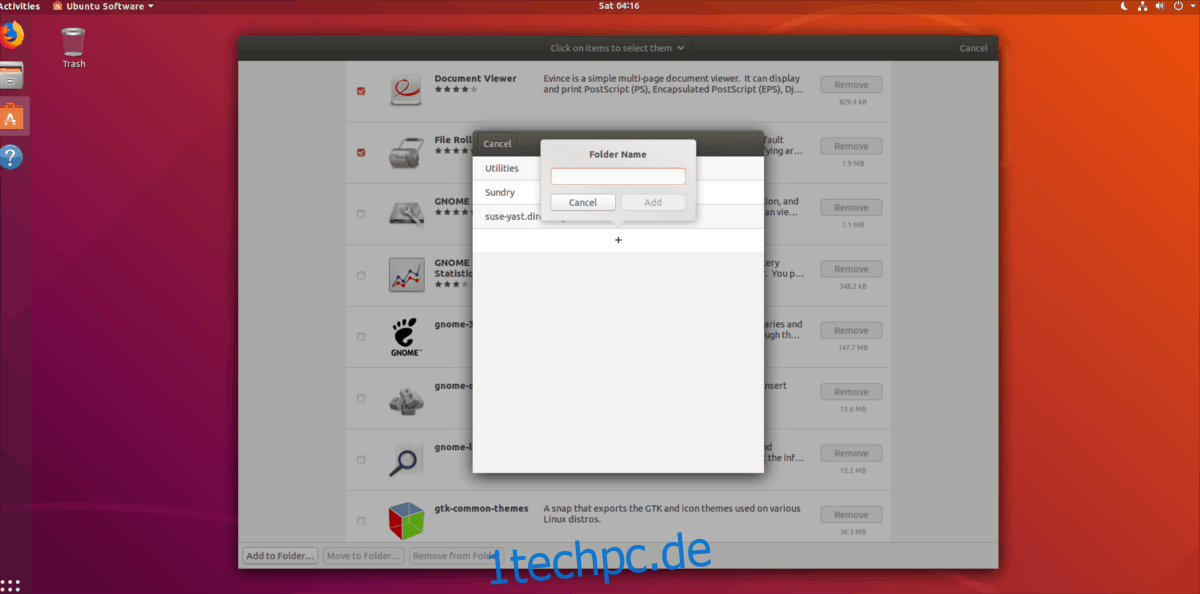
Um neue Programme zu einem benutzerdefinierten App-Ordner hinzuzufügen, führen Sie den oben beschriebenen Auswahlprozess durch. Klicken Sie dann auf das „+“-Symbol, um im angezeigten Dialogfenster einen neuen App-Ordner zu erstellen.
Geben Sie den Namen des benutzerdefinierten Ordners ein und wählen Sie dann „Hinzufügen“, um den Erstellungsprozess abzuschließen.
Apps aus Ordner entfernen
Folgen Sie dem Auswahlprozess und finden Sie die Programme, die Sie aus einem App-Ordner entfernen möchten. Suchen Sie dann unten in der Gnome-Software nach der Schaltfläche „Aus Ordner entfernen“ und klicken Sie darauf. Wenn Sie den Ordner „Entfernen aus“ auswählen, werden ausgewählte Programme sofort aus einem App-Ordner entfernt.
GNOME-App-Ordner-Manager
Gnome Software ist ein hervorragendes Tool, aber es ist nicht die einzige Möglichkeit, App-Ordner in Gnome Shell zu erstellen.
Wir stellen den GNOME App Folders Manager vor: Es ist ein nützliches Tool, mit dem Benutzer App-Ordner schnell ändern und auch neue erstellen können.
Installieren Sie den Ordner-Manager
Um GNOME App Folders Manager zu erhalten, öffnen Sie ein Terminal und folgen Sie den Anweisungen, die Ihrem Linux-Betriebssystem entsprechen.
Ubuntu/Debian
Holen Sie sich das GNOME App Folders Manager DEB-Paket für Ihr Ubuntu- oder Debian-System über wget.
wget https://github.com/muflone/gnome-appfolders-manager/releases/download/0.3.1/gnome-appfolders-manager_0.3.1-1_all.deb
Nachdem das Paket auf Ihren PC heruntergeladen wurde, kann die Installation beginnen. Richten Sie mit dem Befehl dpkg den GNOME App Folders Manager ein.
sudo dpkg -i gnome-appfolders-manager_0.3.1-1_all.deb
Während der Installation von Gnome App Folders Manager können einige Abhängigkeitsprobleme auftreten. Korrigieren Sie sie mit dem Befehl apt install.
sudo apt install -f
Quellcode
Diejenigen, die nicht Ubuntu oder Debian verwenden, müssen GNOME App Folders Manager von der Quelle installieren. Starten Sie dazu ein Terminal und führen Sie die folgenden Vorgänge aus.
Hinweis: Um GNOME App Folders Manager aus dem Quellcode zu erstellen, stellen Sie sicher, dass Sie Python 2.x, GTK+ 3.0-Bibliotheken für Python 2.x, GObject-Bibliotheken für Python 2.x, XDG-Bibliothek für Python 2.x und Distutils-Bibliothek für Python 2 haben .x installiert.
git clone https://github.com/muflone/gnome-appfolders-manager.git cd appfolders-manager python2 setup.py install
Erstellen Sie App-Ordner
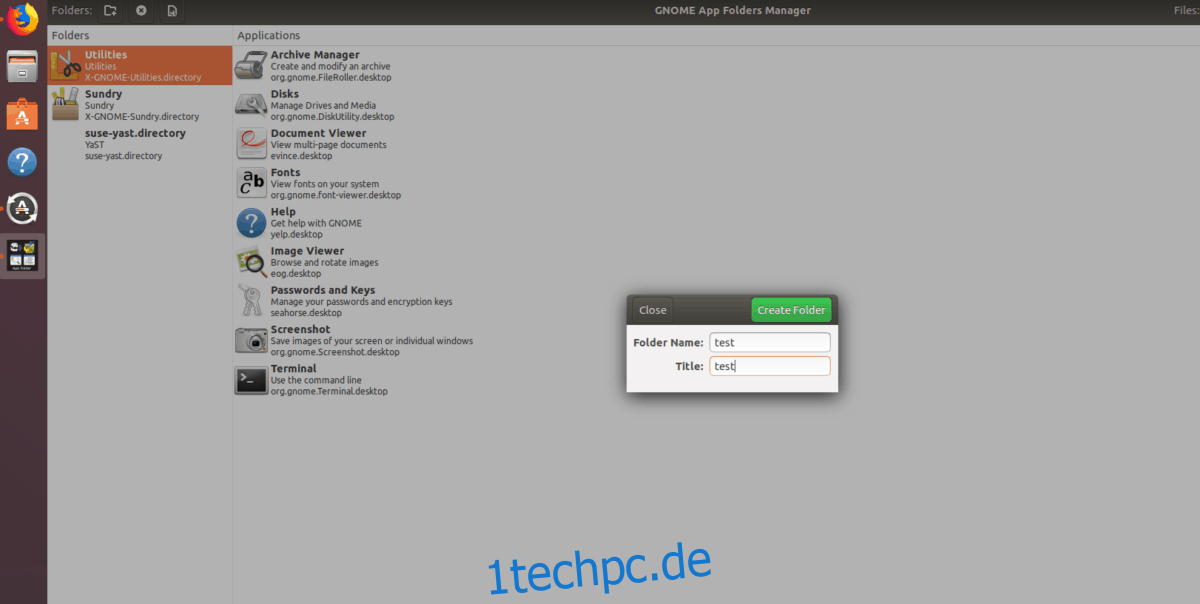
Um einen neuen App-Ordner mit dem GNOME App Folders Manager zu erstellen, starten Sie das Programm und klicken Sie oben neben dem Text „Ordner“ auf das Symbol „Neuer Ordner“.
Wenn Sie auf das Symbol für den neuen Ordner klicken, wird ein Dialogfeld angezeigt. Schreiben Sie den Namen Ihres Ordners in dieses Dialogfeld und wählen Sie dann „Ordner erstellen“.
Um neue Programme zu einem neuen App-Ordner hinzuzufügen, wählen Sie ihn in der Seitenleiste aus und klicken Sie dann auf das „+“-Symbol.
Apps zu vorhandenem Ordner hinzufügen
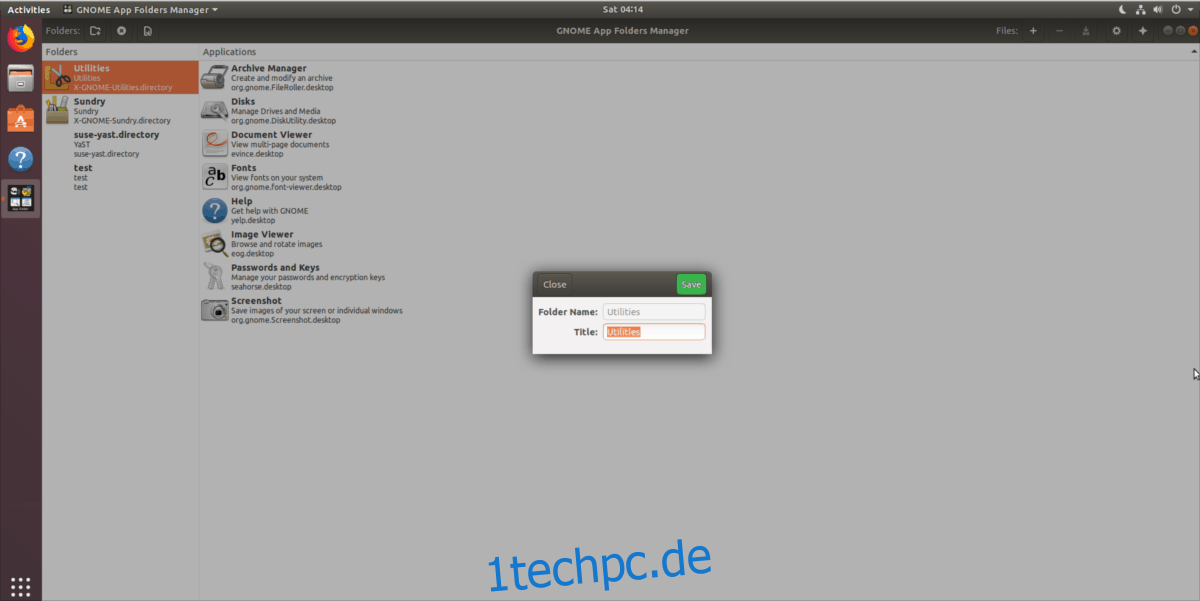
Neben der Erstellung neuer App-Ordner ermöglicht der GNOME App Folders Manager Benutzern auch das Hinzufügen von Programmen zu bestehenden. Starten Sie dazu das Programm und wählen Sie einen App-Ordner in der Seitenleiste aus. Klicken Sie dann auf das Symbol „+“.
Entfernen Sie vorhandene Apps aus Ordnern, indem Sie zu einem vorhandenen Ordner wechseln und dann auf den Ordner „-“ klicken.