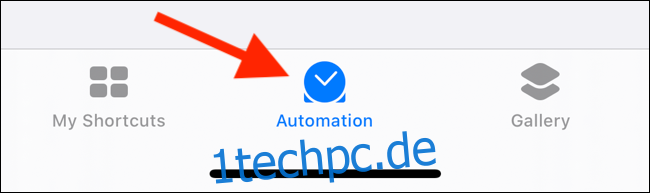Die Shortcuts-App von Apple wurde direkt in iOS 13 und iPadOS 13 integriert. Nach Jahren konsequenter Verbesserungen können Sie jetzt triggerfreie, benachrichtigungsbasierte Automatisierungen auf Ihrem iPhone und iPad erstellen.
Inhaltsverzeichnis
Wie Automatisierungen auf iPhone und iPad funktionieren
Apple hat die Shortcuts-App in iOS 12 eingeführt. Zuvor wurde die App im App Store als Workflow verkauft.
Sie können Siri bitten, eine Verknüpfung (eine vordefinierte Reihe von Aktionen) zu starten, oder eine Taste auf Ihrem iPhone oder iPad drücken, um dies zu tun. Jetzt kann eine Verknüpfung basierend auf bestimmten Parametern automatisch ausgelöst werden. Es kann sogar im Hintergrund passieren und bestimmte externe Trigger wie NFC verwenden. Die Funktion Shortcuts Automations ist auf Geräten verfügbar, auf denen iOS 13.1 oder iPadOS 13.1 und höher ausgeführt wird.
Allerdings sind nicht alle Verknüpfungsautomatisierungen automatisch.
Standardmäßig zeigt die Automatisierung eine Benachrichtigung an, in der Sie die Verknüpfung auslösen können, nachdem Sie auf „Ausführen“ getippt haben. Einige Shortcuts, die auf direkter physischer Manipulation mit dem iPhone oder iPad basieren, werden automatisch ausgeführt (mehr dazu weiter unten).
So erstellen Sie eine Ereignisautomatisierung auf dem iPhone oder iPad
Sie können auf Ihrem iPhone oder iPad zwei Arten von Automatisierungen erstellen: Persönlich und Zuhause. Persönliche Automatisierungen beziehen sich auf Ihr iOS- und iPadOS-Gerät. Die Heimautomatisierungen beziehen sich auf Ihre HomeKit-Geräte.
In diesem Artikel konzentrieren wir uns auf die persönlichen Automatisierungen auf Ihrem iPhone und iPad. Werfen wir einen Blick auf die Aktionen, die Sie auslösen können.
Veranstaltungen
Tageszeit: Sie können dies zu jeder Tageszeit, bei Sonnenaufgang oder Sonnenuntergang auslösen.
Wecker: Diese Verknüpfung wird ausgeführt, wenn ein Wecker gestoppt oder auf die Schlummerfunktion gestellt wird.
Apple Watch-Workouts: Dies kann ausgelöst werden, wenn ein Workout auf deiner Apple Watch beginnt, pausiert oder endet.
Reisen
Ankommen: Ein ortsbasierter Auslöser, der aktiviert wird, wenn Sie an einem bestimmten Ort ankommen.
Verlassen: Ein Auslöser, wenn Sie einen bestimmten Ort verlassen.
Vor dem Pendeln: Diese Aktion versucht vorherzusagen, wann Sie normalerweise zur Arbeit oder nach Hause gehen, und löst die Verknüpfung zu der angegebenen Zeit oder bis zu einer Stunde vor Ihrer Abreise aus.
CarPlay: Eine Verknüpfung wird ausgelöst, wenn Sie CarPlay verbinden oder trennen.
Einstellungen
Flugzeugmodus, Wi-Fi, Bluetooth, Bitte nicht stören, Energiesparmodus: Diese Verknüpfung wird ausgelöst, wenn Sie diese Einstellungen ein- oder ausschalten.
NFC: Mit diesem Auslöser können Sie mit Ihrem iPhone auf einen NFC-Sticker tippen und eine Verknüpfung ausführen. Moderne iPhones (iPhone XS, XS Max, 11, 11 Pro und 11 Pro Max) können NFC-Verknüpfungen im Hintergrund ausführen.
App öffnen: Dieser Trigger führt eine Verknüpfung aus, wenn Sie eine App öffnen.
Gehen wir ein Beispiel durch. Angenommen, Sie möchten eine Verknüpfung erstellen, die beruhigende Musik abspielt, wenn Sie die Twitter-App öffnen. Öffnen Sie die Shortcuts-App und tippen Sie dann in der unteren Symbolleiste auf „Automation“.
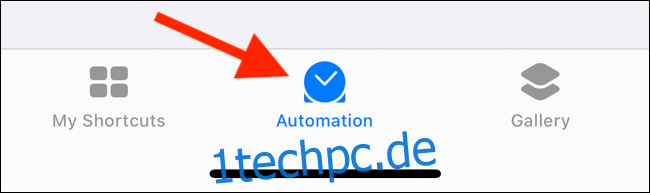
Tippen Sie anschließend oben auf das Pluszeichen (+). Wenn Sie die Automatisierungsfunktion zum ersten Mal verwenden, können Sie diesen Schritt überspringen.
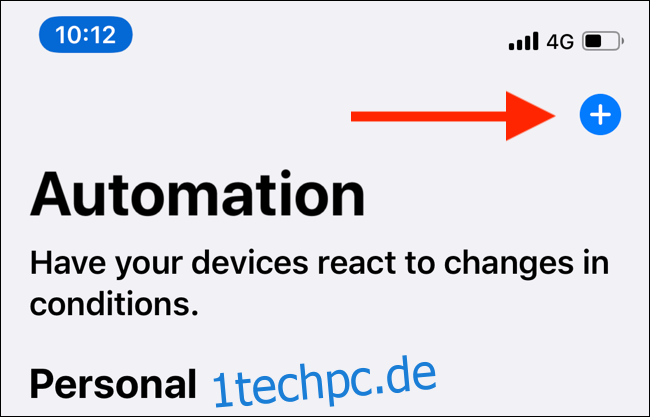
Tippen Sie hier auf „Persönliche Automatisierung erstellen“.
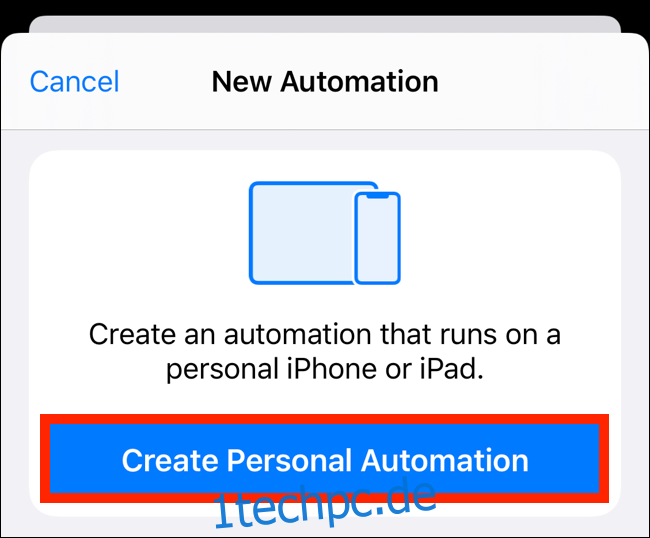
Sie sehen die Liste der Aktionen, die wir oben beschrieben haben. Scrollen Sie zum unteren Bildschirmrand und tippen Sie auf „App öffnen“.
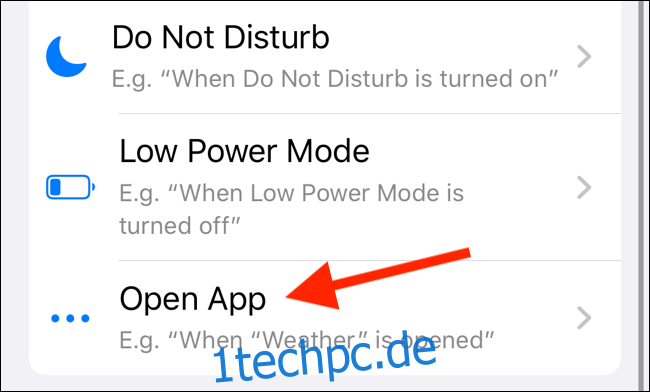
Tippen Sie im Abschnitt „App“ auf „Auswählen“. Suchen Sie nach der App und wählen Sie sie aus. Tippen Sie auf „Fertig“, um zum vorherigen Bildschirm zurückzukehren, und tippen Sie dann auf „Weiter“.
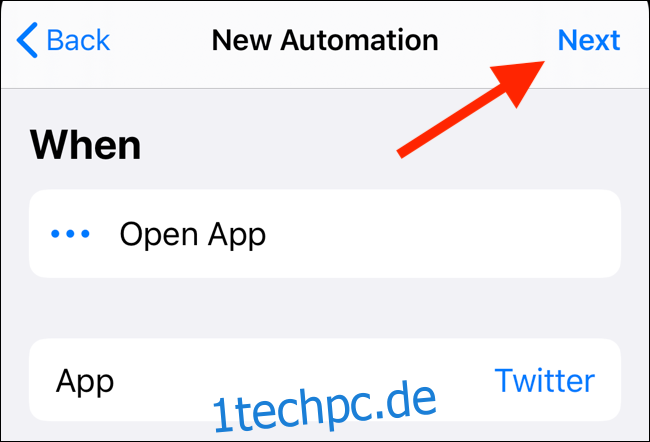
Tippen Sie nun auf „Aktion hinzufügen“. Sie können durch vorgeschlagene Aktionen scrollen oder Aktionen basierend auf Apps und Kategorien erkunden.
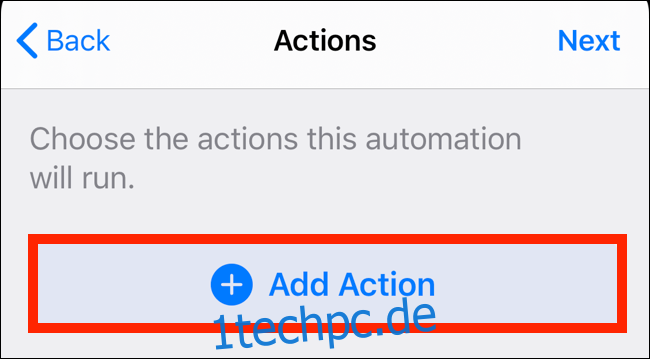
Der beste Weg, um eine Aktion zu finden, ist, danach zu suchen. Tippen Sie oben auf „Suchen“ und geben Sie dann „Musik abspielen“ ein.
Tippen Sie im Abschnitt „Aktionen“ auf „Musik abspielen“.
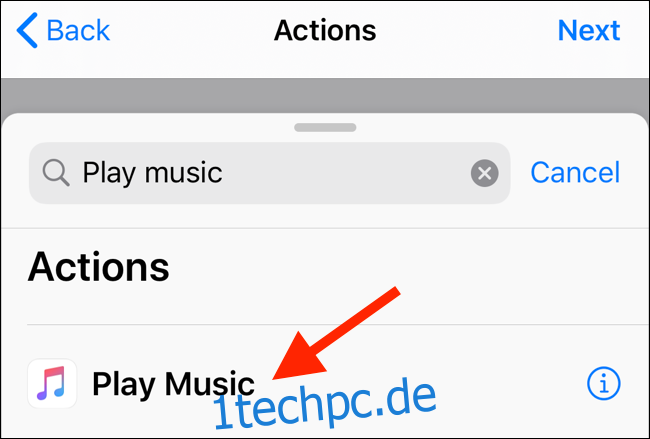
Tippen Sie auf dem nächsten Bildschirm auf „Musik“.
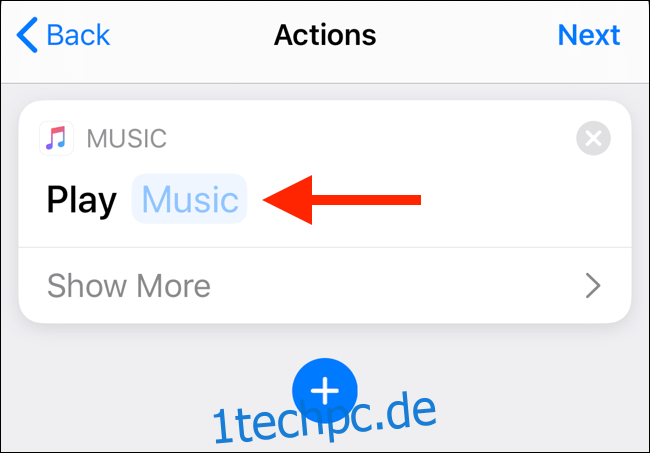
Tippen Sie auf die „Suchen“-Leiste, um eine Playlist oder ein Lied zu finden, oder durchsuchen Sie Ihre Bibliothek.
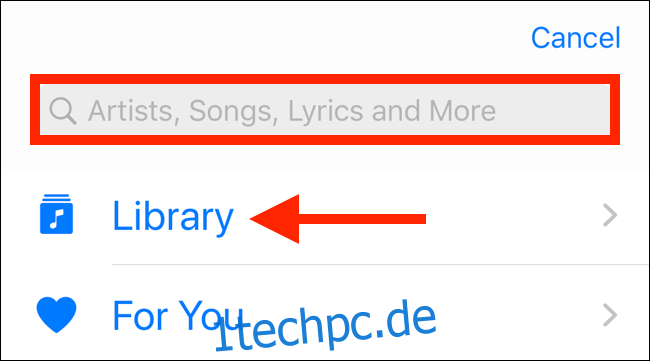
Durchsuchen Sie die Liste und tippen Sie dann auf einen Song oder eine Playlist, um die Detailansicht anzuzeigen.
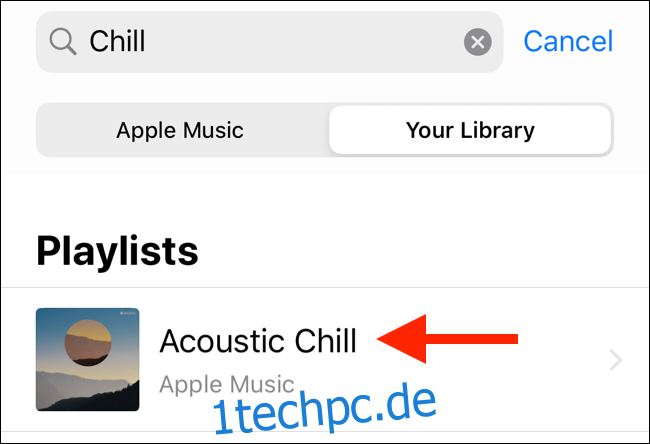
Wenn Sie die gewünschte Wiedergabeliste oder das gewünschte Lied gefunden haben, tippen Sie auf das Pluszeichen (+), um es auszuwählen.
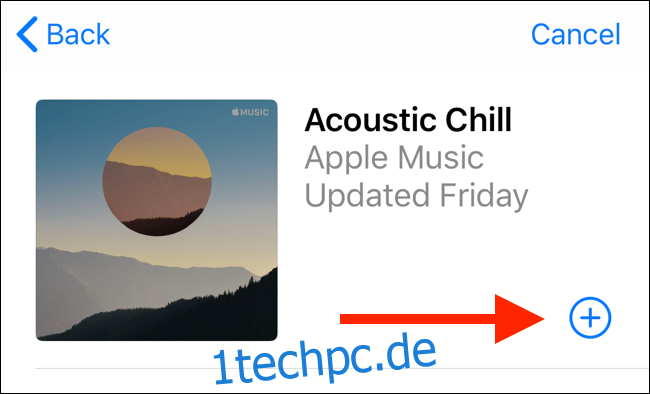
Tippen Sie auf „Weiter“.
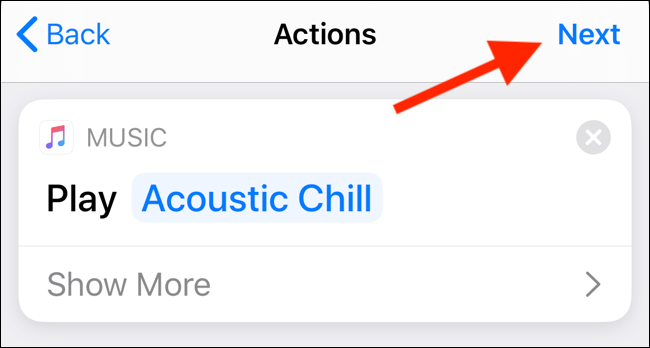
Sie sehen jetzt die Details der Automatisierung, die in die Abschnitte „Wann“ und „Tun“ unterteilt sind. Da diese Option Hintergrundauslöser unterstützt, können Sie die Funktion „Vor dem Ausführen fragen“ aktivieren.
Wenn Sie mit der Automatisierung zufrieden sind, tippen Sie auf „Fertig“.
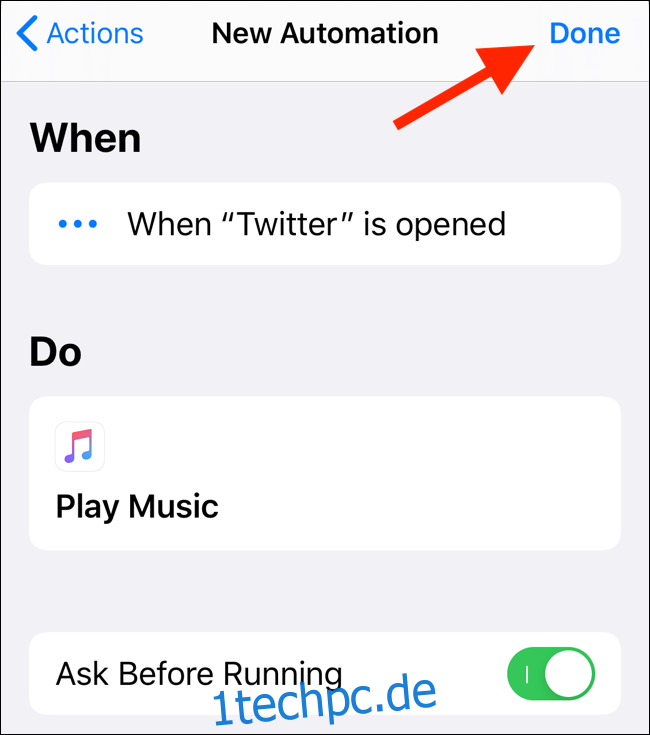
Wenn Sie nun die Twitter-App öffnen, wird die von Ihnen ausgewählte Playlist oder das ausgewählte Lied abgespielt. Wenn Sie die Hintergrundauslöserfunktion nicht aktiviert haben, wird eine Benachrichtigung angezeigt. Tippen Sie auf „Ausführen“, um die Verknüpfung zu starten.
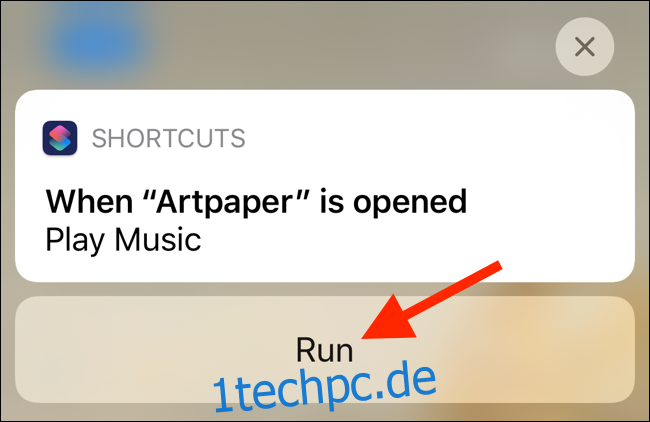
So führen Sie eine Automatisierung im Hintergrund aus
Sie können die meisten Automatisierungen aktivieren, um im Hintergrund zu arbeiten. Dies sind normalerweise Aktionen, die Sie steuern oder die das direkte Ergebnis einer Aktion sind, die Sie auf Ihrem iPhone oder iPad ausführen.
Die folgenden Aktionstypen unterstützen die Hintergrundauslösefunktion (Sie erhalten weiterhin Benachrichtigungen darüber): Alarm, Apple Watch Workouts, CarPlay, Flugzeugmodus, Bitte nicht stören, Energiesparmodus, NFC und App öffnen.
Wenn Sie hausbasierte Automatisierungen einrichten, funktionieren die folgenden Aktionen im Hintergrund: Eine Tageszeit tritt ein, Personen kommen an, Personen gehen und ein Zubehör wird gesteuert. Sie müssen diese Funktion für jede Verknüpfung, die sie unterstützt, einzeln aktivieren.
Wählen Sie die Verknüpfung auf der Registerkarte Automatisierungen aus und schalten Sie dann die Funktion „Vor dem Ausführen fragen“ ein.
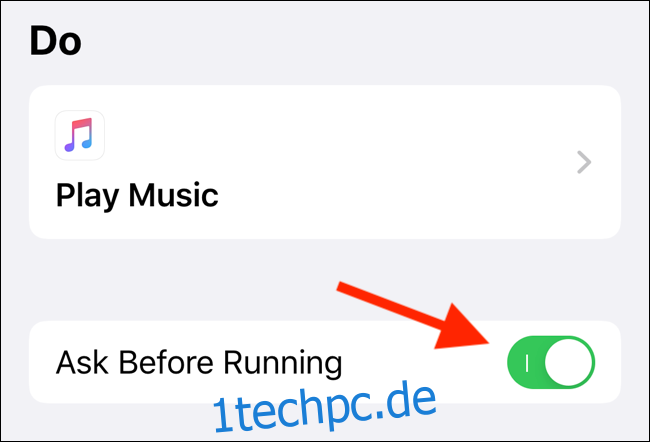
Tippen Sie im Popup auf „Nicht fragen“.
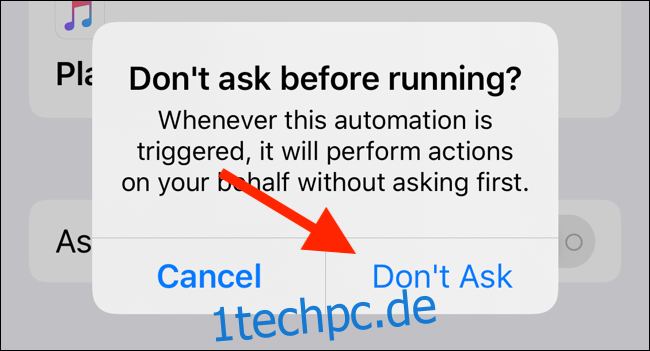
Wenn die Verknüpfung jetzt ausgelöst wird, sehen Sie eine Benachrichtigung mit der Aufschrift „Automatisierung wird ausgeführt“.
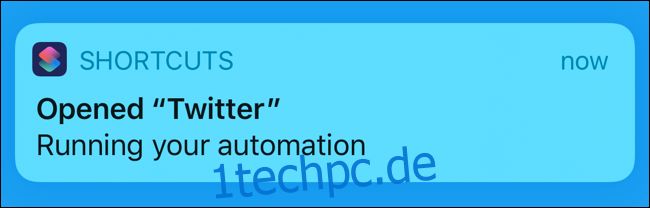
So erstellen Sie eine NFC-basierte Automatisierung
Sie können jedes leere NFC-Tag als Auslöser für eine Verknüpfung verwenden. Die Shortcuts-App schreibt keine Daten in das Tag; es verwendet es einfach als Auslöser.
Neuere iPhones (iPhone XS, XR, XS Max, 11, 11 Pro, 11 Pro Max und neuer) können NFC-Tags verwenden, um Aktionen auszulösen, selbst wenn die Shortcuts-App nicht im Vordergrund ist.
Öffnen Sie die Shortcuts-App und gehen Sie dann zum Tab „Automationen“. Tippen Sie auf das Pluszeichen (+), tippen Sie auf „Personal Automation erstellen“ und dann in der Liste auf „NFC“.
Beachten Sie, dass Sie nicht auf das Pluszeichen (+) tippen müssen, wenn Sie die Automatisierungsfunktion zum ersten Mal verwenden.
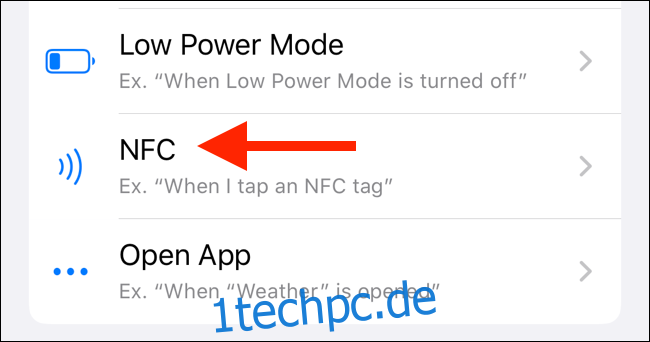
Tippen Sie neben der Option „NFC-Tag“ auf „Scannen“.

Halten Sie das NFC-Tag oben auf Ihr iPhone, um es zu scannen.
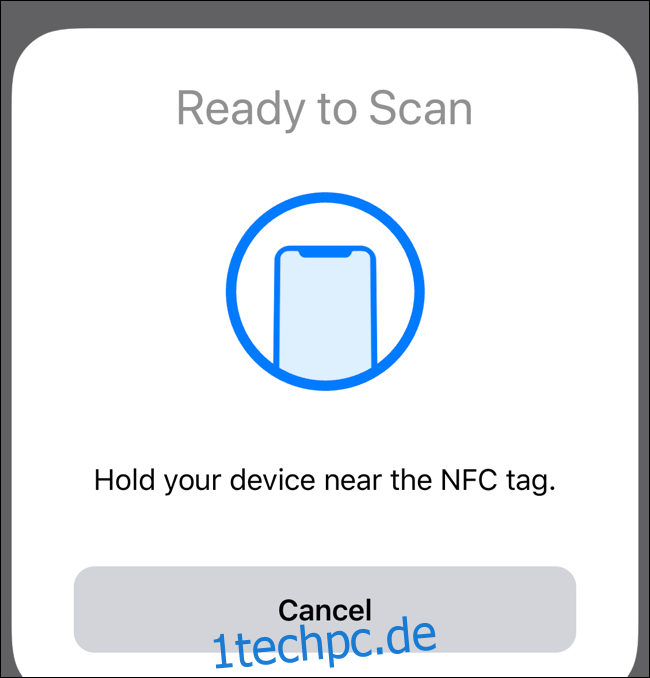
Nachdem Sie es gescannt haben, benennen Sie das NFC-Tag und tippen Sie dann auf „Fertig“.
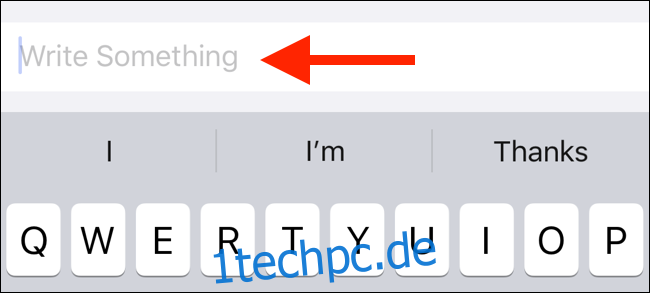
Sie kehren zum Bildschirm „Neue Automatisierung“ zurück; Tippen Sie auf „Weiter“.
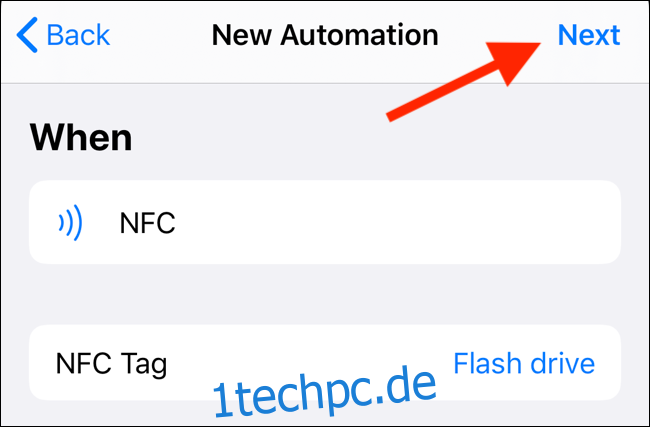
Tippen Sie im Bildschirm „Aktionen“ auf „Aktion hinzufügen“.
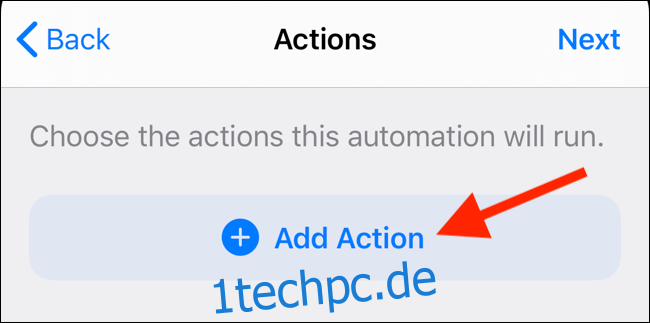
Hier können Sie durch die vorgeschlagenen Aktionen blättern oder gezielt nach einer suchen. Tippen Sie auf eine Aktion, um sie auszuwählen. In diesem Beispiel haben wir die Aktion „Nachricht senden“ ausgewählt.
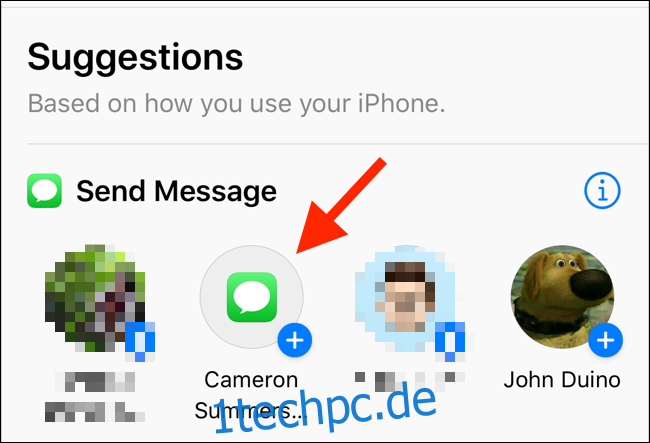
Im Editor „Aktionen“ können Sie die Aktionsparameter wie den Meldungstext konfigurieren. Wenn Sie fertig sind, tippen Sie auf „Weiter“.
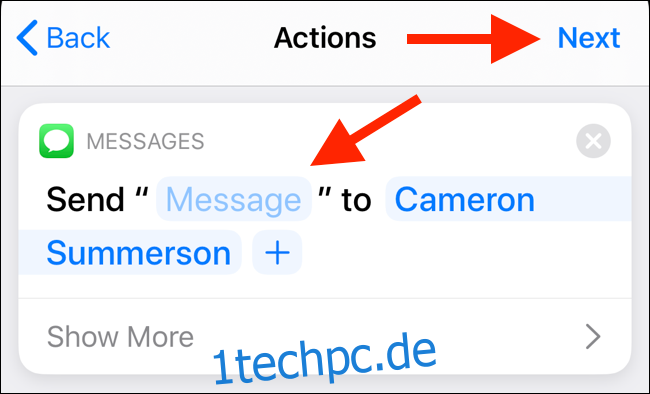
Stellen Sie im Übersichtsbildschirm „New Automation“ sicher, dass Sie „Vor dem Ausführen fragen“ aktivieren.
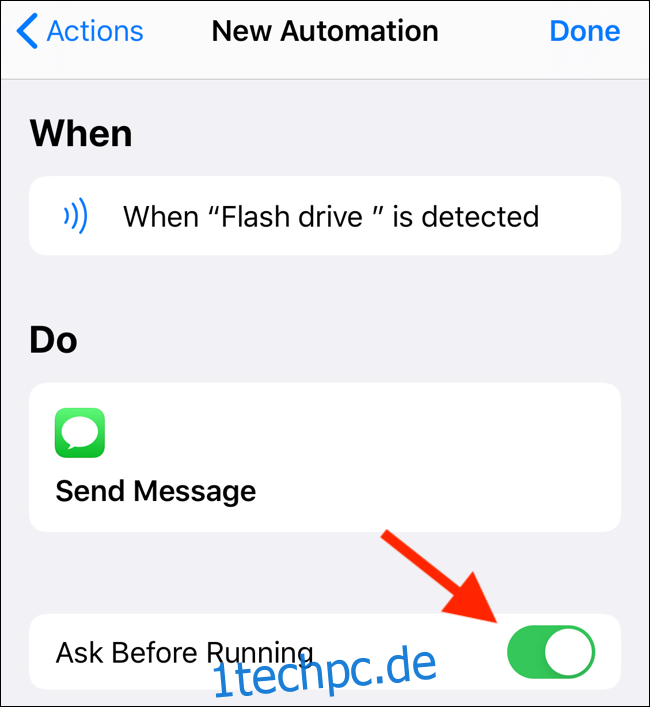
Tippen Sie im Popup auf „Nicht fragen“, um eine automatische Hintergrundauslöserfunktion zu aktivieren.
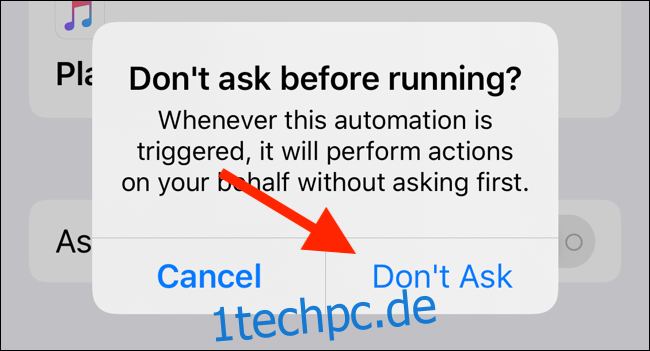
Halten Sie jetzt Ihr iPhone einfach nahe an das NFC-Tag oder tippen Sie auf den oberen Teil Ihres iPhones auf einem NFC-Sticker, um die Verknüpfung auszuführen.
Die Automatisierungsfunktion in Verknüpfungen ist nur eine der vielen neuen und großartigen Funktionen in iOS 13. Nach dem Upgrade möchten Sie möglicherweise auch versuchen, den Dunkelmodus zu aktivieren.