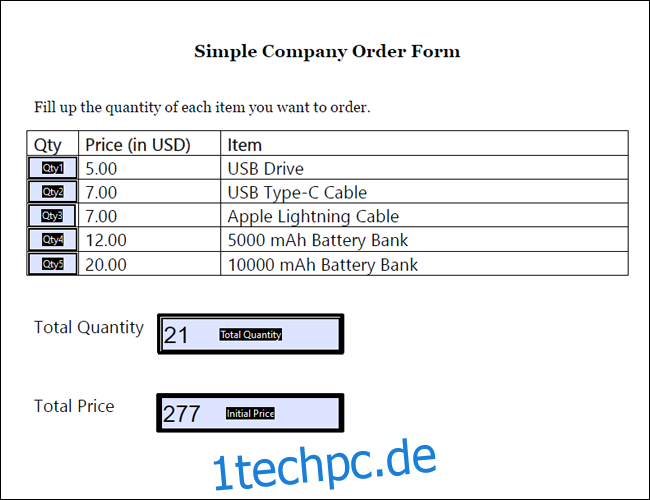Es gibt mehrere Möglichkeiten, komplexe Berechnungen in einer sauberen, eleganten PDF-Datei zu erstellen. So integrieren Sie bedingte Formeln in Ihr nächstes Dokument.
Inhaltsverzeichnis
Bedingte Formeln in Acrobat
Wir haben bereits die Grundlagen der automatischen Berechnungen in Adobe Acrobat behandelt. Mit bedingten Formeln können Sie über die Grundlagen hinausgehen und komplexere Formeln in einem PDF erstellen.
Wenn Sie Formeln in Excel oder Google Sheets verwenden, wissen Sie wahrscheinlich bereits, was bedingte Formeln sind. Sie werden auch logische Formeln genannt und zeigen einen bestimmten Wert an oder aktivieren eine Berechnung, wenn eine bestimmte Bedingung erfüllt ist, beispielsweise wenn eine Zahl negativ ist oder eine Punktzahl über der bestandenen Note liegt. Zu den gängigsten Bedingungsformeln in Excel gehören der Standard „IF“ sowie „SUMIF“ und COUNTIF. Es gibt auch eine bedingte Formatierung, bei der Änderungen am Format vorgenommen werden, wenn eine Zelle eine bestimmte Bedingung erfüllt.
Mithilfe von berechneten Feldern können solche Formeln auch in Adobe PDFs angewendet werden. Sie können eine Zahl oder einen Text anzeigen oder eine Berechnung basierend auf den Ergebnissen eines anderen Eingabefelds ausführen. Sie können sie auch in Verbindung mit anderen berechneten Feldern verwenden. Bedingte Formeln sind für viele Arten von PDF-Formularen nützlich, wie zum Beispiel:
Finanzdokumente: Wenn der Auftraggeber beispielsweise den Zinssatz einer Person bestimmt, kann eine bedingte Formel verwendet werden, um den entsprechenden Preis basierend auf dem eingegebenen Betrag anzuzeigen.
Tests und Prüfungen: Sie können eine Bewertung erstellen, die am Ende automatisch entweder „bestanden“ oder „nicht bestanden“ anzeigt, basierend auf der Gesamtpunktzahl des Prüfungsteilnehmers.
Verkauf: Wenn Sie dies für Transaktionen verwenden, können Sie eine Box erstellen, die Produkte empfiehlt, die auf den Antworten eines potenziellen Käufers auf bestimmte Fragen basieren.
Beachten Sie, dass berechnete Felder zwar nur in Adobe Acrobat erstellt werden können, die tatsächlichen Berechnungen jedoch in jedem PDF-Reader angezeigt werden.
Einfache bedingte Anweisungen erstellen
Die benutzerdefinierten berechneten Felder von Adobe Acrobat verwenden Javascript als Programmiersprache. Glücklicherweise müssen Sie nicht wissen, wie man in Javascript programmiert, um ein einfaches Bedingungsfeld zu erstellen; Sie brauchen nur ein grundlegendes Muster, dem Sie folgen müssen.
Im folgenden Beispiel verwenden wir dieses einfache Bestellformular des Unternehmens. Dieses hat derzeit sieben Felder: eines für die Mengen jedes der fünf Produkte, die Gesamtmenge und den Gesamtpreis.
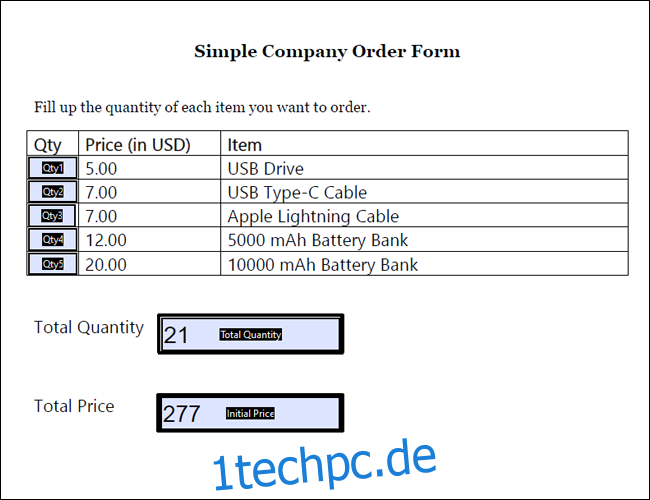
Eine bedingte Anweisung in Adobe Javascript folgt dieser grundlegenden Syntax:
var Variablenname = this.getField(„Name des Feldes“).value;
if(Variablenname Bedingung) event.value = true result
sonst event.value = falsches Ergebnis
Die erste Zeile definiert den Wert, der für Ihre bedingte Formel verwendet wird. In diesem speziellen Fall haben wir „this.getField“ verwendet, um den Wert eines der anderen Felder im Dokument zu erhalten. In der zweiten Zeile definieren wir die Bedingung. Ähnlich wie bei Excel geben wir die Bedingung als größer, kleiner oder gleich einem bestimmten Wert an.
Zuletzt definieren wir die Ergebnisse. Das wahre Ergebnis ist der Wert, der angezeigt wird, wenn die Bedingung erfüllt ist. In der nächsten Zeile verwenden wir „else“, um das falsche Ergebnis zu generieren, das ist der Wert, der angezeigt wird, wenn die Bedingung nicht erfüllt ist.
Um dies in die Praxis umzusetzen, haben wir ein berechnetes Feld namens „Bulk Order“ erstellt. Um ein benutzerdefiniertes berechnetes Skript einzugeben, klicken Sie mit der rechten Maustaste auf das ausgewählte Feld in Acrobat und wählen Sie „Eigenschaften“. Gehen Sie von hier aus zu „Berechnen > Benutzerdefiniertes Berechnungsskript > Bearbeiten“.
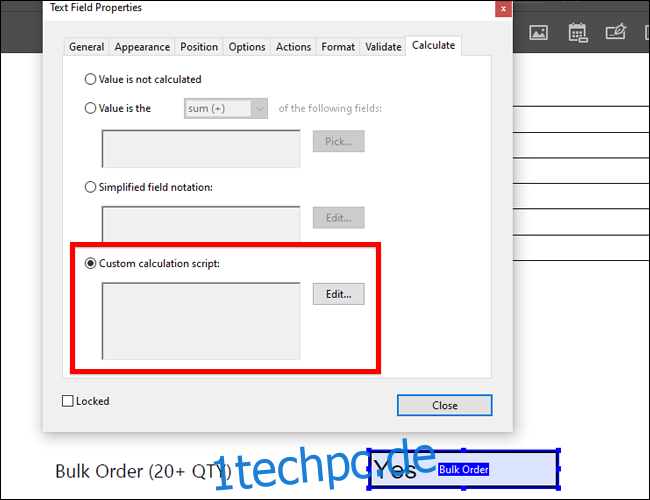
In diesem Feld wird festgelegt, ob eine Bestellung als Sammelbestellung gilt oder nicht. Das Feld zeigt „Ja“ an, wenn die Gesamtmenge mehr als 20 Artikel beträgt, und „Nein“, wenn sie weniger als 20 beträgt. Unter Berücksichtigung dieser Bedingungen haben wir die Formel:
var TQ = this.getField(„Gesamtmenge“).value;
if( TQ > 20) event.value = „Ja“
else event.value = „Nein“
In der Abbildung oben sehen Sie, dass wir den Variablennamen auf „TQ“ gesetzt und den Wert von TQ aus dem Feld „Gesamtmenge“ gezogen haben. Beachten Sie, dass bei diesen Feldern die Groß-/Kleinschreibung beachtet wird. Dann legen wir unsere Bedingung fest, dass TQ größer als 20 sein muss. Wenn es diese Bedingung erfüllt, wird „Ja“ angezeigt. Andernfalls generiert das Feld „Nein“.
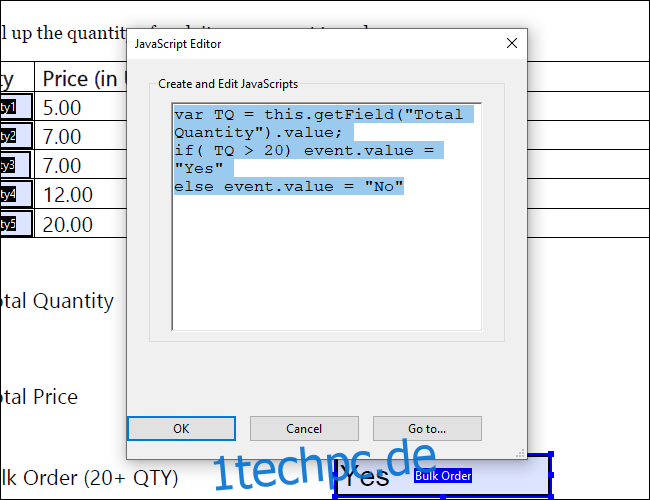
Wenn wir zum Beispiel insgesamt 11 Lightning-Kabel und 10 Batteriebänke bestellt hätten, hätten wir insgesamt 21 Artikel. Es würde dann als Sammelbestellung gelten und das folgende Ergebnis erzeugen:
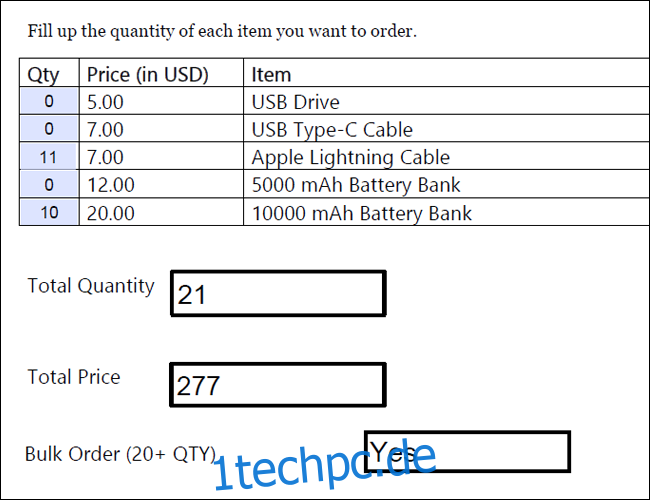
Mehrere Bedingungen
Es gibt Fälle, in denen Sie mehrere Bedingungen statt nur einer erfüllen möchten. Glücklicherweise gibt es eine Möglichkeit, ein Bedingungsfeld zu erstellen, das Werte basierend auf mehreren Bedingungen generiert.
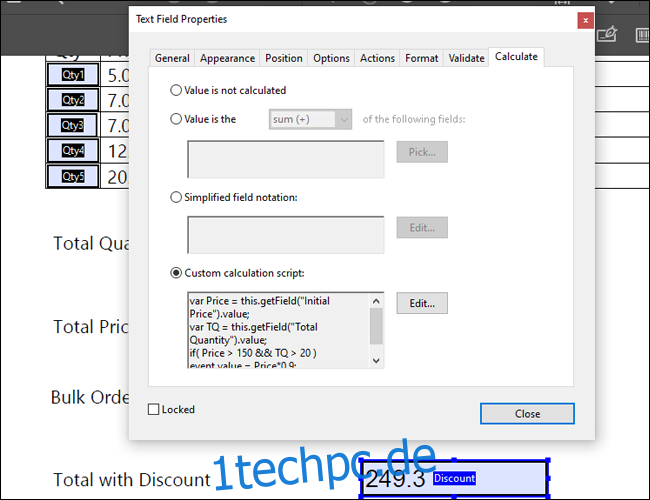
Nehmen wir an, in Ihrem Geschäft haben alle Bestellungen, die mindestens 20 Produkte erreichen und einen Gesamtpreis von 150 haben, Anspruch auf einen Rabatt von 10 %. Der endgültige Betrag würde in einem Feld namens „Gesamt mit Rabatt“ angezeigt. In diesem Fall müssten wir zwei Variablen und zwei Bedingungen angeben. Wir hätten folgendes Feld:
var Price = this.getField(„Anfangspreis“).value;
var TQ = this.getField(„Gesamtmenge“).value;
if( Price > 150 && TQ > 20 ) event.value = Price*0.9;
sonst event.value = Preis;
Wie Sie sehen, haben wir zwei Variablen in zwei separaten Zeilen definiert. Sie müssen auch die Notation „&&“ verwenden, um die beiden unterschiedlichen Bedingungen zu kombinieren. Beachten Sie, dass der Endwert auch eine Berechnung ist, die den Rabatt berücksichtigt.
Wenn wir also dieselbe Summe wie im obigen Beispiel verwenden, würden wir das folgende Ergebnis generieren:
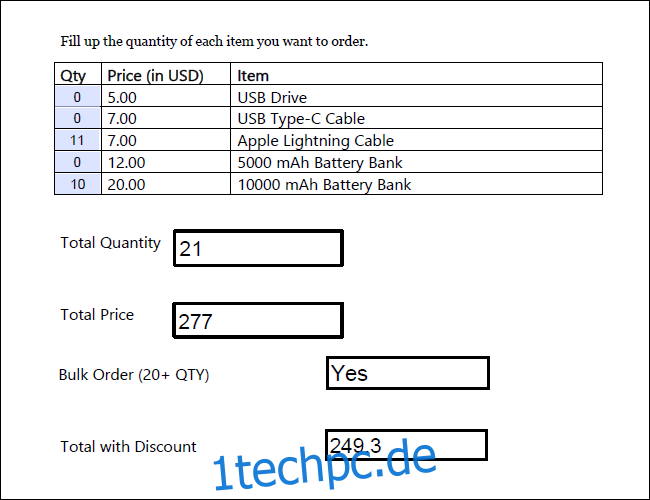
Berechnungsaufträge
Eine wichtige Überlegung, die Sie machen sollten, ist die Berechnungsreihenfolge. Im Gegensatz zu Excel, das Berechnungen gleichzeitig rendert, verlässt sich Acrobat darauf, dass der Benutzer bestimmt, welche Formeln an erster Stelle stehen.
Um die Berechnungsreihenfolge festzulegen, gehen Sie zur Seitenleiste „Formular bearbeiten“ und navigieren Sie zu Mehr > Feldberechnungsreihenfolge festlegen. Da im obigen Beispiel die Formeln für Sammelbestellung und Gesamt mit Rabatt beide von der Gesamtmenge und dem Gesamtpreis abhängig sind, möchten wir sicherstellen, dass TQ und TP zuerst berechnet werden.
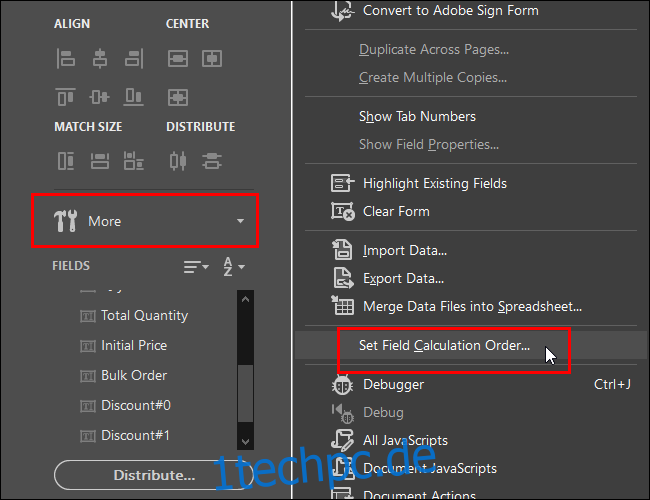
Überprüfen Sie unbedingt die Berechnungsreihenfolge, bevor Sie Ihr Formular veröffentlichen. Es ist eine gute Idee, einige Beispieleingaben in Ihrem Formular auszuprobieren, um sicherzustellen, dass alles richtig funktioniert.