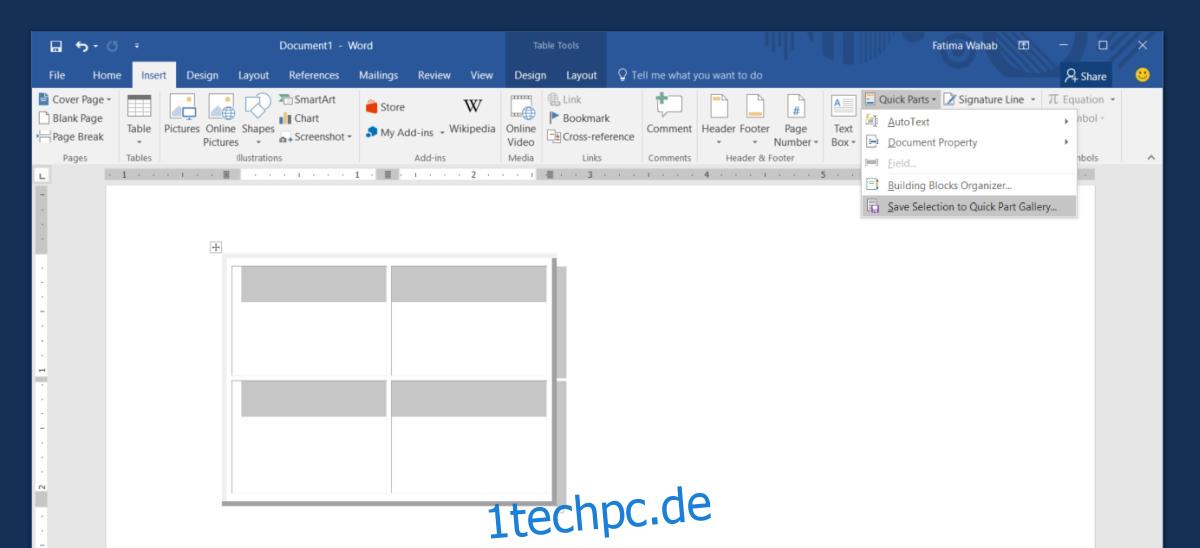MS Word hat eine nette Funktion namens „Quick Parts“. Mit Quick Parts können Sie Elemente wie den Namen des Autors oder andere Dokumentattribute in das Dokument selbst einfügen. Oberflächlich betrachtet scheint die Funktion etwas zu sein, mit dem Sie genau das eingeben; Dokumentattribute. Das ist nicht wahr. Sie können Quick Parts verwenden, um fast alles in ein Dokument einzufügen. Sie können benutzerdefinierte schnelle Teile in MS Word erstellen und sie in jedem beliebigen Dokument verwenden. Wenn Sie beispielsweise wiederholt eine 2×2-Tabelle erstellen müssen, können Sie diese zu Quick Parts hinzufügen und einfach eingeben.
Inhaltsverzeichnis
Benutzerdefiniertes Schnellteil erstellen
Um benutzerdefinierte schnelle Teile in MS Word zu erstellen, müssen Sie zuerst das Element in Ihr Dokument einfügen. Wenn Sie beispielsweise eine Tabelle in ein schnelles Teil verwandeln möchten, fügen Sie es ein. Passen Sie es an, wie Sie möchten. Der schnelle Teil kopiert es bis zum T. Wenden Sie ein Thema und / oder einen Stil darauf an. Wenn Sie fertig sind, wechseln Sie im Menüband zur Registerkarte Einfügen.
Klicken Sie auf die Schaltfläche „Quick Parts“ und wählen Sie „Auswahl in Quick Part Gallery speichern…“.
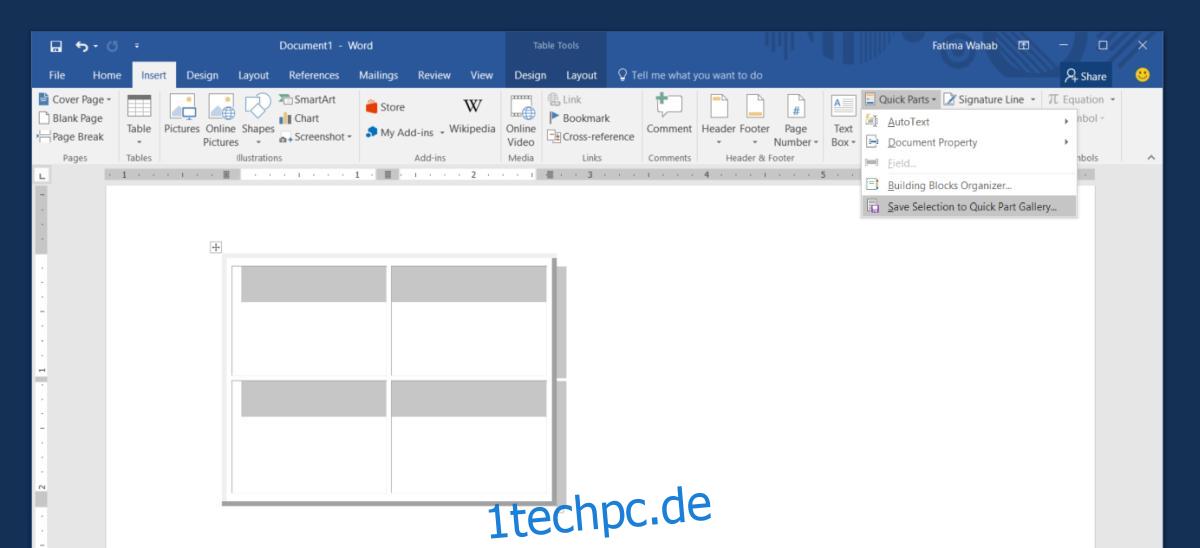
Geben Sie als Nächstes einen Namen für Ihr benutzerdefiniertes schnelles Teil ein. Wenn Sie viele benutzerdefinierte Schnellteile in MS Word erstellen möchten, können Sie sie sogar kategorisieren. Sie können Kategorien erstellen und benennen und die Schnellteile dann entsprechend sortieren.
Es ist erwähnenswert, dass Sie auch beliebige Inhalte in Ihren Schnellteil aufnehmen können. Sie können beispielsweise einen schnellen Teil einer 2 × 2-Tabelle erstellen oder Zellen in der Tabelle benennen und die Tabelle mit dem darin enthaltenen Inhalt als schnellen Teil speichern. Der Vorgang ist derselbe. Sie müssen nur den Inhalt eingeben, bevor Sie ihn als schnellen Teil speichern.
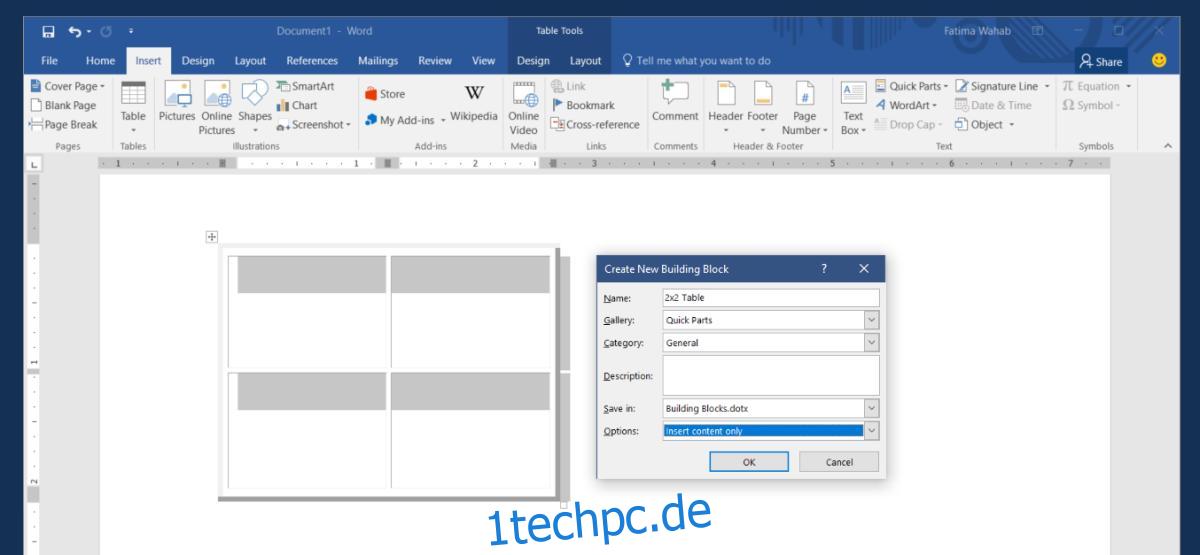
Fügen Sie benutzerdefinierte Schnellbausteine ein
Wenn Sie benutzerdefinierte Schnellbausteine in MS Word erstellen, werden sie der Galerie hinzugefügt. Diese Elemente werden im Dropdown-Fenster angezeigt, wenn Sie auf der Registerkarte „Einfügen“ auf die Schaltfläche „Quick Parts“ klicken. Sie werden nach dem Namen benannt, den Sie ihnen gegeben haben, und es gibt auch eine Vorschau des Elements. Klicken Sie einfach auf das Element, das Sie einfügen möchten.
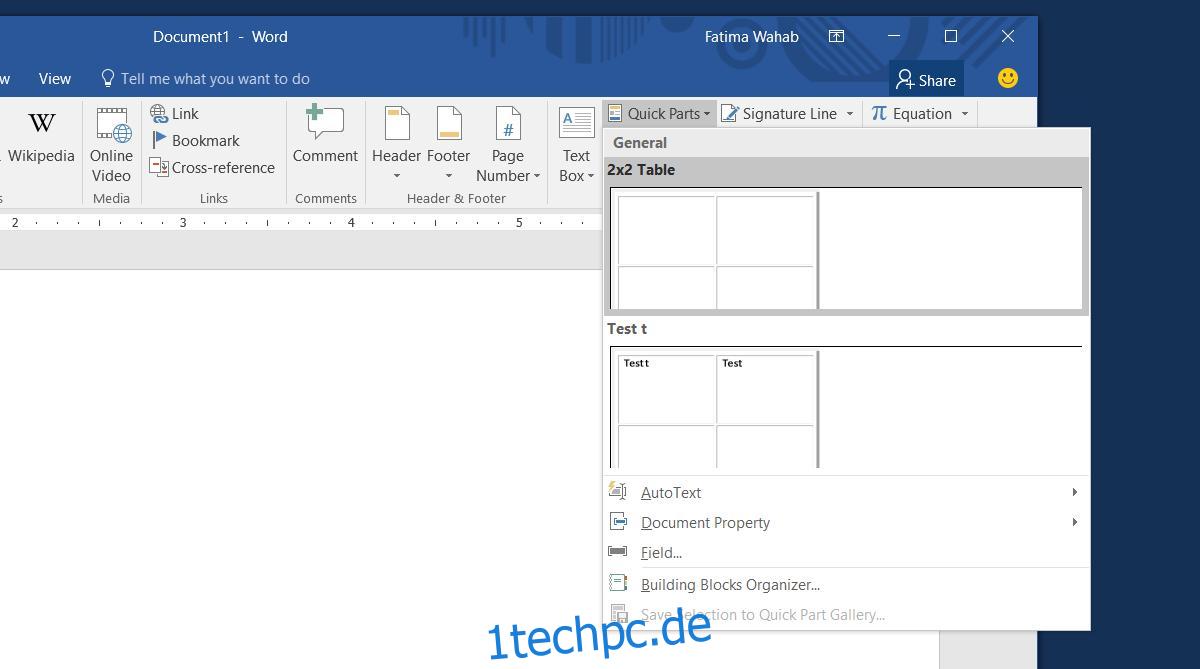
Benutzerdefinierten Schnellteil löschen
Öffnen Sie das Dropdown-Menü Quick Parts und klicken Sie mit der rechten Maustaste auf das Element, das Sie löschen möchten. Wählen Sie im Kontextmenü „Organisieren und löschen“. Ihr benutzerdefinierter schneller Teil wird in dem neuen Fenster ausgewählt, das sich öffnet. Klicken Sie auf die Schaltfläche „Löschen“, um das Element dauerhaft zu entfernen.
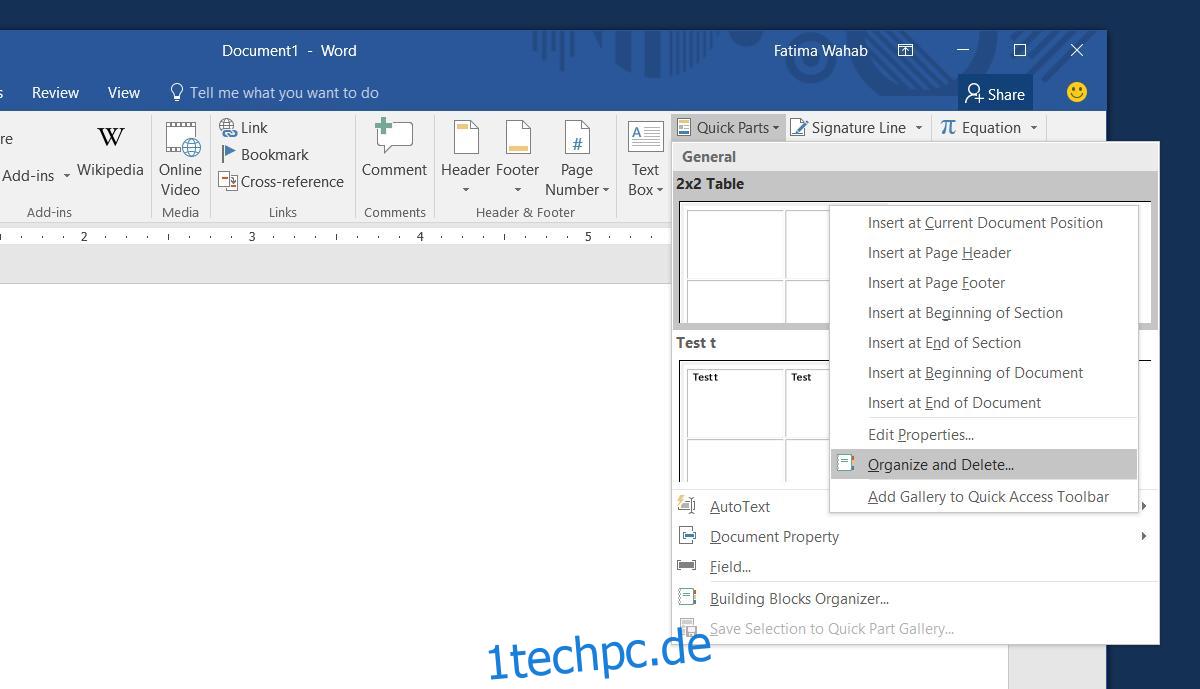
Das ist alles, was Sie tun müssen. Sie können die Dinge einfacher machen, indem Sie eine benutzerdefinierte Tastenkombination für den Zugriff auf Quick Parts erstellen.