Traditionell wird der iPhone-Startbildschirm als etwas angesehen, das nicht anpassbar ist. Aber dank Startbildschirm-Widgets können Sie jetzt praktisch alles auf Ihrem Startbildschirm platzieren. So erstellen Sie benutzerdefinierte Widgets auf Ihrem iPhone.
Mit iOS 14 und höher können Sie Widgets auf Ihrem iPhone-Startbildschirm platzieren. Und dank Apps von Drittanbietern können Sie tatsächlich Ihre eigenen Widgets erstellen. Sie erhalten nicht nur neue Funktionen auf Ihrem Startbildschirm, sondern können ihn auch in Ihrem eigenen, einzigartigen Stil erstellen.
Mithilfe von Widgets können Sie dem Startbildschirm Erinnerungen, Kalender, Fotos, Akku und vieles mehr hinzufügen. In diesem Handbuch werden wir zwei solcher Apps behandeln.
Widgetsmith stellt Ihnen einige Vorlagen zur Verfügung, die Sie anpassen können. Es ist eine einfach zu bedienende App. Wenn Sie nach etwas Komplexerem suchen, bei dem Sie tatsächlich verschiedene Layouts in einem Widget erstellen können, probieren Sie die blockbasierte Widgeridoo-App aus.
Erstellen Sie benutzerdefinierte Widgets auf dem iPhone mit Widgetsmith
Der Widgetschmied App können Sie Widgets für Anzeigezeit, Datum, Kalender, Erinnerungen, Wetter, Gesundheitsstatistiken, Gezeiten, Astronomie und Fotos erstellen. Jedes Widget kann in kleinen, mittleren und großen Größen angepasst werden. Wetter- und Gezeitenabschnitte sind Teil des kostenpflichtigen Abonnements für 1,99 $/Monat.
Der Prozess zum Anpassen des Widgets ist derselbe, daher werden wir für dieses Beispiel ein Tages- und Datums-Widget mit benutzerdefinierten Schriftarten und Farben anpassen.
Öffnen Sie zunächst die Widgetsmith-App und gehen Sie zu Einstellungen > Berechtigungen. Erteilen Sie hier Berechtigungen für Funktionen, die Sie verwenden möchten (Erinnerungen, Kalender oder Foto-App).
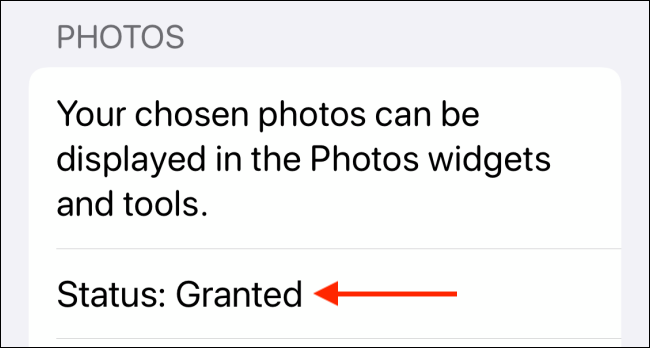
Gehen Sie nun zur Registerkarte „Meine Widgets“ und tippen Sie auf „Widget (Größe) hinzufügen“ für die Größe des Widgets, das Sie erstellen möchten. In diesem Beispiel erstellen wir ein Medium-Widget. Tippen Sie nach der Erstellung auf das Widget.

Tippen Sie nun auf die Widget-Vorschau.

Auf der Registerkarte „Stil“ können Sie alle verschiedenen Stile für Datums-Widgets sehen. Wählen Sie hier einen Stil aus. Wir gehen mit der Option „Tag & Datum“.

Tippen Sie nun auf die Option „Schriftart“. Wir verwenden hier „SF Mono“, um dem Widget einen Retro-Look zu verleihen.

Gehen Sie als Nächstes zum Abschnitt „Tönungsfarbe“ und wählen Sie eine Akzentfarbe. Wir entscheiden uns hier für „Rot“, aber Sie können zwischen einem Dutzend Optionen wählen.

Gehen Sie zuletzt zum Abschnitt „Hintergrundfarbe“. Hier ist die Standardoption Schwarz. Sie können sich daran halten, wenn Sie ein OLED-iPhone mit rein schwarzem Hintergrund verwenden. Dadurch sieht Ihr Widget so aus, als würde es auf dem Bildschirm schweben. In diesem Beispiel verwenden wir die 90-Prozent-Option.

Sie können auch nach unten scrollen und einen Rahmen auswählen. Das überspringen wir vorerst.
Klicken Sie auf die Schaltfläche Zurück und benennen Sie das Widget um, damit es erkennbar ist. Wir gehen von einem einfachen „Red Date“-Titel aus. Tippen Sie auf die Schaltfläche „Speichern“, um den Namen zu speichern, und wählen Sie dann erneut „Speichern“, um das Widget zu speichern. Das Widget ist jetzt erstellt.

Um das Widget hinzuzufügen, gehen Sie zum Startbildschirm Ihres iPhones und halten Sie einen leeren Teil des Bildschirms gedrückt, um in den Jiggle-Modus zu wechseln. Tippen Sie hier auf die Schaltfläche „+“ in der oberen linken Ecke.

Wählen Sie die Widgetsmith-App aus der Liste der Widgets aus.

Scrollen Sie nun zum Medium-Widget und tippen Sie auf die Schaltfläche „Widget hinzufügen“.

Da dies das zuletzt erstellte Widget war, sollten Sie hier das Red Date-Widget sehen. Wenn dies nicht der Fall ist, können Sie auf das Widget tippen, um Optionen anzuzeigen.

Wählen Sie hier die Option „Widget“.

Wählen Sie aus der Liste das soeben erstellte benutzerdefinierte Widget aus.

Wischen Sie jetzt von der Startleiste nach oben oder drücken Sie die Home-Taste, um die Bearbeitungsansicht des Startbildschirms zu verlassen.

Und das war’s, Sie haben gerade ein fantastisch aussehendes Widget erstellt und zu Ihrem iPhone-Startbildschirm hinzugefügt. Sie können zur Widgetsmith-App zurückkehren, um weitere Widgets zu erstellen.
Erstellen Sie benutzerdefinierte Widgets auf dem iPhone mit Widgeridoo
Während Watchsmith großartig ist, um einfache benutzerdefinierte Widgets zu erstellen, können Sie damit einige wirklich komplexe Dinge tun Widgeridoo. Das Beste an Widgeridoo ist, wie Sie mehrere Datentypen in einem einzigen Widget zusammenführen können. Sie erstellen ein Widget mit Blöcken wie Lego.
Mit der kostenlosen Version von Widgeridoo können Sie Widgets in der Vorschau anzeigen. Aber um Widgets anzupassen und Ihrem Startbildschirm hinzuzufügen, müssen Sie auf den Pro-Plan für 3,99 $ upgraden (ein einmaliger Kauf).
Sie können beispielsweise ein Widget erstellen, das Ihnen das Datum, Ihre täglichen Schritte, anstehende Termine und die Akkulaufzeit Ihres iPhones in einem einzigen Widget anzeigt. Außerdem unterstützt Widgeridoo das Abrufen von JSON-URLs, sodass Sie auch Newsfeeds in Widgets anzeigen können.
Nach dem Öffnen der Widgeridoo-App finden Sie eine Sammlung vorgefertigter Widgets. Wenn Sie mit der App beginnen, empfehlen wir Ihnen, das „Heute“-Widget anzupassen. Tippen Sie auf das „Heute“-Widget, um es auszuwählen.

Sie können das Widget in kleiner, mittlerer oder großer Größe in der Vorschau anzeigen. Bleiben wir erstmal bei der mittleren Größe. Tippen Sie auf die Schaltfläche „Bearbeiten“, um das Widget anzupassen.

Wenn Sie in die Bearbeitungsansicht gelangen, werden Sie feststellen, dass Ihr Widget auf die Größe „Groß“ erweitert wurde. Du findest leere Blöcke mit „+“-Symbolen. Das hier ist der beste oder frustrierendste Teil von Widgeridoo, je nachdem, wie man es betrachtet.
Diese Layout-Funktion gibt Ihnen viel Freiheit. Sie können beliebige Datensätze zu beliebigen Zeilen oder Spalten hinzufügen. Sie können weitere Zeilen/Spalten erstellen. Widgeridoo passt das Layout jedoch automatisch an verschiedene Größen an, sodass Sie auf die Schaltfläche „Fertig“ tippen müssen, um die Vorschau zu sehen.
Tippen Sie auf die Schaltfläche „+“, um alle Datensätze anzuzeigen.

Wählen Sie einen Datentyp aus, der dem Block hinzugefügt werden soll. In diesem Beispiel verwenden wir „Distance Today“.

Nachdem Sie eines ausgewählt haben, sehen Sie die Vorschau im Widget selbst. Sie können einen Block gedrückt halten, um ihn an eine andere Stelle zu ziehen.
Tippen Sie auf einen Block, um die Anpassungsoptionen anzuzeigen.

Von hier aus können Sie die Ausrichtung, die Schriftart, die Hintergrundfarbe und die Vordergrundfarbe ändern.

Tippe und halte einen Block für Optionen. Von hier aus können Sie den Block löschen oder durch etwas anderes ersetzen.

Nachdem Sie das Widget angepasst haben, tippen Sie auf die Schaltfläche „Fertig“.

Jetzt, da Ihr Widget fertig ist, ist es an der Zeit, es zu Ihrem Startbildschirm hinzuzufügen. Tippen Sie auf dem Startbildschirm Ihres iPhones auf einen leeren Teil und halten Sie ihn gedrückt, um in den Jiggle-Modus zu wechseln. Tippen Sie als Nächstes auf die Schaltfläche „+“ in der oberen linken Ecke des Bildschirms.

Scrollen Sie nach unten und wählen Sie die „Widgeridoo“-App aus.

Wechseln Sie zur mittleren Größe (oder zur Größe des von Ihnen erstellten Widgets) und tippen Sie auf die Schaltfläche „Widget hinzufügen“.

Sobald das Widgeridoo-Widget zu Ihrem Startbildschirm hinzugefügt wurde, tippen Sie darauf.

Tippen Sie im Abschnitt „Ausgewähltes Widget“ auf die Schaltfläche „Auswählen“.

Wählen Sie hier das Widget aus, das Sie angepasst haben.

Sie sehen nun das angepasste Widget auf Ihrem Startbildschirm. Wischen Sie auf der Startleiste nach oben oder drücken Sie die Home-Taste, um den Bearbeitungsmodus zu verlassen.

Sie können zurückgehen und eine der anderen Widget-Vorlagen anpassen.
Jetzt, da Sie wissen, wie Sie benutzerdefinierte Widgets erstellen, erstellen Sie mehrere Widgets und stapeln Sie sie übereinander!

