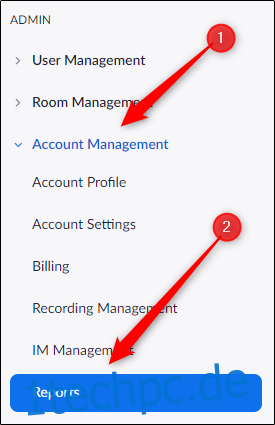Zoom bietet eine Möglichkeit, Besprechungsberichte früherer Besprechungen zu erstellen. Diese Berichte können spezifische Informationen über die Teilnehmer sowie Ergebnisse aus Umfragefragen enthalten. So erstellen Sie Besprechungsberichte in Zoom.
Bevor wir beginnen, gibt es einige Voraussetzungen für das Generieren von Besprechungsberichten. Erstens steht diese Funktion nur lizenzierten Benutzern zur Verfügung, Sie benötigen also ein kostenpflichtiges Konto. Als Nächstes muss die Teilnehmerregistrierung und/oder -abfrage zuvor für das Meeting aktiviert worden sein, für das Sie einen Bericht erstellen möchten. Schließlich mussten Sie der Gastgeber des Meetings gewesen sein oder über Berechtigungen für Nutzungsberichte verfügen, um den Bericht zu erstellen und anzuzeigen.
Ein letzter wichtiger Hinweis: Berichte werden nach 30 Tagen gelöscht. Zufälligerweise ist dies auch die Dauer, in der Besprechungen aus der Registerkarte „Vorherige Besprechungen“ entfernt werden. Stellen Sie sicher, dass Sie Ihren Bericht sofort nach dem Ende einer Besprechung abholen, damit Sie keine wichtigen Daten verpassen.
Inhaltsverzeichnis
Besprechungsberichte erstellen und anzeigen
Um Besprechungsberichte zu erstellen, Melden Sie sich bei Ihrem Konto an Wählen Sie im Zoom-Webportal in der Gruppe „Admin“ im linken Bereich „Kontoverwaltung“ und klicken Sie dann auf „Berichte“.
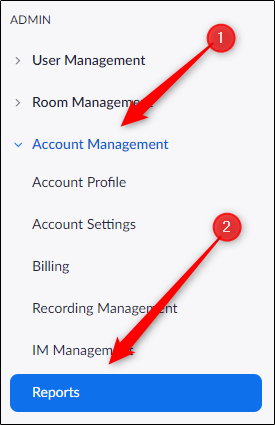
Sie befinden sich jetzt auf der Registerkarte „Nutzungsberichte“. Wählen Sie hier „Meeting“ aus der Liste der Optionen aus.
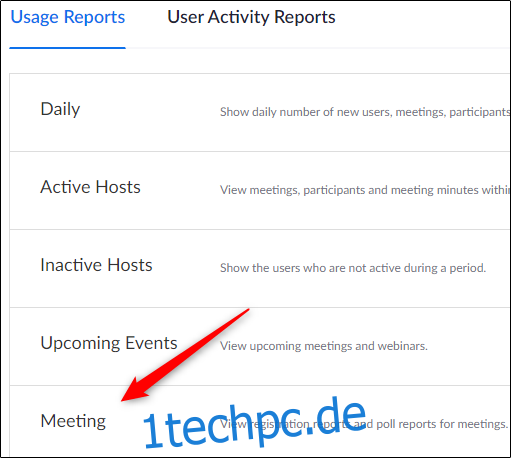
Sie befinden sich nun auf der Registerkarte „Meeting Report“. Wählen Sie den Berichttyp aus, den Sie erstellen möchten (Anmeldebericht oder Umfragebericht), und geben Sie einen Datumsbereich ein, um die in dieser Zeit stattgefundenen Besprechungen anzuzeigen. Wenn Sie fertig sind, wählen Sie „Suchen“.
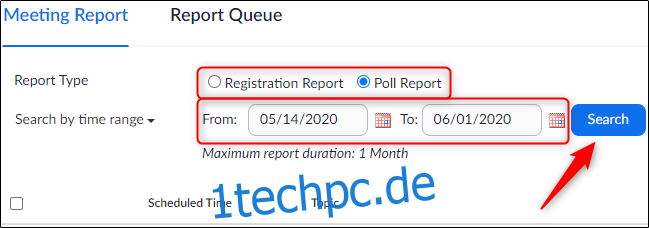
Eine Liste früherer Meetings, die während des ausgewählten Zeitraums abgehalten wurden, wird angezeigt. Wählen Sie „Generieren“ neben dem Meeting, für das Sie einen Bericht erstellen möchten.
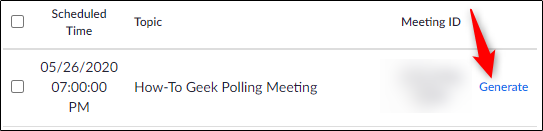
Zoom erstellt nun einen Besprechungsbericht. Sobald es fertig ist, wählen Sie „Herunterladen“.
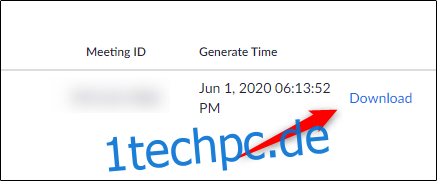
Der Bericht wird nun als .csv-Datei heruntergeladen.
In Berichten enthaltene Informationen
Die Zoom-Meeting-Berichte enthalten einige ziemlich nützliche Informationen über die Teilnehmer. Folgendes können Sie in jedem Bericht erwarten.
Registrierungsberichte
Anmeldeberichte enthalten folgende Teilnehmerinformationen:
Vor-und Nachname
E-Mail-Addresse
Datum und Uhrzeit ihrer Registrierung
Freigabestand
Umfrageberichte
Umfrageberichte enthalten die folgenden Teilnehmerinformationen:
Nutzername
E-Mail-Addresse
Datum und Uhrzeit, zu der sie ihre Antwort(en) gesendet haben
Die Umfragefrage und ihre Antwort
Diese Berichte enthalten wertvolle Daten über die Teilnehmer und können beispielsweise verwendet werden, um nachzuverfolgen, wer an bestimmten Besprechungen teilgenommen hat (z. B. Namensaufrufe für Online-Kurse über Zoom). Stellen Sie sicher, dass Sie alle Daten innerhalb der vorgegebenen Zeit sammeln.