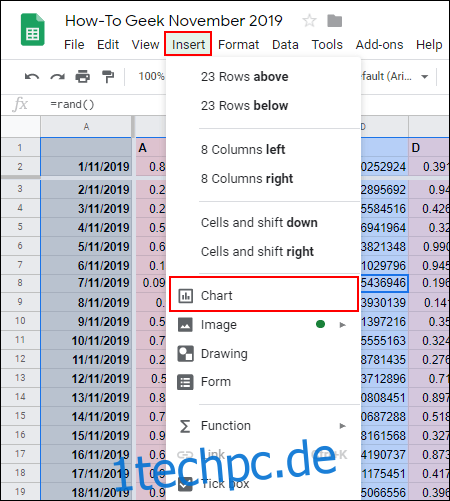Eine datenintensive Tabellenkalkulation kann schwierig zu lesen und zu verarbeiten sein. Wenn Sie Google Tabellen verwenden, können Sie durch Hinzufügen von Grafiken zu Ihrer Tabelle diese Informationen anders darstellen, um das Lesen zu erleichtern. So können Sie Ihrer Tabelle Diagramme hinzufügen.
Bevor wir beginnen, sollten Sie sich eines kleinen Unterschieds in der Terminologie bewusst sein. Wie Microsoft Excel bezeichnet Google Sheets alle Arten von Diagrammen als Diagramme. Sie können das Diagramm-Editor-Tool verwenden, um diese Diagramme und Diagramme in Google Tabellen zu erstellen.
Inhaltsverzeichnis
Ein Diagramm in Google Tabellen einfügen
Sie können verschiedene Arten von Grafiken und Diagrammen erstellen in Google Tabellen, von den einfachsten Linien- und Balkendiagrammen für Google Sheets-Anfänger bis hin zu komplexeren Kerzen- und Radardiagrammen für Fortgeschrittene.
Um zu beginnen, öffnen Sie Ihr Google Tabellen Tabellenkalkulation und wählen Sie die Daten aus, die Sie zum Erstellen Ihres Diagramms verwenden möchten. Klicken Sie auf Einfügen > Diagramm, um Ihr Diagramm zu erstellen und das Diagramm-Editor-Tool zu öffnen.
Diagramm, um ein Diagramm einzufügen“ width=“450″ height=“501″ onload=“pagespeed.lazyLoadImages.loadIfVisibleAndMaybeBeacon(this);“ onerror=“this.onerror=null;pagespeed.lazyLoadImages.loadIfVisibleAndMaybeBeacon(this);“>
Standardmäßig wird ein einfaches Liniendiagramm mit Ihren Daten erstellt, wobei sich das Diagramm-Editor-Tool rechts neben dem öffnet erlauben Ihnen, es weiter anzupassen.
Diagrammtyp mit dem Diagrammeditor-Tool ändern
Sie können das Diagramm-Editor-Tool verwenden, wenn Sie Ihren Diagrammtyp ändern möchten. Wenn dies nicht automatisch rechts angezeigt wird, doppelklicken Sie auf Ihr Diagramm, um das Menü anzuzeigen.
Wählen Sie auf der Registerkarte „Setup“ eine alternative Form der Grafik oder des Diagramms aus dem Dropdown-Menü „Diagrammtyp“.
Verschiedene Arten von Diagrammen und Grafiken werden gruppiert. Klicken Sie auf eine der Optionen, um Ihren Diagrammtyp von einem Liniendiagramm in einen anderen zu ändern.
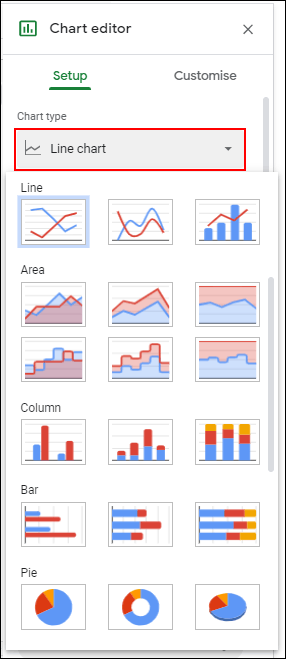
Nach der Auswahl ändert sich Ihr Diagramm sofort, damit es diesem neuen Diagrammtyp entspricht.
Diagramm- und Achsentitel hinzufügen
Neu erstellte Diagramme versuchen, Titel aus dem von Ihnen ausgewählten Datenbereich abzurufen. Sie können dies bearbeiten, nachdem das Diagramm erstellt wurde, sowie zusätzliche Achsentitel hinzufügen, um Ihr Diagramm verständlicher zu machen.
Klicken Sie im Diagrammeditor-Tool auf die Registerkarte „Anpassen“ und dann auf „Diagramm- und Achsentitel“, um das Untermenü anzuzeigen.
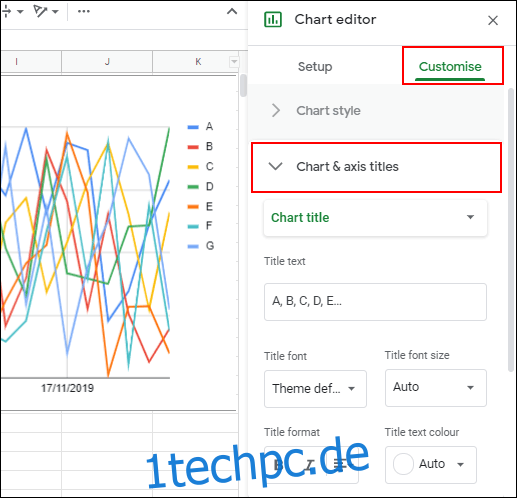
Diagrammtitel anpassen
Google Tabellen generiert einen Titel unter Verwendung der Spaltenüberschriften aus dem Datenbereich, den Sie für Ihr Diagramm verwendet haben. Das Untermenü „Diagramm- und Achsentitel“ bearbeitet standardmäßig zuerst Ihren Diagrammtitel, aber wenn dies nicht der Fall ist, wählen Sie ihn aus dem bereitgestellten Dropdown-Menü aus.
Bearbeiten Sie den Diagrammtitel zu Ihrer gewählten Alternative im Feld „Titeltext“.
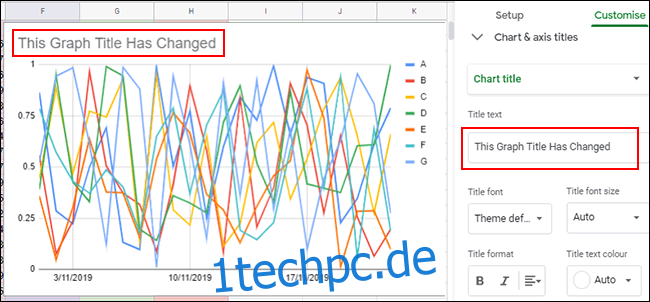
Ihr Diagrammtitel ändert sich automatisch, sobald Sie mit der Eingabe fertig sind. Sie können die Schriftart, Größe und Formatierung Ihres Textes auch mit den Optionen direkt unter dem Feld „Titeltext“ bearbeiten.
Achsentitel hinzufügen
Google Tabellen fügt Ihren einzelnen Diagrammachsen standardmäßig keine Titel hinzu. Wenn Sie der Übersichtlichkeit halber Titel hinzufügen möchten, können Sie dies über das Untermenü „Chart & Axis Titles“ tun.
Klicken Sie auf das Dropdown-Menü und wählen Sie „Titel der horizontalen Achse“, um der unteren Achse einen Titel hinzuzufügen, oder „Titel der vertikalen Achse“, um der Achse links oder rechts in Ihrem Diagramm je nach Diagrammtyp einen Titel hinzuzufügen.
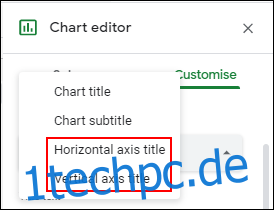
Geben Sie im Feld „Titeltext“ einen geeigneten Titel für diese Achse ein. Der Achsentitel wird automatisch in Ihrem Diagramm angezeigt, sobald Sie mit der Eingabe fertig sind.
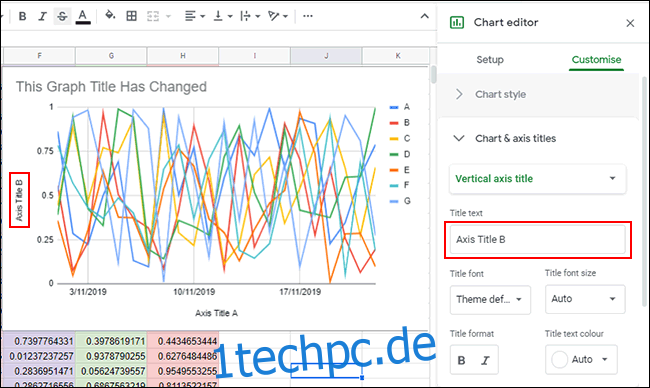
Wie bei Ihrem Diagrammtitel können Sie die Schriftart- und Formatierungsoptionen für Ihren Achsentitel mithilfe der bereitgestellten Optionen direkt unter dem Feld „Titeltext“ anpassen.
Diagrammfarben, Schriftarten und Stil ändern
Die Registerkarte „Anpassen“ im Diagrammeditor bietet zusätzliche Formatierungsoptionen für Ihr Diagramm oder Diagramm. Sie können die Farben, Schriftarten und den Gesamtstil Ihres Diagramms anpassen, indem Sie auf das Untermenü „Diagrammstil“ klicken.
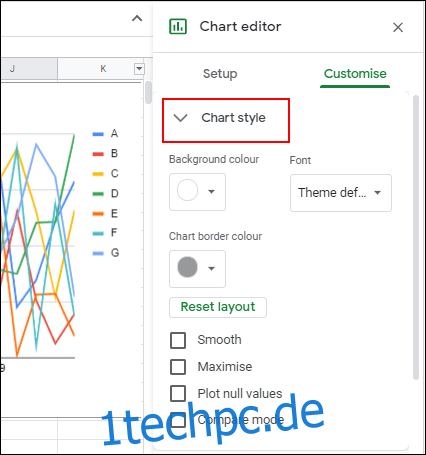
Von hier aus können Sie verschiedene Diagrammrahmenfarben, Schriftarten und Hintergrundfarben aus den bereitgestellten Dropdown-Menüs auswählen. Diese Optionen können je nach ausgewähltem Diagrammtyp leicht variieren.
Um Zeit zu sparen, können Sie Google Tabellen auch so einstellen, dass automatisch Diagramme mit einem Datenbereich erstellt werden, den Sie kontinuierlich bearbeiten oder ergänzen können. Dadurch erhalten Sie ein Diagramm oder Diagramm, das sich automatisch ändert, wenn Sie die Daten bearbeiten.