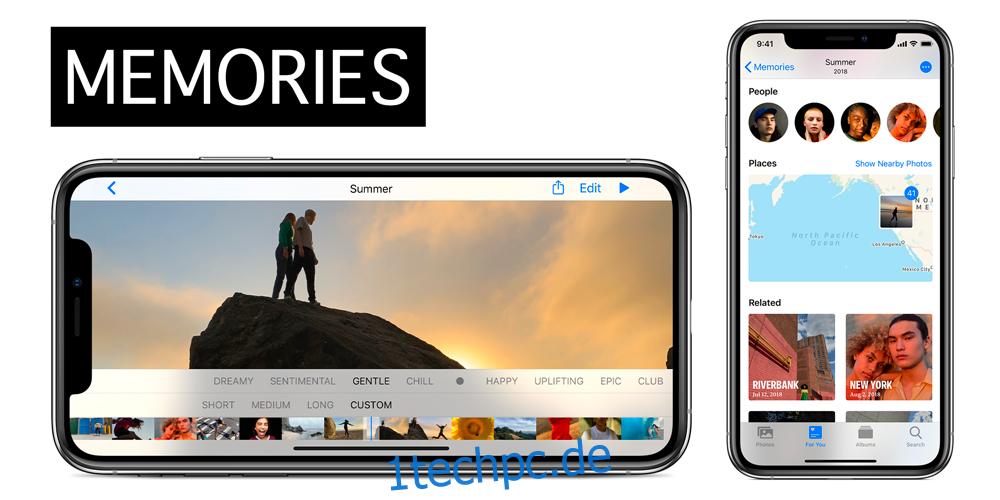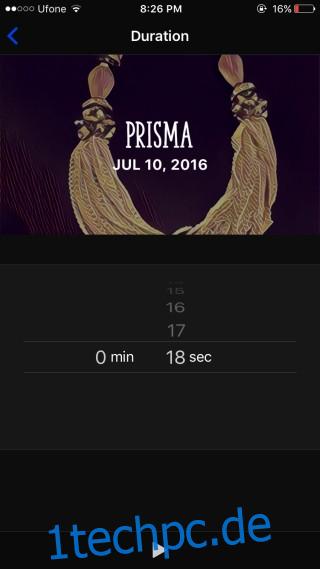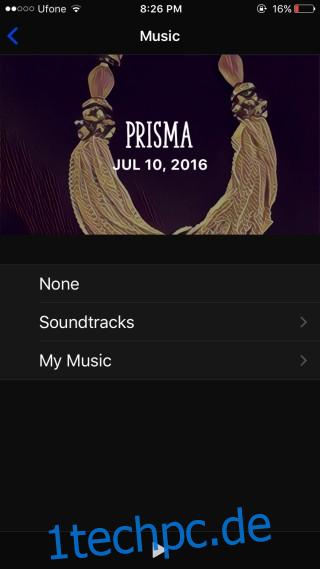iOS 10 kommt mit einer netten neuen Funktion zum Zusammenstellen von Fotos in Kurzfilmen oder Diashows namens Memories.
Die Fotos, die in diesen Kurzfilmen enthalten sind, werden basierend auf der Zeit und dem Ort hinzugefügt, an dem sie aufgenommen wurden. Benutzer können eine Stimmung für die begleitende Musik einstellen und den Übergang der Fotos beschleunigen oder verlangsamen.
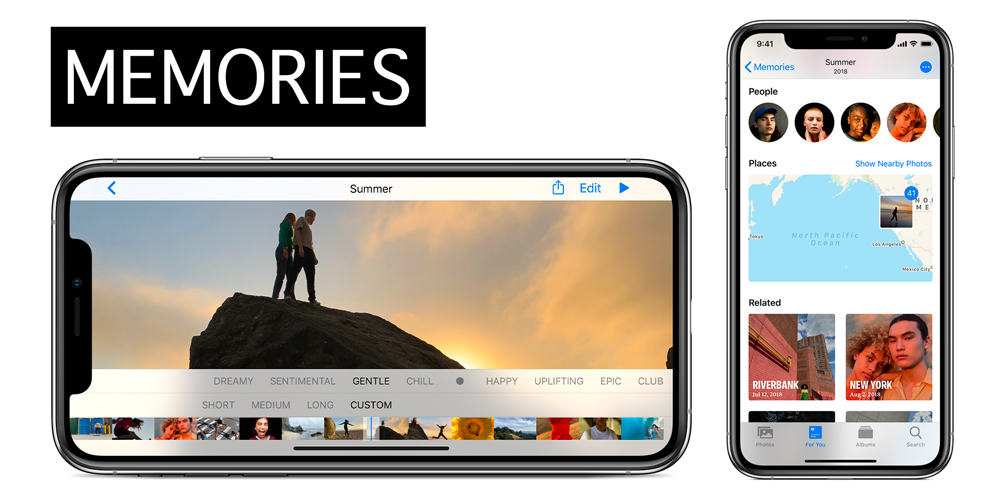
Inhaltsverzeichnis
iPhone Fotoerinnerungen
Wenn Sie iOS 10+ verwenden, besuchen Sie die Fotos-App und gehen Sie zur neu hinzugefügten Registerkarte „Erinnerungen“. Sie können die ersten automatisch erstellten Filme sehen. Es wird wahrscheinlich eines geben, das die Fotos zusammenfasst, die Sie letztes Jahr aufgenommen haben, und vielleicht zwei oder drei weitere, die mit Fotos erstellt wurden, die alle am selben Ort oder innerhalb eines bestimmten Zeitraums aufgenommen wurden.
Erinnerungen werden jedoch nicht alle automatisch generiert. Benutzer haben die Freiheit zu wählen, welche Fotos in einem „Gedächtnis“ verwendet werden und wie es heißen soll.
Hier ist Ihre vollständige Anleitung zum Erstellen, Bearbeiten, Anzeigen und Teilen und Exportieren von Erinnerungen in iOS 10.
So erstellen Sie Erinnerungen auf dem iPhone
Um Erinnerungen zu erstellen, öffnen Sie die Fotos-App und gehen Sie zum Tab „Alben“.
Tippen Sie oben links auf den Plus-Button und erstellen Sie ein neues Album. Benennen Sie das Album so, wie der Speicher benannt werden soll. Der Name des Albums und das Datum der im Speicher enthaltenen Fotos werden zum Eröffnungstitel.
Wenn Sie ein neues Album erstellen, werden Sie aufgefordert, ihm Fotos hinzuzufügen. Wählen Sie die Fotos aus, die Sie in den Speicher aufnehmen möchten. Sie können sie später hinzufügen/entfernen, wenn Sie möchten. Machen Sie sich also keine Sorgen, wenn Sie einige übersehen oder zu viele hinzugefügt haben.
Öffnen Sie das gerade erstellte Album und tippen Sie auf den für die Fotos angezeigten Datumsbereich. Sie sehen eine Miniaturansicht eines der Fotos im Album mit einem Wiedergabesymbol darauf. Tippen Sie darauf, um aus allen Fotos im aktuellen Album eine Erinnerung zu erstellen.
Es dauert nur wenige Sekunden. Wenn Sie nicht auf die Miniaturansicht tippen, wird der Speicher nicht erstellt.

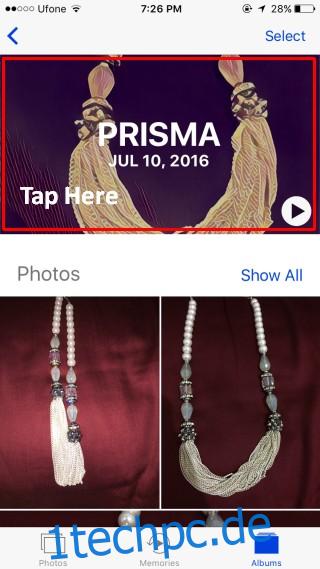
iOS generiert nicht automatisch einen Speicher für Alben, es sei denn, Sie weisen es ausdrücklich an. Dies geschieht, um unnötigen Platz zu vermeiden.
Scrollen Sie bis zum Ende des Albums und tippen Sie auf die Option „Zu Erinnerungen hinzufügen“.
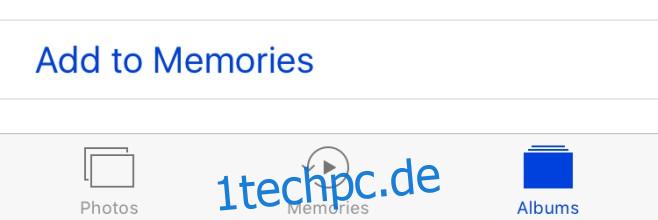
Erinnerungen bearbeiten
Mit dem jetzt erstellten Speicher können Sie die Länge, die Musik und die im Album enthaltenen Fotos ändern. Sie können auf Erinnerungen innerhalb des Albums zugreifen, für das sie erstellt wurden, oder über die spezielle Registerkarte „Erinnerungen“ in der Fotos-App.
Wählen Sie den Speicher aus und spielen Sie ihn ab. Unterbrechen Sie es sofort danach, damit Sie mit der Bearbeitung beginnen können.
Um die Länge zu ändern, verwenden Sie die Optionen ‚Ahort‘, ‚Medium‘ und ‚Long‘. Wenn ein Album zu wenige Fotos enthält, werden die Optionen „Mittel“ und „Lang“ möglicherweise nicht angezeigt.
Wenn Sie die Länge eines Speichers auf Sekunden reduzieren möchten, tippen Sie unten rechts auf die Schaltfläche Einstellungen. Tippen Sie auf „Dauer“ und stellen Sie die Länge des Speichers ein.
Um Musik zu bearbeiten, haben Sie drei Möglichkeiten. Sie können einen der in der Speicherfunktion enthaltenen Musiktitel verwenden, Musik aus Ihrer Musikbibliothek verwenden oder Musik ganz entfernen.
Die Musikstücke, die mit Memories geliefert werden, entsprechen alle einer „Stimmung“ wie „Dreamy“ und „Sentimental“. Streichen Sie entlang der Stimmungsleiste, um die Musik zu ändern.
Um Musik aus Ihrer Musikbibliothek hinzuzufügen, tippen Sie unten rechts auf die Schaltfläche Einstellungen. Im Inneren sehen Sie Optionen für den Zugriff auf Ihre „Musikbibliothek“. Wenn Sie die gesamte Musik/Ton aus dem Speicher entfernen möchten, wählen Sie „Keine“.
Um Fotos zu einem Speicher hinzuzufügen oder daraus zu entfernen, tippen Sie unten rechts auf die Schaltfläche „Einstellungen“ und dann auf „Fotos & Videos“. Verwenden Sie die Plus-Schaltfläche unten links, um Fotos hinzuzufügen und die Löschen-Schaltfläche unten rechts, um sie zu entfernen.

Erinnerungen ansehen und teilen
Alle Erinnerungen, die Sie erstellen, können innerhalb des Albums, aus dem sie erstellt wurden, und auf der Registerkarte „Erinnerungen“ angezeigt werden. Stellen Sie sicher, dass Sie nach dem Erstellen einen Speicher zu ‚Memories‘ hinzufügen.
Um eine Erinnerung zu teilen, tippen Sie unten links auf die Schaltfläche zum Teilen und wählen Sie aus einer der vielen Apps aus, wie Sie sie teilen möchten. Eine Erinnerung kann über iMessage, E-Mail gesendet, auf Facebook gepostet und auf Dropbox und Instagram hochgeladen werden.
Speicher exportieren
Um den Speicher als Video zu exportieren, tippen Sie unten links auf die Schaltfläche „Teilen“ und wählen Sie die Option „Video speichern“. Der Speicher wird als MOV-Datei im Album „Videos“ gespeichert.