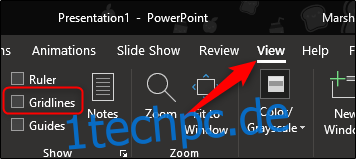Microsoft PowerPoint bietet integrierte Tools zum Erstellen und Anordnen verschiedener Arten von Flussdiagrammen. So funktionieren sie.
Erstellen eines Flussdiagramms in PowerPoint
Da Sie mit Formen arbeiten werden, ist es möglicherweise hilfreich, wenn PowerPoint ein Raster anzeigt, mit dem Sie Objekte skalieren und ausrichten können.
Um das Raster anzuzeigen, aktivieren Sie das Kontrollkästchen neben „Rasterlinien“ im Abschnitt „Anzeigen“ der Registerkarte „Ansicht“.
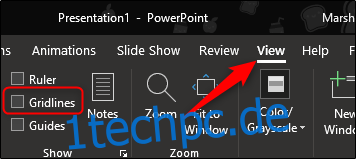
Rasterlinien werden jetzt auf Ihren Folien angezeigt.

Als nächstes wählen Sie „Formen“ im Abschnitt „Illustrationen“ der Registerkarte „Einfügen“.
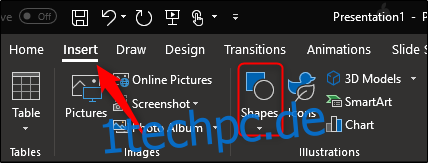
Dies öffnet ein Menü mit vielen verschiedenen Formen zur Auswahl. Wir konzentrieren uns hauptsächlich auf die Formen im Abschnitt „Flussdiagramm“ im unteren Bereich und auf die Konnektoren in der Gruppe „Linien“ im oberen Bereich.
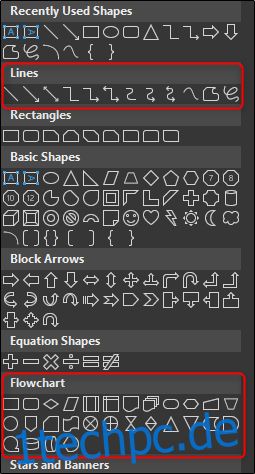
Bevor wir fortfahren, ist es wichtig, den beabsichtigten Zweck der Formen zu verstehen. Vielleicht möchten Sie dies lesen umfassende Liste, die die Bedeutung von Flussdiagrammformen detailliert beschreibt, aber hier ist ein kurzer Überblick über die Grundlagen:
Rechteck: Diese Form wird für Prozessschritte verwendet.
Raute: Die Raute wird verwendet, um Entscheidungspunkte anzuzeigen.
Oval: Das Oval wird als Abschlussform verwendet und zeigt Start- und Endpunkte eines Prozesses an.
Darüber hinaus können Sie den Mauszeiger über das Shape bewegen, um ein Informationsfeld mit dem Zweck des Shapes anzuzeigen.
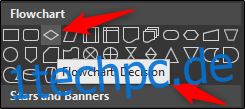
Lassen Sie uns weitermachen und unsere erste Form einfügen. Wählen Sie im Formenmenü die Form aus, die Sie in das Flussdiagramm einfügen möchten. Da dies unsere erste Form ist, die wir in das Flussdiagramm einfügen, verwenden wir die ovale Form, um den Ausgangspunkt anzugeben.
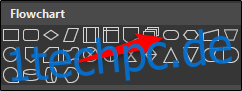
Sobald Sie die Form auswählen, werden Sie feststellen, dass sich Ihre Maus in ein Fadenkreuz verwandelt. Um Ihre Form zu zeichnen, klicken und ziehen Sie einfach.
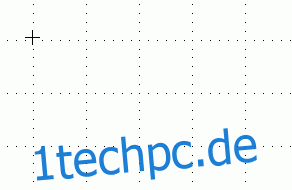
Danach werden Sie feststellen, dass eine neue Registerkarte „Format“ angezeigt wird, auf der Sie Ihre Form, den Umriss, die Farbe und mehr formatieren können.
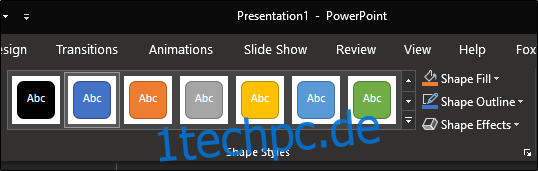
Um Text in die Form einzufügen, klicken Sie auf die Form und beginnen Sie mit der Eingabe.
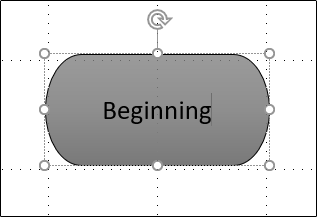
Lassen Sie uns eine andere Form einfügen und dann die beiden Formen verbinden. Wir fügen ein Rechteck ein, um einen anderen Teil des Prozesses anzuzeigen. Wiederholen Sie die obigen Schritte, um die Form einzufügen.
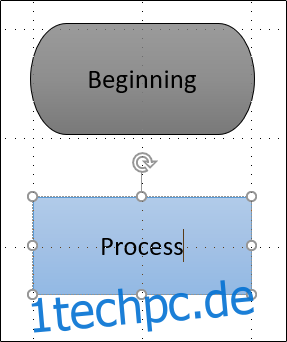
Um die beiden Formen zu verbinden, gehen Sie zurück zum Formenmenü und wählen Sie den Verbinder aus, den Sie verwenden möchten. Für dieses Beispiel verwenden wir einen einfachen Linienpfeil.
Nachdem Sie den Pfeil ausgewählt haben, klicken Sie auf den mittleren Griff der ersten Form und ziehen Sie dann, während Sie die Maustaste gedrückt halten, zum mittleren Griff der nächsten Form.
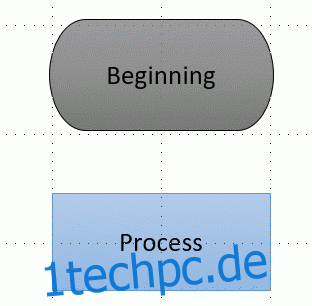
Wie bei den anderen Formen können Sie den Pfeil auch mit unterschiedlichen Linienbreiten, Farben usw. formatieren.
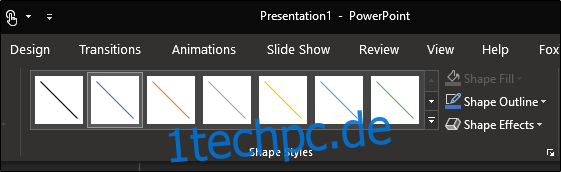
Als Tipp: Wenn Sie für das gesamte Flussdiagramm dasselbe Linienformat verwenden möchten, klicken Sie mit der rechten Maustaste auf die Linie, nachdem Sie sie formatiert haben, und wählen Sie „Als Standardlinie festlegen“. Sie können dies auch für alle Formen tun, die Sie einfügen.
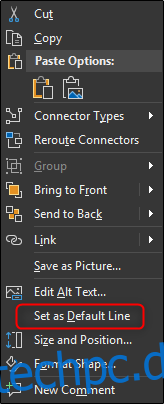
Das Schöne an der Verwendung der Verbindungspfeile besteht darin, dass sie mit den Griffen der Formen verbunden sind. Wenn Sie die Formen auf Ihrer Folie verschieben, werden die Pfeile entsprechend angepasst.