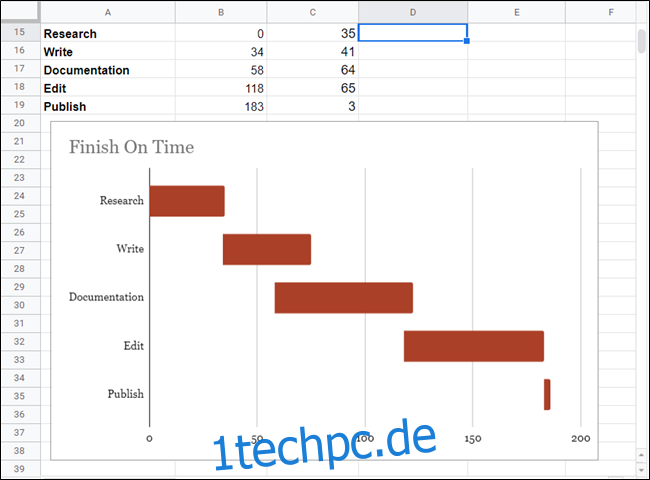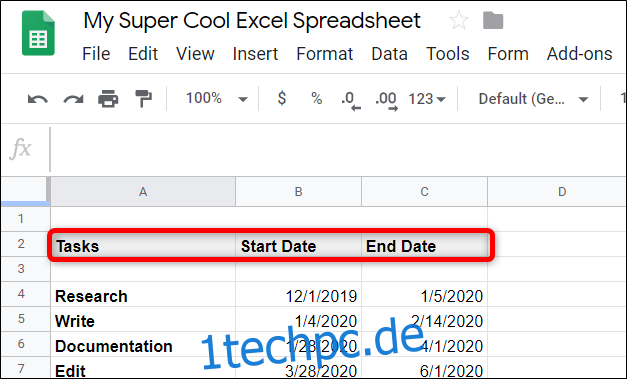EIN Gantt-Diagramm ist eine häufig verwendete Art von Balkendiagramm, das die Aufgliederung des Zeitplans eines Projekts in Aufgaben oder Ereignisse im Zeitverlauf darstellt. Google Tabellen bietet eine praktische Funktion, mit der Sie ein Gantt-Diagramm für Ihr Projekt erstellen können.
Anzünden Google Tabellen und öffnen Sie eine neue Tabelle.
Erstellen Sie zunächst eine kleine Tabelle und fügen Sie einige Überschriften in die Zellen ein, um zu beginnen. Sie benötigen eine für Aufgaben, Startdatum und Enddatum. Füllen Sie jede Zelle mit den Details des Projekts aus. Es sollte so aussehen:
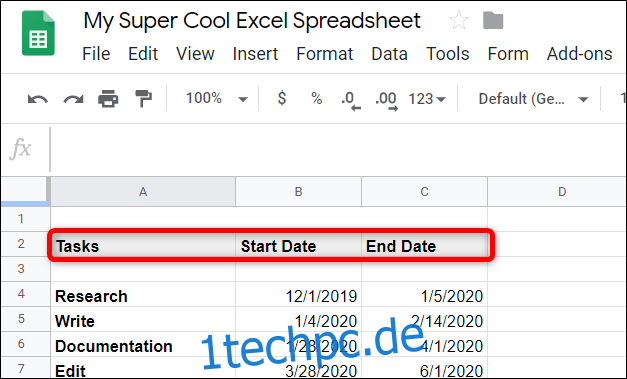
Erstellen Sie als Nächstes eine ähnliche Tabelle neben oder unter der vorherigen, mit der Sie die Grafiken in jedem Teil des Gantt-Diagramms berechnen können. Die Tabelle hat drei Überschriften zum Generieren des Gantt-Diagramms: Aufgaben, Starttag und Dauer (in Tagen) der Aufgabe. Es sollte so aussehen:
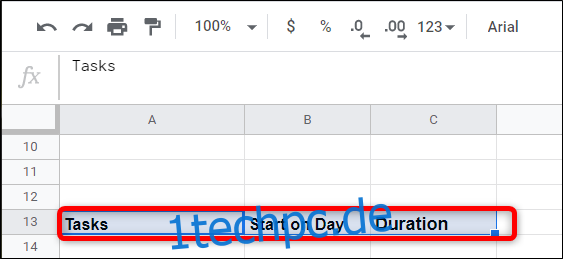
Nachdem Sie die Überschriften erstellt haben, müssen Sie den Starttag und die Dauer berechnen. Die Überschrift „Aufgaben“ ist dieselbe wie oben. Sie können die darunter liegenden Zellen einfach kopieren, direkt darauf verweisen oder sie neu schreiben, wenn Sie möchten.
Um „Beginn am Tag“ zu berechnen, müssen Sie die Differenz zwischen dem Startdatum jeder Aufgabe und dem Startdatum der ersten Aufgabe ermitteln. Um dies zu tun, konvertieren Sie jedes Datum zuerst in eine ganze Zahl und ziehen es dann vom Startdatum der ersten Aufgabe ab: (
=INT(B4)-INT($B$4)
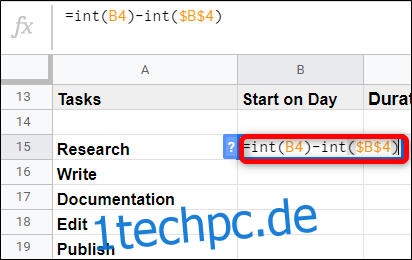
In der Formel ist die
Wenn wir also dieselbe Formel für nachfolgende Zellen kopieren – was wir im nächsten Schritt tun – stellt die Verwendung des Dollarzeichens auf diese Weise sicher, dass sie immer auf diesen Wert in B4 verweist, der den Beginn der ersten Aufgabe darstellt.
Nachdem Sie die Eingabetaste gedrückt haben, klicken Sie erneut auf die Zelle und doppelklicken Sie dann auf das kleine blaue Quadrat.
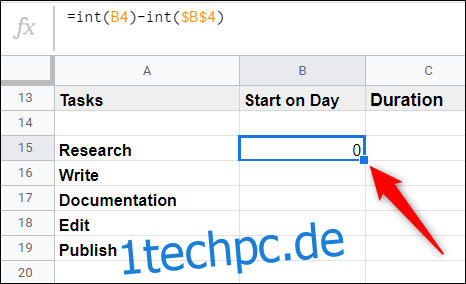
Wie von Zauberhand verwendet Sheets dieselbe Formel – aber vergewissern Sie sich, dass Sie auf die richtige Zelle oben verweisen – für die Zellen direkt darunter, um die Sequenz zu vervollständigen.
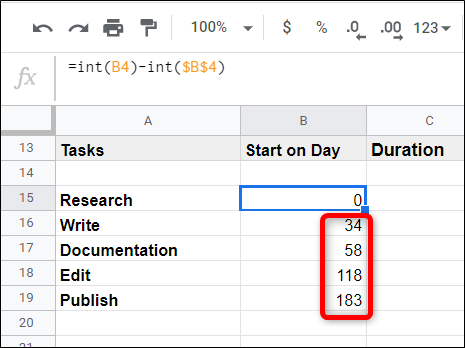
Um die Dauer zu berechnen, müssen Sie nun bestimmen, wie lange jede Aufgabe dauern wird. Diese Berechnung ist etwas kniffliger und findet den Unterschied zwischen einigen weiteren Variablen. Die Formel ähnelt dem Format (
=(INT(C4)-INT($B$4))-(INT(B4)-INT($B$4))
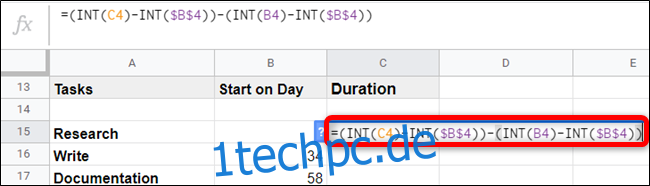
Wie zuvor müssen Sie jedes Datumsformat in eine ganze Zahl konvertieren, wenn Sie in der Formel darauf verweisen. Außerdem werden Variablen, die in allen Zellen gleich bleiben, mit dem Dollarzeichen referenziert.
Nachdem Sie die Eingabetaste gedrückt haben, klicken Sie erneut auf die Zelle und doppelklicken Sie dann auf das kleine blaue Quadrat.
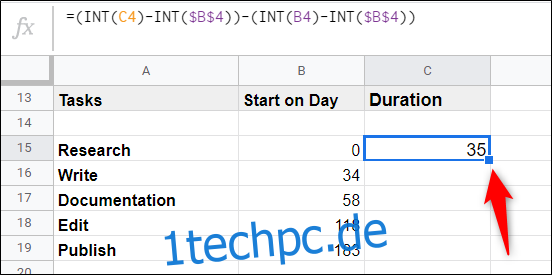
Auf diese Weise füllt Google Tabellen die verbleibenden Zellen für Sie aus.
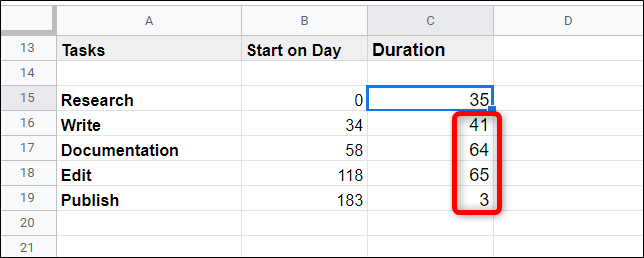
Markieren Sie die Gesamtheit der Tabelle.
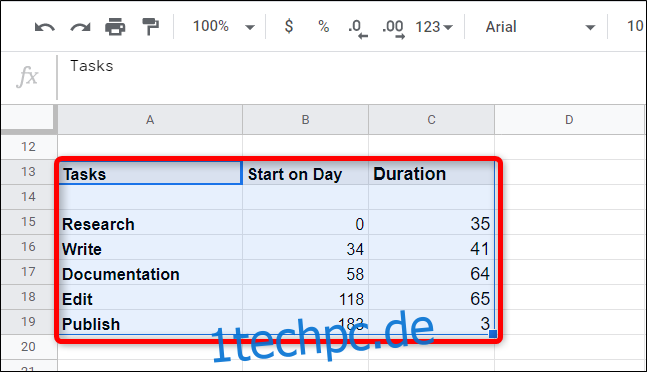
Klicken Sie anschließend auf Einfügen > Diagramm.

Klicken Sie abschließend auf einen der hellroten Balken, klicken Sie auf den Farbwähler und wählen Sie dann oben im Farbwähler „Keine“.

Gehen Sie anschließend zur Registerkarte „Anpassen“ im Diagrammeditor, klicken Sie auf „Diagramm- und Achsentitel“ und geben Sie Ihrem Diagramm einen Namen.
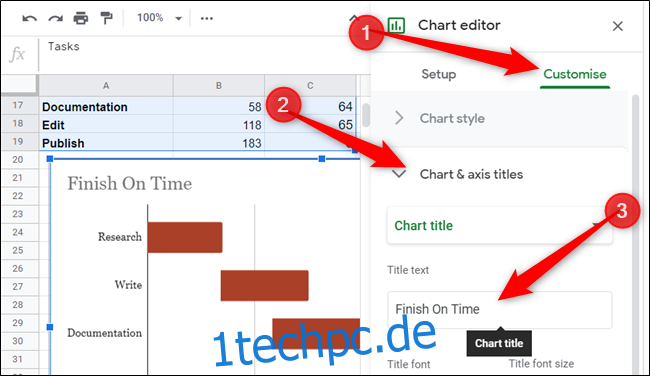
Da gehst du. Damit haben Sie ein voll funktionsfähiges Gant-Diagramm erstellt, das in Echtzeit aktualisiert wird.