Die Erstellung eines Organigramms in Excel bietet sich an, weil es unkompliziert ist, Daten aus verschiedenen Quellen, wie anderen Excel-Dateien oder Outlook, zu integrieren. Für die Präsentation dieses Diagramms wird jedoch häufig PowerPoint bevorzugt. Glücklicherweise gestaltet sich die Übertragung des Excel-Diagramms nach PowerPoint recht einfach.
Organigramm in Excel anlegen
Beginnen Sie mit einer neuen Excel-Tabelle. Navigieren Sie zum Reiter „Einfügen“ und wählen Sie dort die Option „SmartArt“.
Es öffnet sich das Fenster „SmartArt-Grafik auswählen“. Im linken Bereich wählen Sie „Hierarchie“. Auf der rechten Seite werden Ihnen verschiedene Diagrammtypen präsentiert. Wählen Sie das passende Design für Ihre Bedürfnisse. In diesem Beispiel entscheiden wir uns für die Variante „Organigramm mit Name und Titel“.
Nachdem Sie Ihr Diagrammdesign ausgewählt haben, sehen Sie rechts eine Vorschau und eine Beschreibung des Diagramms. Klicken Sie auf „OK“, wenn Sie Ihre Auswahl getroffen haben.
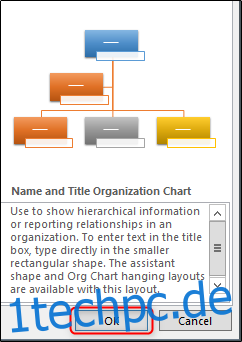
Ihr Diagramm wird nun in der Excel-Tabelle angezeigt. Fügen Sie die entsprechenden Informationen Ihrer Teammitglieder in das Diagramm ein, oder importieren Sie die Daten aus anderen Quellen. Wenn Sie fertig sind, sollte das Ergebnis etwa so aussehen:
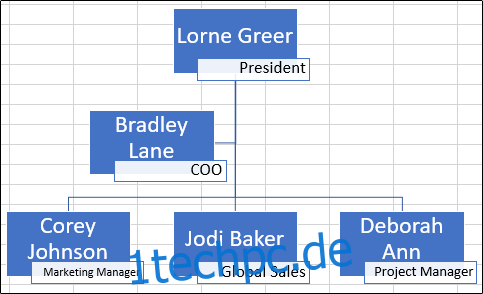
Unsere Tabelle beinhaltet Teammitglieder und deren Positionen. Überprüfen Sie die Richtigkeit der Daten, speichern Sie die Excel-Datei und beenden Sie das Programm.
Organigramm in PowerPoint einfügen
Jetzt ist es an der Zeit, mit PowerPoint zu arbeiten. Öffnen Sie Ihre Präsentation und wählen Sie die Folie aus, auf der Sie das Organigramm anzeigen möchten. Gehen Sie auf den Reiter „Einfügen“ und wählen Sie „Objekt“.
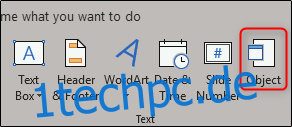
Das Fenster „Objekt einfügen“ öffnet sich. Wählen Sie hier „Aus Datei erstellen“ und klicken Sie auf „Durchsuchen“.
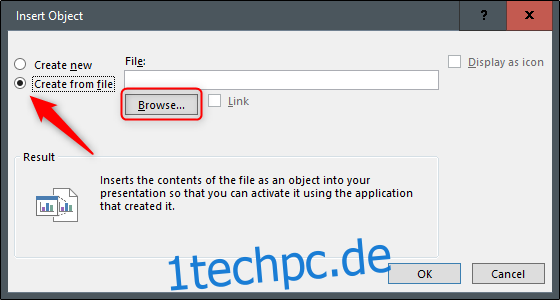
Navigieren Sie zu dem Speicherort der Excel-Datei, die Ihr Organigramm enthält, wählen Sie sie aus und klicken Sie auf „OK“.
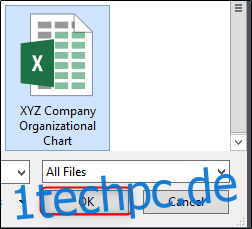
Überprüfen Sie, ob der Dateipfad korrekt ist, und klicken Sie dann auf „OK“.
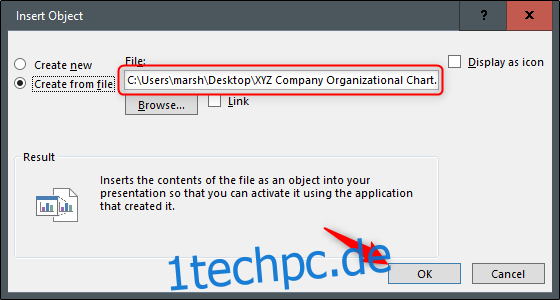
Ihr Organigramm aus Excel ist nun in Ihrer PowerPoint-Präsentation sichtbar! Wenn Sie Änderungen am Diagramminhalt vornehmen möchten, doppelklicken Sie einfach auf das Diagramm und bearbeiten Sie die Inhalte. Dabei haben Sie vollen Zugriff auf die Excel-Tools.
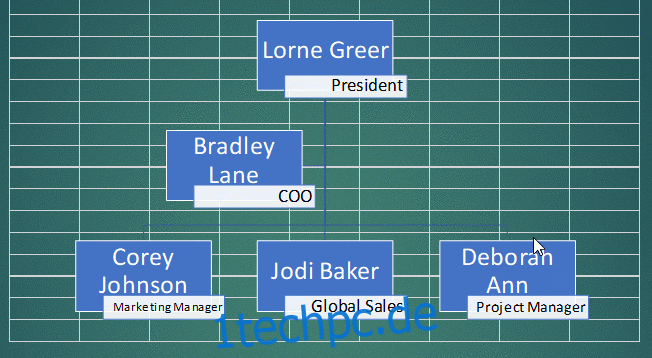
Das Zusammenführen der Zellen im Hintergrund kann ebenfalls sinnvoll sein, da diese leicht ablenken können. Klicken Sie dazu doppelt auf das Diagramm und wählen Sie dann alle sichtbaren Zellen aus.
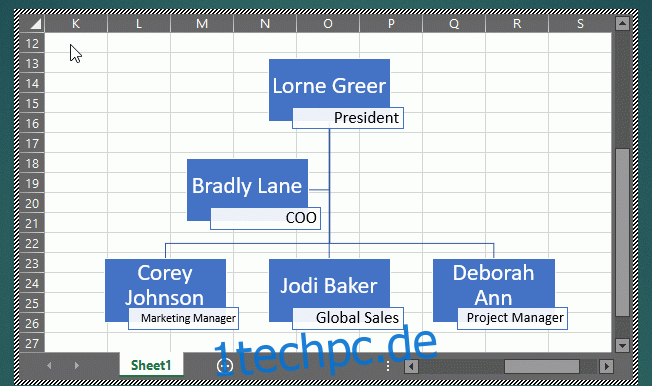
Gehen Sie im Reiter „Start“ auf die Option „Verbinden und zentrieren“.
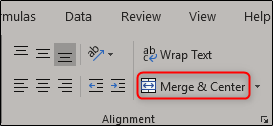
Nun haben Sie ein ansprechendes und übersichtliches Organigramm in Ihrer PowerPoint-Präsentation. Viel Erfolg!