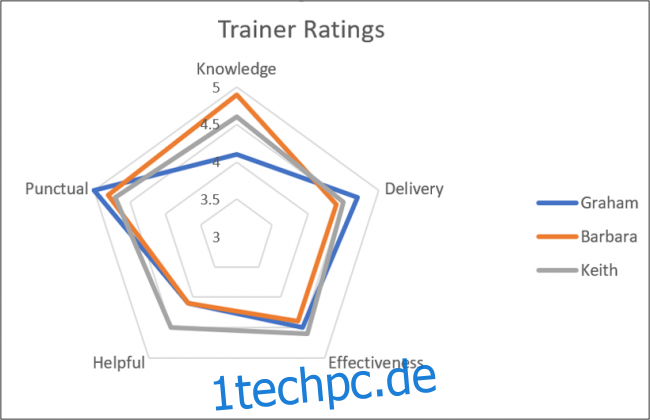Ein Radardiagramm vergleicht die Werte von drei oder mehr Variablen relativ zu einem zentralen Punkt. Es ist nützlich, wenn Sie die Variablen nicht direkt vergleichen können, und eignet sich besonders gut zum Visualisieren von Leistungsanalysen oder Umfragedaten.
Hier ist ein Beispiel für ein Radardiagramm, damit Sie sehen können, worüber wir sprechen. Es ist wahrscheinlich, dass Sie ihnen schon einmal begegnet sind, auch wenn Sie nicht wussten, dass sie das sind.
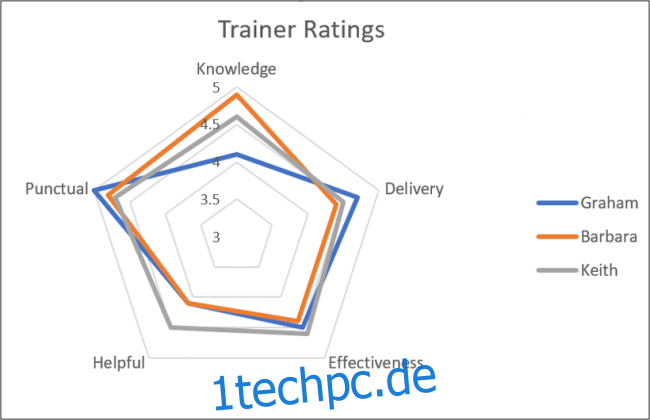
Das Erstellen von Radardiagrammen in Excel ist einfach. In diesem Artikel zeigen wir Ihnen, wie Sie zwei Arten von Radardiagrammen erstellen: ein normales Diagramm (wie das obige) und ein gefülltes Diagramm (wie das folgende, das die Bereiche ausfüllt, anstatt nur die Umrisse anzuzeigen).
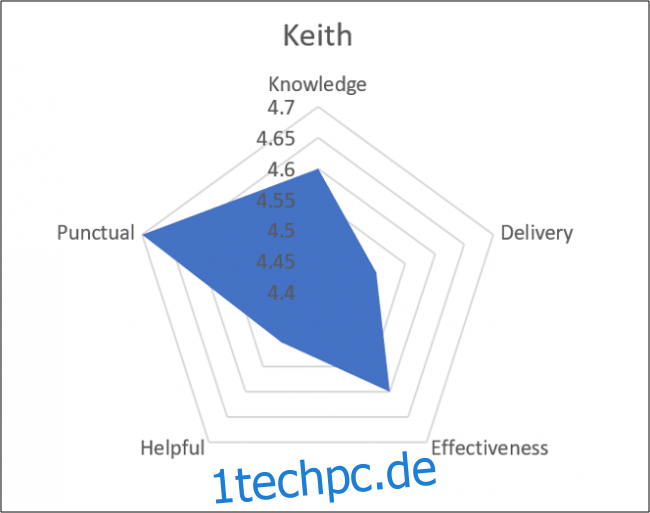
Inhaltsverzeichnis
Die Beispieldaten
Werfen wir zunächst einen Blick auf die Beispieldaten, die wir für unsere Beispiele verwenden.
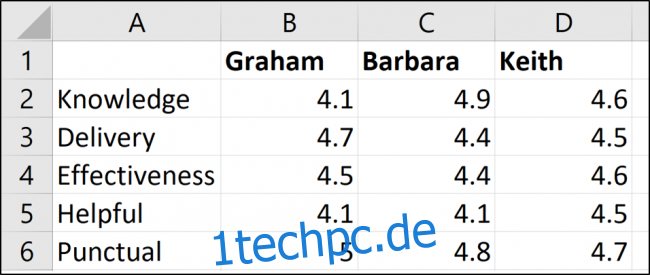
Wir haben drei Trainer: Graham, Barbara und Keith. Wir haben sie in fünf verschiedenen Kategorien (Wissen, Vermittlung usw.) bewertet und unsere Excel-Tabelle enthält diese Bewertungen.
Erstellen Sie ein Radardiagramm in Excel
In diesem ersten Beispiel erstellen wir ein Radar Chart, das die Einschätzung aller drei Trainer zeigt.
Wählen Sie alle Zellen aus, einschließlich der Zeile mit den Namen und der Spalte mit den Prüfungstiteln. Wechseln Sie auf die Registerkarte „Einfügen“ und klicken Sie dann auf die Schaltfläche „Wasserfalldiagramm“.
Sie können aus drei Radardiagrammen auswählen, aus denen Sie auswählen können. Wählen Sie für dieses Beispiel die erste Radarkartenoption. (Die zweite Option fügt nur Markierungen zu den Werten auf den Linien hinzu; die dritte Option füllt das Diagramm, und wir werden uns das etwas später ansehen.)
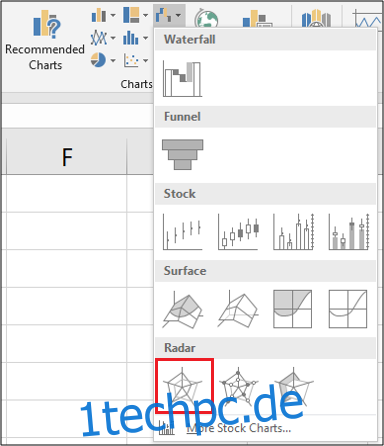
Nachdem Sie das Diagramm nun in das Arbeitsblatt eingefügt haben, können Sie einige Verbesserungen daran vornehmen.
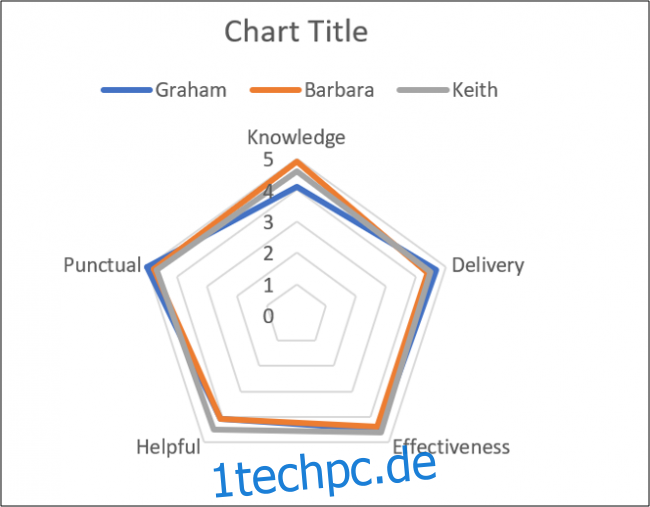
Geben Sie einen Diagrammtitel ein
Wählen Sie den Diagrammtitel aus und geben Sie dann einen neuen Titel ein. Während Sie tippen, wird der Text in der Bearbeitungsleiste angezeigt.
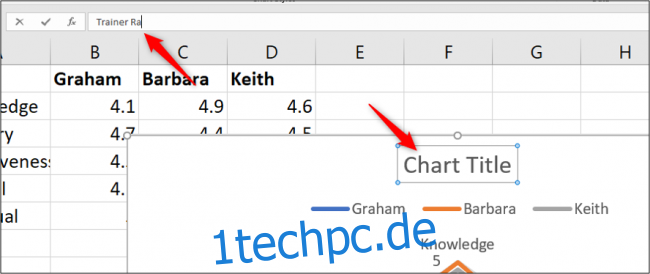
Wenn Sie die Eingabetaste drücken, erhält Ihr Diagramm einen neuen Titel.
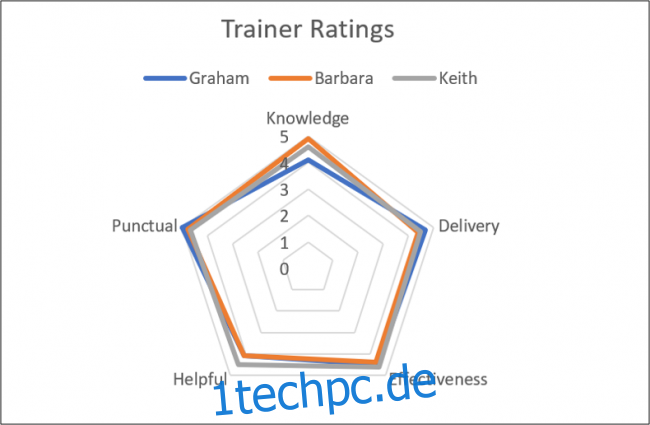
Verschiebe die Legende
Als weitere Änderung könnten wir die Legende von oberhalb des Diagramms nach rechts verschieben.
Wenn das Diagramm ausgewählt ist, werden oben rechts vier Schaltflächen angezeigt. Klicken Sie oben auf die Schaltfläche „Diagrammelemente“ und bewegen Sie die Maus über die Option „Legende“. Rechts sehen Sie einen Pfeil. Klicken Sie darauf und dann im angezeigten Menü auf die Option „Rechts“.
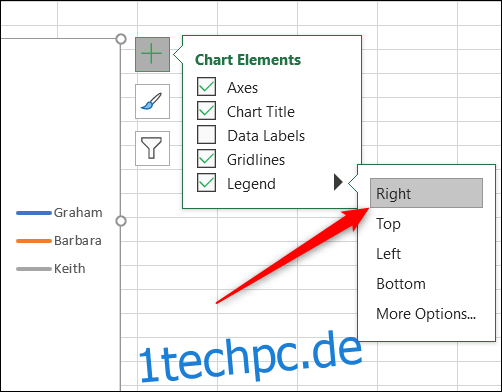
Ändern Sie die Radardiagrammachse
Um unserem Radar-Diagramm eine größere Wirkung und mehr Datenklarheit zu verleihen, werden wir die Achse so ändern, dass sie bei drei statt bei null beginnt.
Klicken Sie erneut auf die Schaltfläche „Diagrammelemente“, bewegen Sie den Mauszeiger über die Option „Achsen“, klicken Sie auf den daneben angezeigten Pfeil und wählen Sie dann „Weitere Optionen“.
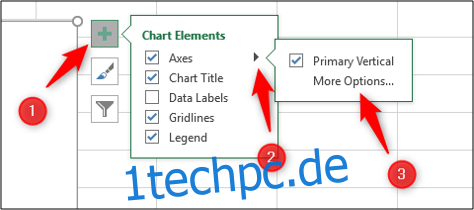
Der Bereich Achse formatieren wird auf der rechten Seite angezeigt. Wir möchten die Einstellung „Minimum“ im Abschnitt „Grenzen“ bearbeiten, klicken Sie also auf dieses Feld und geben Sie dort „3“ ein.
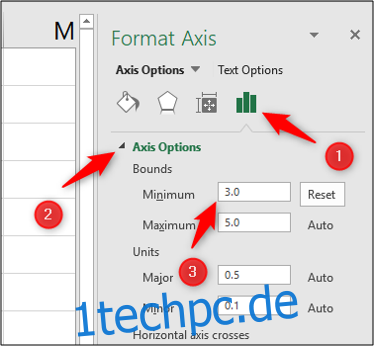
Das Radardiagramm wird sofort aktualisiert und jetzt, da wir den Mindestwert für die Grenzen erhöht haben, können Sie die Unterschiede in den Bewertungen der drei Trainer deutlicher erkennen.
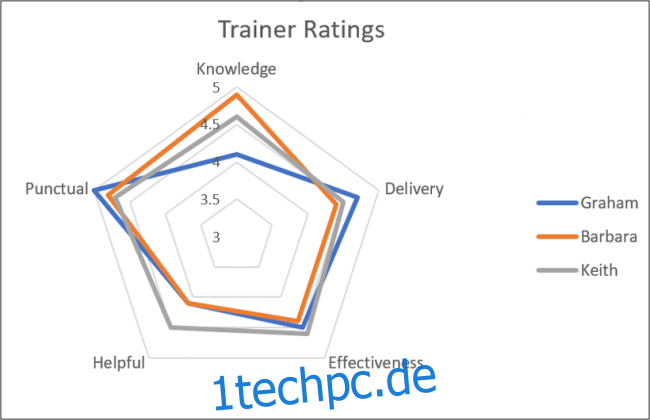
Dieses Beispiel gibt uns einen guten Überblick darüber, welche Trainer sich mit welchen Qualitäten auszeichnen und wie abgerundet ihre Fähigkeiten sind.
Erstellen Sie ein gefülltes Radardiagramm
Als zweites Beispiel erstellen wir ein ausgefülltes Radardiagramm für nur einen der Trainer. Wir werden Keith für dieses Beispiel verwenden.
Wählen Sie zunächst den gewünschten Zellbereich aus. In unserem Beispiel wollen wir den Bereich A1:A6 und den Bereich D1:D6 wie unten gezeigt. Halten Sie dazu die Strg-Taste gedrückt, während Sie jede weitere Zelle auswählen, die Sie Ihrer Auswahl hinzufügen möchten.
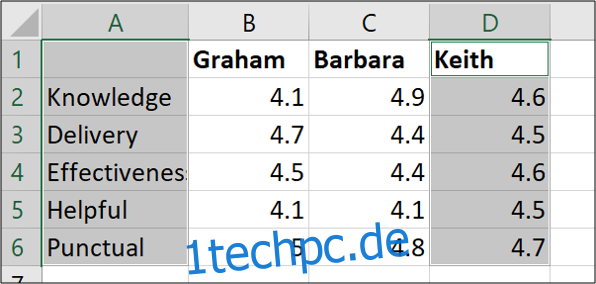
Gehen Sie nun zu Einfügen> Wasserfalldiagramm> Gefülltes Radar.
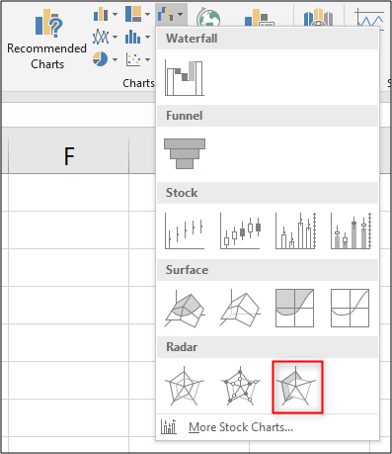
Wenn Sie ein Radardiagramm mit nur einer Datenreihe erstellen, beginnt die Achse nicht wie in unserem vorherigen Beispiel bei Null. Stattdessen ist die Mindestgrenze die niedrigste Zahl im ausgewählten Zellenbereich. In unserem Fall liegt die Mindestgrenze bei 4,4 – ein Tick unter Keiths Mindestpunktzahl.
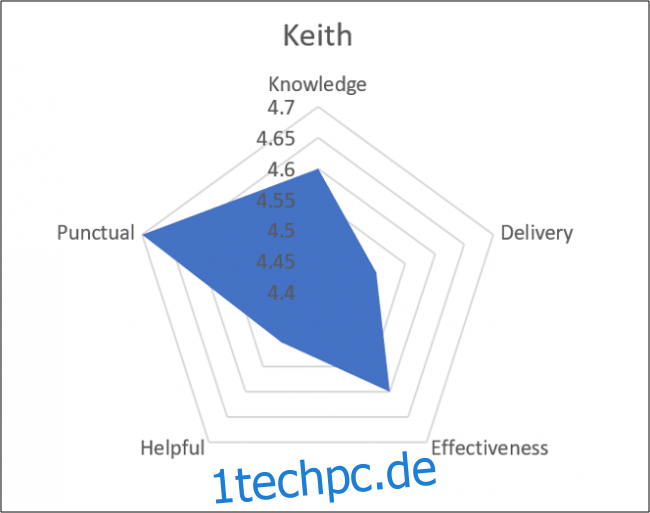
Dieses Diagramm hilft Ihnen zu visualisieren, wie stark Keith in jeder der bewerteten Qualitäten ist.
Beachten Sie, dass wir, wenn wir mehr als ein Radardiagramm erstellen (z. B. für jeden unserer Trainer ein separates Diagramm anzeigen möchten), sicherstellen möchten, dass die Achsenbereiche konsistent sind, damit die Datendarstellung nicht irreführend ist. So würden wir zum Beispiel die Mindestgrenze etwas unter dem niedrigsten Rang eines Trainers und die Höchstgrenze etwas höher als die höchste Position eines Trainers festlegen. Sie können sogar die Achse selbst entfernen, um das Diagramm unübersichtlich zu machen.
Das Erstellen von Radardiagrammen in Excel ist einfach, aber um das Beste aus ihnen herauszuholen, kann zusätzliche Aufmerksamkeit erforderlich sein. Sie können in Zukunft eine nützliche Ergänzung zu Ihren Excel-Berichten sein.