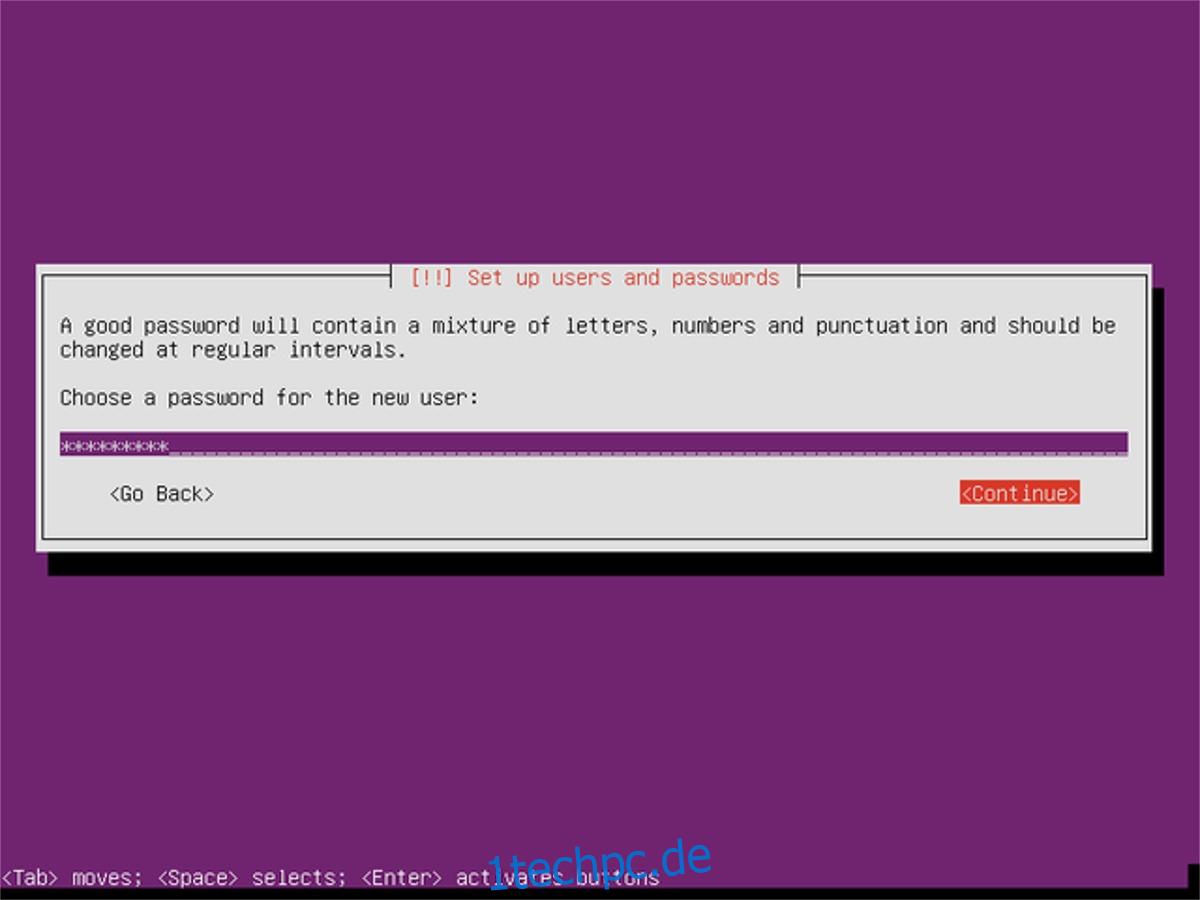Wollten Sie schon immer Ihren Ubuntu-PC während der Installation anpassen? Mit dem offiziellen Minimal-Installer ist das möglich. Ubuntu Minimal ist eine weniger bekannte Version des beliebten Linux-basierten Betriebssystems. Wenn du nach … gehst Ubuntu.com, wird kein Download dafür angezeigt. Dies liegt daran, dass das Unternehmen hinter Ubuntu seinen alternativen Installer nicht wirklich vorantreibt. Dennoch erhält das Minimal-Installationsprogramm mit jeder Veröffentlichung die neuesten Ubuntu-Pakete und Sie können damit eine benutzerdefinierte Ubuntu-Version erstellen.
SPOILER-WARNUNG: Scrollen Sie nach unten und sehen Sie sich das Video-Tutorial am Ende dieses Artikels an.
Damit alles läuft, Laden Sie die ISO-Datei herunter. Sehen Sie sich dann unser Tutorial zum Brennen von ISO-Images an und brennen Sie das Ubuntu-Installations-Image auf eine CD/DVD oder ein USB-Laufwerk. Wenn das minimale Installationsprogramm fertig gebrannt ist, müssen Sie es auf Ihrem PC starten. Dies geschieht durch Ändern der Boot-Reihenfolge im BIOS Ihres PCs. Ändern Sie es beim Laden so, dass es den USB-Stick (oder die CD/DVD) vor allem anderen lädt. Dadurch wird sichergestellt, dass das Ubuntu-Installationsprogramm korrekt gestartet wird.
Hinweis: Denken Sie daran, dass jeder PC anders ist. Bei einigen PCs lädt das Drücken der Taste F2 den BIOS-Bereich. In anderen Fällen funktioniert DEL oder ESC. Der Zugriff auf das BIOS erfordert eine spezielle Tastenkombination. Um dies herauszufinden, schlagen Sie im Systemhandbuch Ihres Computers nach.
Inhaltsverzeichnis
Verwenden des Minimal-Installers
Das Ubuntu Minimal-Installationstool unterscheidet sich stark vom herkömmlichen Ubiquity-Installationsprogramm. Anstatt die Ubuntu-Desktopumgebung zu laden, werden Sie zu einer weitergeleitet ncurses Tool, mit dem Sie langsam eine Ubuntu-Installation erstellen. Der erste Schritt besteht darin, Ihre Sprache auszuwählen. Durchsuchen Sie das Installationsprogramm, wählen Sie die Sprache aus (falls das Installationsprogramm sie nicht automatisch erkannt hat) und drücken Sie die Eingabetaste. Wählen Sie als Nächstes Ihr Land aus und drücken Sie die Eingabetaste, um erneut fortzufahren.
Auf der nächsten Seite fordert Ubuntu Sie auf, Ihr Tastaturlayout festzulegen. So etwas wird normalerweise automatisch erkannt, drücken Sie also die Eingabetaste, um zum nächsten Schritt zu gelangen.
Nachdem Sie Sprache, Land, Tastaturlayout usw. ausgewählt haben, fordert Sie das Installationsprogramm auf, einen Hostnamen einzurichten. Der Hostname ist ein Spitzname, den Sie Ihrem Linux-PC geben. Dieser Spitzname wird von anderen PCs im Netzwerk gesehen, also nutzen Sie ihn zu Ihrem Vorteil. Löschen Sie den standardmäßigen „ubuntu“-Hostnamen, geben Sie einen neuen ein und drücken Sie die Eingabetaste.
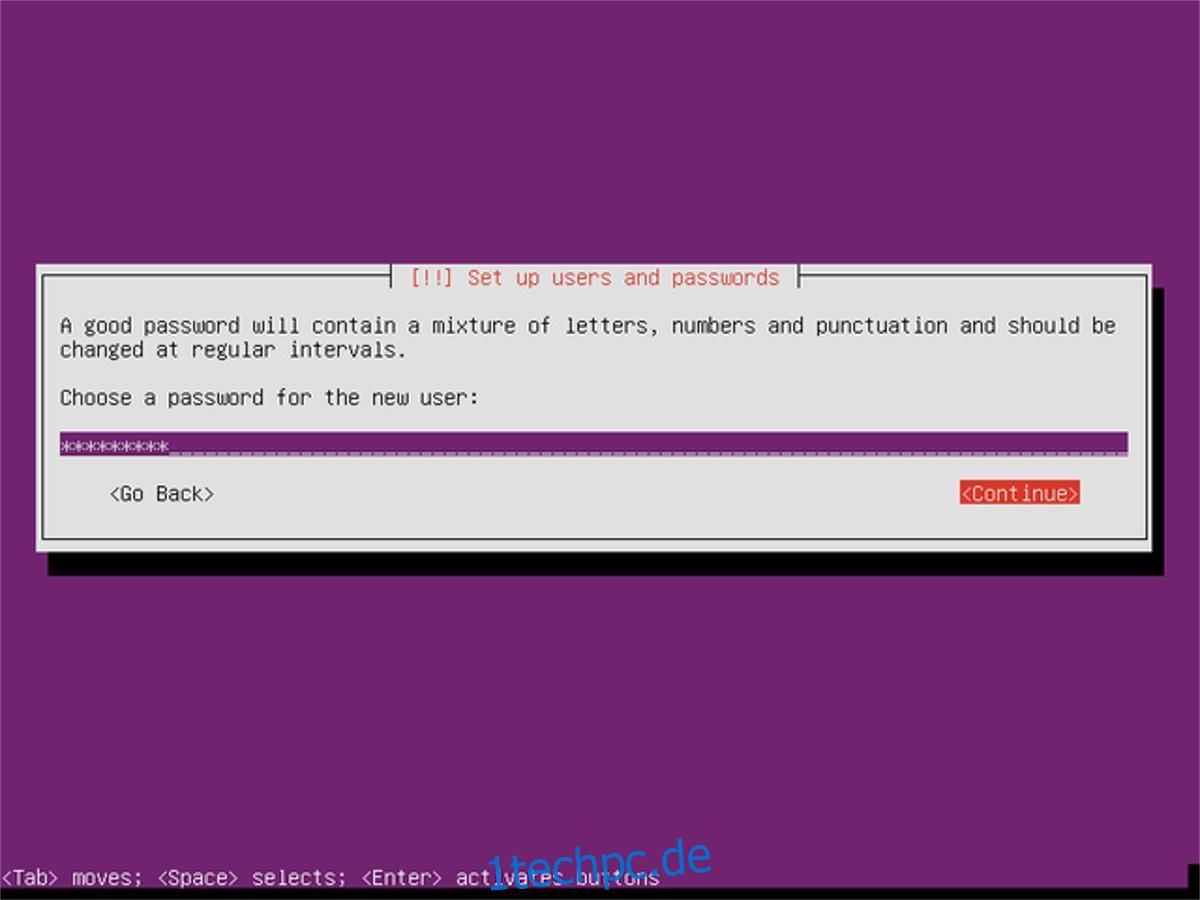
Das Einrichten des Standardbenutzers für Ubuntu ist der nächste Schritt. Geben Sie den vollständigen Namen des Benutzers sowie den gewünschten Benutzernamen und das Passwort in die Felder ein. Wenn das System den neuen Benutzer erstellt hat, fragt Ubuntu, ob Sie „Ihr Home-Verzeichnis verschlüsseln“ möchten. Wählen Sie Ja, wenn Sie zusätzliche Sicherheit wünschen. Andernfalls wählen Sie „nein“, um fortzufahren.
Der nächste Schritt im Installationsvorgang besteht darin, die Festplatte zu partitionieren. Es stehen mehrere Optionen zur Auswahl: geführt – gesamte Festplatte verwenden, geführt – LVM verwenden, geführt – verschlüsseltes LVM und manuell.
Sie möchten kein vollständiges benutzerdefiniertes Partitions-Setup einrichten? Wählen Sie die erste Option „Geführt – Gesamten Datenträger verwenden“. Andernfalls wählen Sie manuell, um Ihr eigenes Partitionslayout einzurichten. Wählen Sie LVM nicht aus, es sei denn, Sie wissen wirklich, was LVM bedeutet.
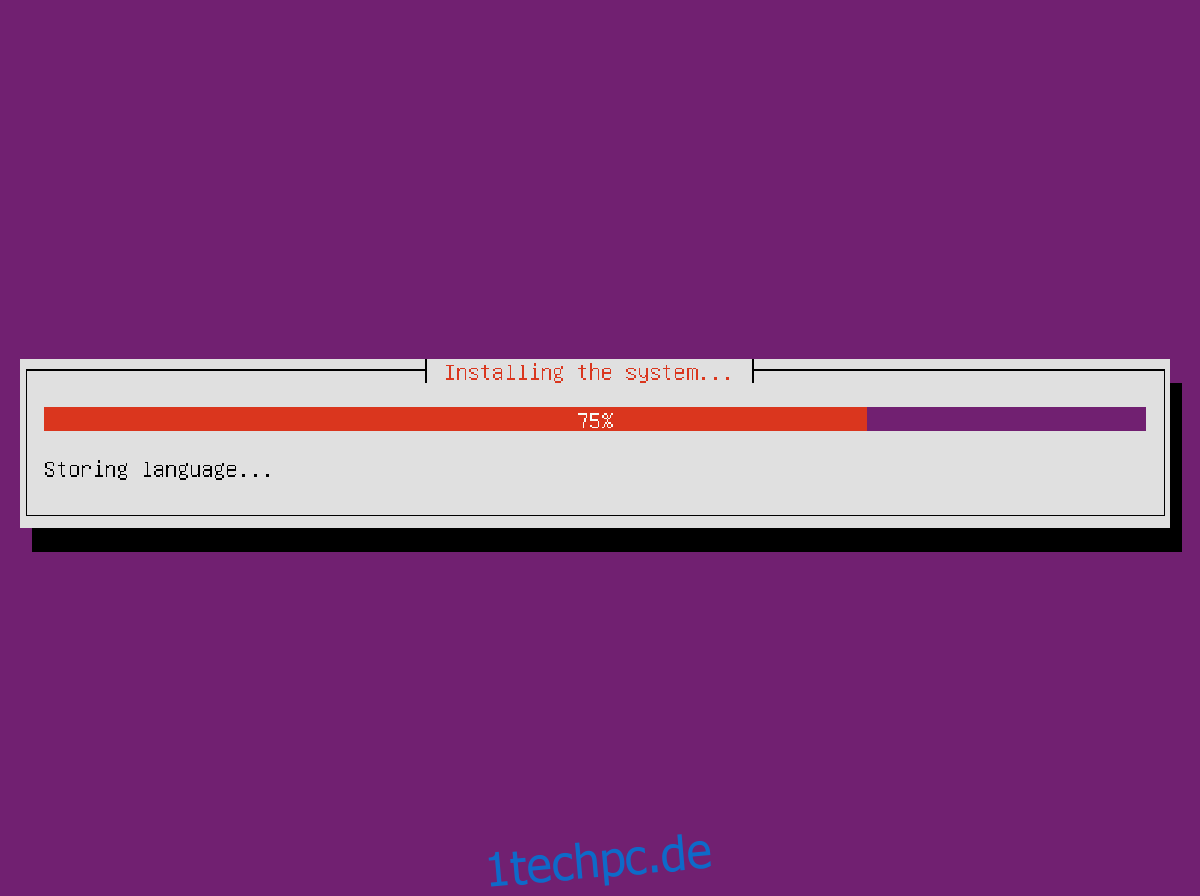
Mit der ausgewählten Partitionsmethode benötigt Ubuntu einige Zeit und erstellt die erforderlichen Änderungen an Ihrer Festplatte, damit der Rest des Betriebssystems installiert werden kann. Sei geduldig. Wenn die Installation der Basis abgeschlossen ist, ist der erste Teil des Installationsvorgangs abgeschlossen.
Anpassen Ihrer Ubuntu-Installation
Nachdem das Basissystem installiert ist, besteht der nächste Schritt darin, Ihre Installation mit der „Softwareauswahl“ anzupassen. Die Softwareauswahl ist ein großes Fenster, das sich öffnet, durch das der Benutzer gehen und einzelne Elemente zur Installation auswählen kann.
Mit Ubuntu Minimal kann der Benutzer diese Installation in einen Server verwandeln, indem er mehrere der Serveroptionen auswählt, wie „Samba-Server“, „LAMP-Server“, „DNS-Server“ usw. Alternativ können Benutzer das Meta-Desktop-Paket für alle installieren der einzelnen Ubuntu-Varianten. Was bedeutet das?
Wenn Sie beispielsweise durch die Softwareauswahl gehen und „Lubuntu Desktop“ auswählen, bedeutet dies, dass Ubuntu Minimal alle Lubuntu-Pakete übernimmt und diese Installation in einen Lubuntu-PC verwandelt. Programme, Ladebildschirm, alles.
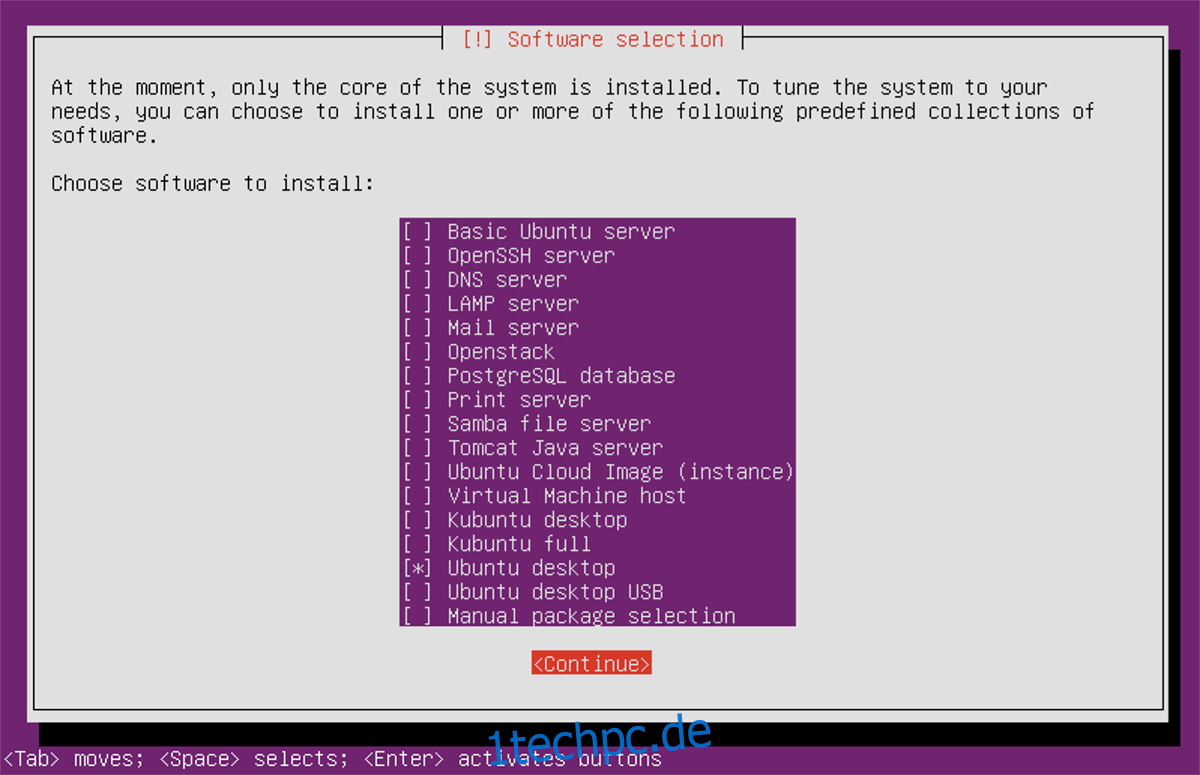
Zu den Geschmacksrichtungen im Installationsprogramm gehören: Lubuntu, Kubuntu, Xubuntu, Ubuntu Budgie, Ubuntu Mate, Vanilla Gnome Ubuntu, traditionelles Ubuntu und andere Optionen.
Um Ihre Installation in eine bestimmte Variante von Ubuntu umzuwandeln, verwenden Sie die Pfeiltasten auf Ihrer Tastatur und suchen Sie die gewünschte Option und drücken Sie die Leertaste, um das Kontrollkästchen zu aktivieren. Denken Sie daran, dass Sie mit dem Installationsprogramm mehrere Dinge installieren können. Das heißt, wenn Sie sowohl Lubuntu- als auch Kubuntu-Desktops auf demselben PC haben möchten, können Sie sie auswählen und installieren.
Beenden
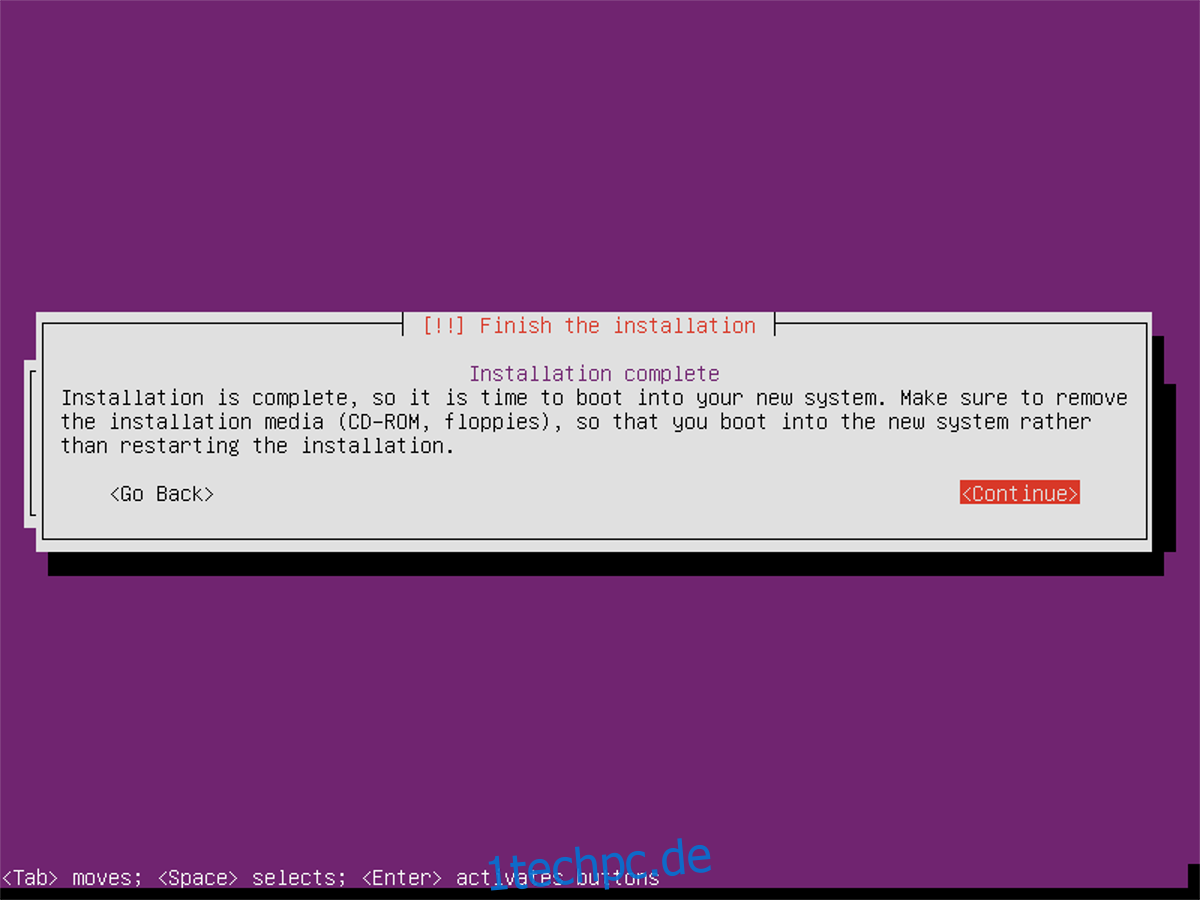
Nachdem Sie die Software ausgewählt haben, lädt Ubuntu sie herunter und installiert sie auf Ihrem PC. Da sich keines dieser Pakete auf der ISO selbst befindet, muss alles aus dem Internet heruntergeladen werden. Wenn der Download abgeschlossen ist, zeigt das Installationsprogramm eine Abschlussmeldung an und fordert Sie auf, neu zu starten. Nach der Anmeldung ist Ihr neues, benutzerdefiniertes Ubuntu einsatzbereit!