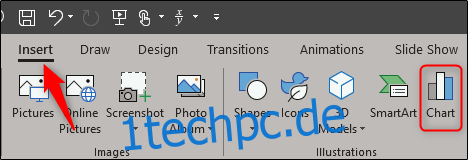Diagramme und Grafiken haben wenig Sinn, wenn das Publikum nicht weiß, was die einzelnen Abschnitte der Illustration darstellen. Das Hinzufügen einer farbcodierten Legende ist der perfekte Weg, um das Publikum auf dem Laufenden zu halten.
Einfügen eines Diagramms in PowerPoint
Der erste Schritt besteht darin, Ihre Grafik zu erstellen, die die Datentrends veranschaulicht, die Sie anzeigen möchten. Glücklicherweise enthält PowerPoint mehrere verschiedene Grafiken und Diagramme, aus denen Sie auswählen können. Der schwierigste Teil dieses Prozesses ist die Auswahl der Grafik, die Ihnen am besten gefällt.
Gehen Sie zuerst zu der Folie, in die wir das Diagramm einfügen. Wechseln Sie anschließend zum Reiter „Einfügen“ und klicken Sie dann auf „Diagramm“.
Das Fenster „Diagramm einfügen“ wird angezeigt. Im linken Bereich können Sie Ihren gewünschten Diagrammtyp auswählen. In diesem Beispiel wählen wir „Pie“. Nachdem Sie Ihr Diagramm ausgewählt haben, klicken Sie auf „OK“.
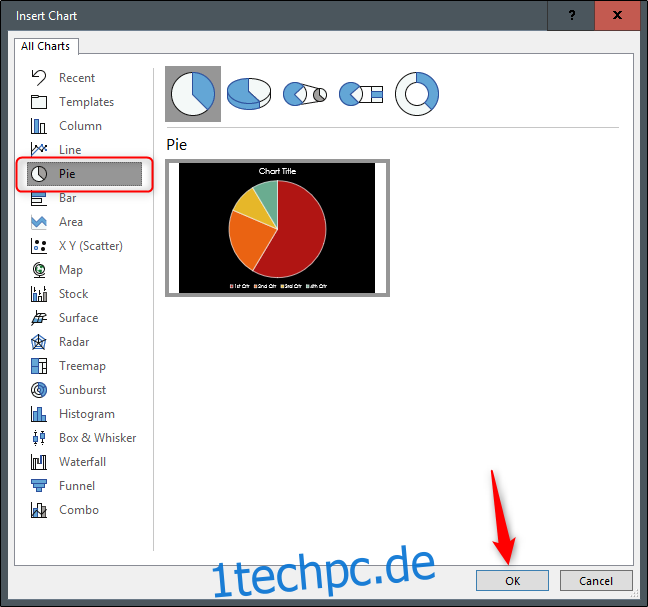
Ihr Diagramm wird jetzt zusammen mit einer kleinen Tabelle auf der PowerPoint-Folie angezeigt. Geben Sie die gewünschten Daten in die Tabellenkalkulation ein und schließen Sie dann das Tabellenkalkulationsfenster.
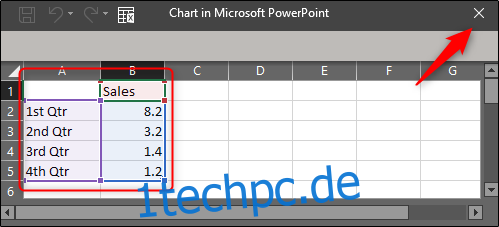
Das Coole an dieser Methode ist, dass Sie überhaupt keine farbcodierte Legende erstellen müssen. Excel macht einen für Sie!
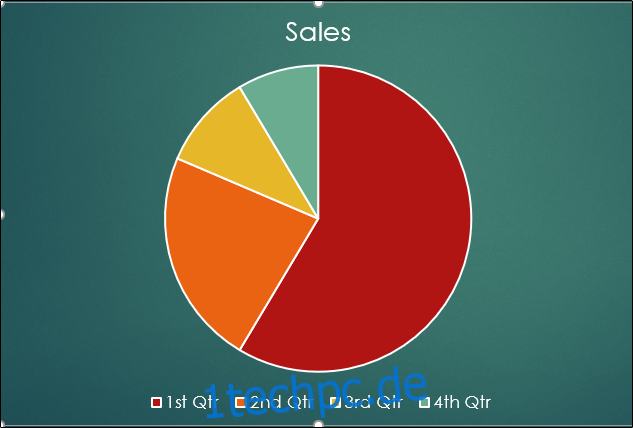
Es gibt jedoch einige Anpassungsoptionen, um Ihrer Legende einen Stil zu verleihen, der Ihnen gefällt.
Anpassen Ihrer Legende
In PowerPoint können Sie Position, Schriftart und Farbe der Legende ändern. Um die Position der Legende zu ändern, wählen Sie das Diagramm und dann das Symbol „Diagrammelemente“ aus.
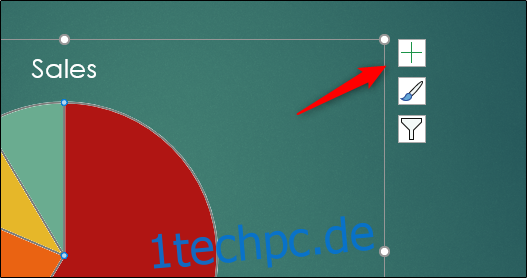
An der Seite erscheint ein kleines Menü. Bewegen Sie den Cursor über „Legende“, um den Optionspfeil anzuzeigen. Wenn Sie auf diesen Pfeil klicken, können Sie in einem anderen Menü den Ort für Ihre Legende auswählen.
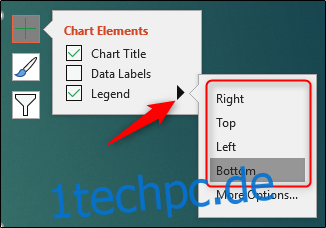
Sie können auch „Weitere Optionen“ auswählen, um den Bereich „Legende formatieren“ auf der rechten Seite zu öffnen. Die einzige zusätzliche Option, die Sie erhalten, ist jedoch „oben rechts“.
Sobald Sie mit der Position Ihrer Legende zufrieden sind, ist es an der Zeit, zu anderen Formatierungsoptionen überzugehen. Um die Legendenschriftart zu ändern, wählen Sie zuerst die Legende aus und klicken Sie dann mit der rechten Maustaste darauf. Wählen Sie im angezeigten Menü „Schriftart“.
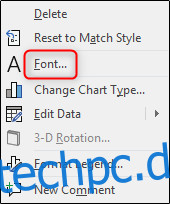
Hier können Sie Schriftart, Größe und Farbe Ihres Textes ändern. Sie können auch Effekte wie Durchstreichen hinzufügen. Nachdem Sie die Einstellungen Ihres Textes angepasst haben, klicken Sie auf „OK“.
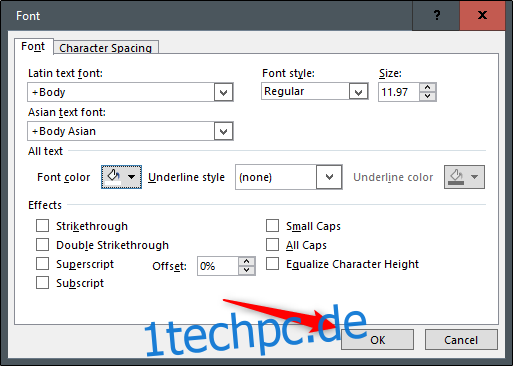
Sie können auch den Hintergrund und den Rand der Legende ändern. Dazu müssen Sie den Bereich Legendenformat öffnen, indem Sie mit der rechten Maustaste auf die Legende klicken und im Menü „Legende formatieren“ auswählen.
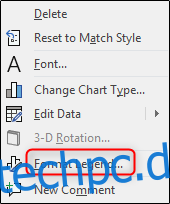
Um den Hintergrund der Legende zu ändern, wählen Sie das Symbol „Füllen und Linie“ im Bereich aus. Wählen Sie als Nächstes Ihren Fülltyp aus. Es stehen mehrere verschiedene Optionen zur Auswahl, und jede bietet Ihnen eine Vorschau, sobald Sie sie ausgewählt haben. In diesem Beispiel verwenden wir „Farbverlaufsfüllung“.
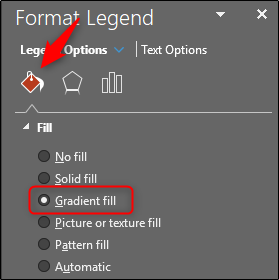
Ihre Legende würde jetzt ungefähr so aussehen:
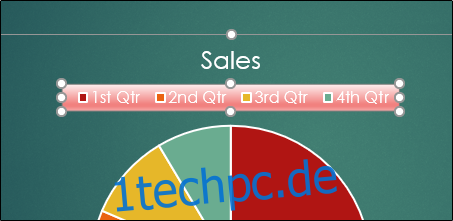
Sie können den Rand der Legende auch bearbeiten, indem Sie auf der Registerkarte „Füllen und Linie“ die Option „Rand“ auswählen. Wählen Sie nach der Auswahl Ihren Rahmenstil aus.
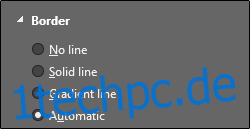
Um Ihrer Legende einige Spezialeffekte zu verleihen, wählen Sie das Symbol „Effekte“ im Bereich Legende formatieren und wählen Sie dann den Effekttyp, den Sie Ihrer Legende verleihen möchten, aus der Liste der Optionen.
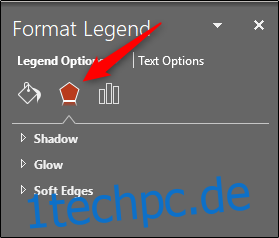
Um die Farbe der Legende zu ändern, die den Daten im Diagramm entspricht, müssen Sie dies im Diagramm selbst tun. Klicken Sie mit der rechten Maustaste auf den Abschnitt des Diagramms, dessen Farbe Sie ändern möchten, wählen Sie die Option „Füllen“ aus dem angezeigten Menü und wählen Sie dann die gewünschte Farbe aus. Sie werden feststellen, dass sich die Farben der Legende mit den entsprechenden Daten im Diagramm ändern.
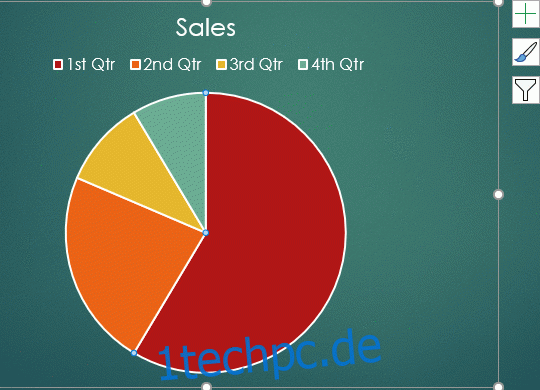
Sie können auch einige der vordefinierten Farboptionen auswählen, die PowerPoint zur Verfügung hat. Wählen Sie auf der Registerkarte „Design“ die Option „Farben ändern“.
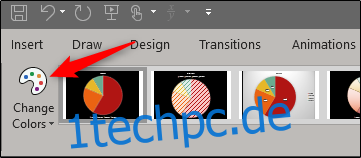
Nach der Auswahl wird ein Dropdown-Menü angezeigt. Hier können Sie das gewünschte Farbschema auswählen.
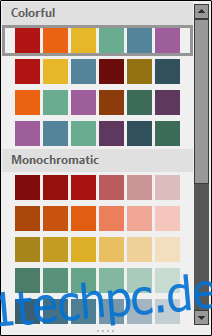
Ihr Kreisdiagramm (und Ihre Legende) wird das ausgewählte Farbschema annehmen.