Möchten Sie eine cool aussehende Fotocollage auf Ihrem Mac erstellen? Kein Problem. Sie brauchen keine hochentwickelten Tools wie Adobe Photoshop. Es gibt eine Reihe kostenloser und benutzerfreundlicher Apps, mit denen Sie ansprechende Collagen erstellen und in sozialen Medien teilen können.
Wenn Sie neu im College-Machen auf einem Mac sind, sollten Sie ein oder zwei Dinge über den Designprozess wissen. Dieser Artikel gibt Ihnen eine allgemeine Anleitung zur Verwendung der Tools für Collagen, außerdem gibt es einen Abschnitt mit den besten kostenlosen Apps. Lassen Sie uns ohne weiteres eintauchen.
Inhaltsverzeichnis
Verwenden Sie FotoJet Collage Maker Lite auf dem Mac
FotoJet Collage Maker Lite von PearlMountain Technologies ist eine kostenlose App, mit der Sie Collagen für Ihren Mac erstellen können. Die benutzerfreundliche Navigation führt Sie durch jeden Schritt und ermöglicht es Ihnen, das Erscheinungsbild und Design anzupassen. Hier erfahren Sie, wie Sie es verwenden.
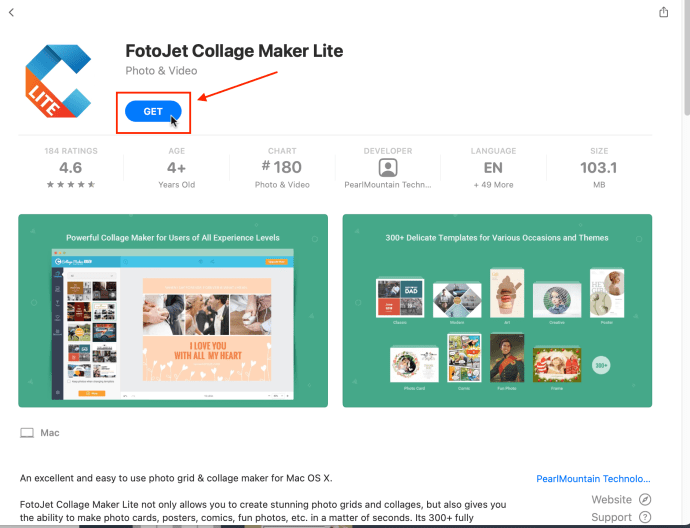
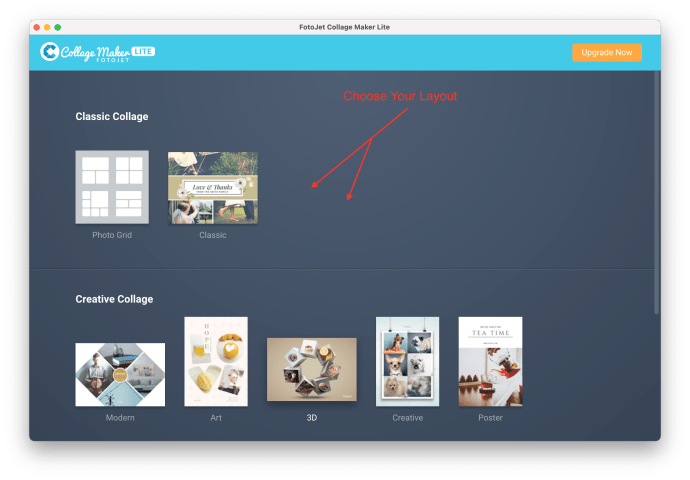
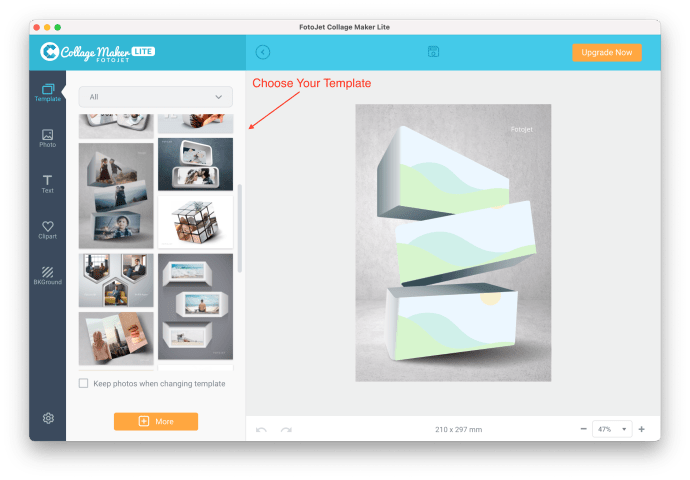
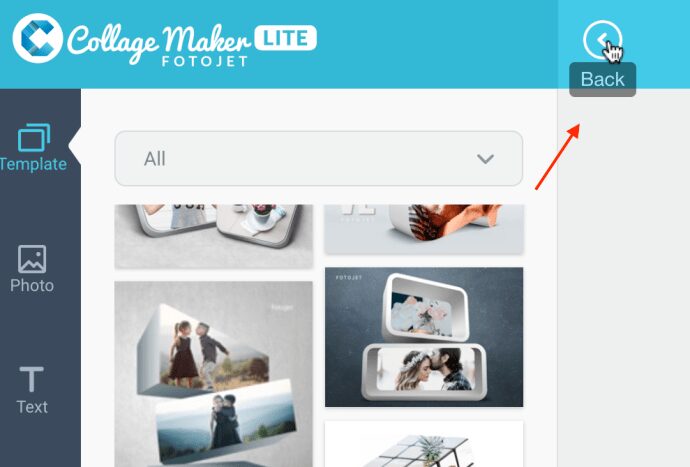
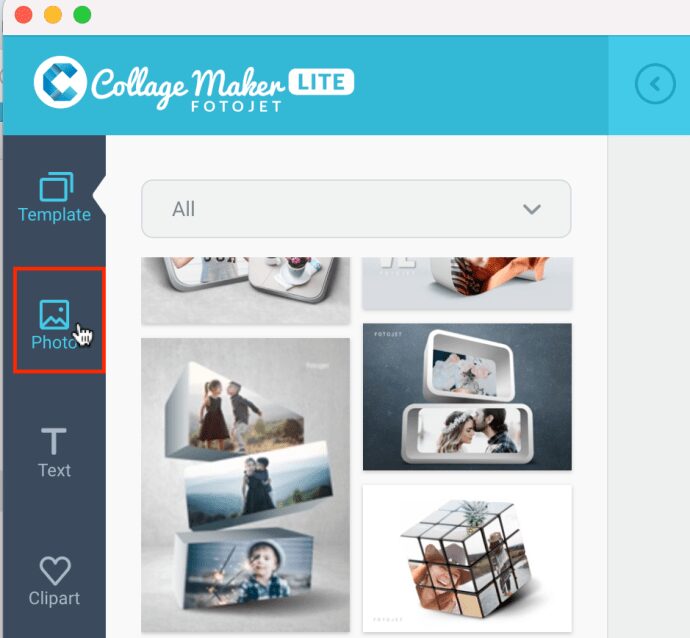
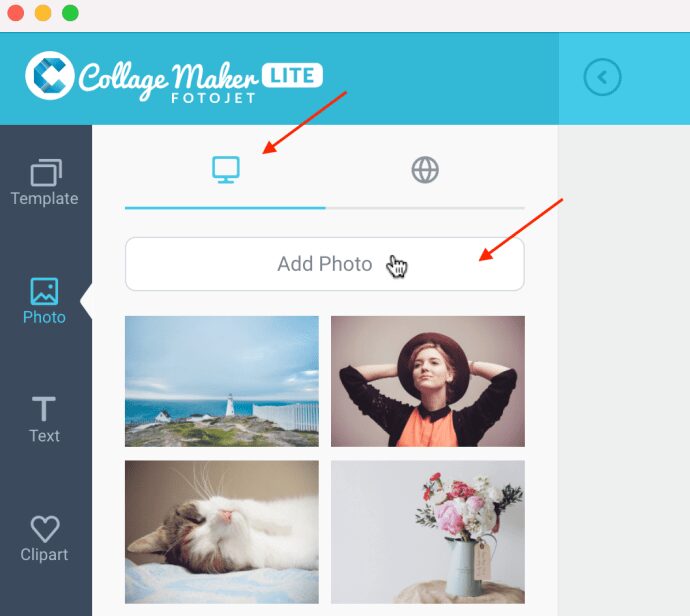
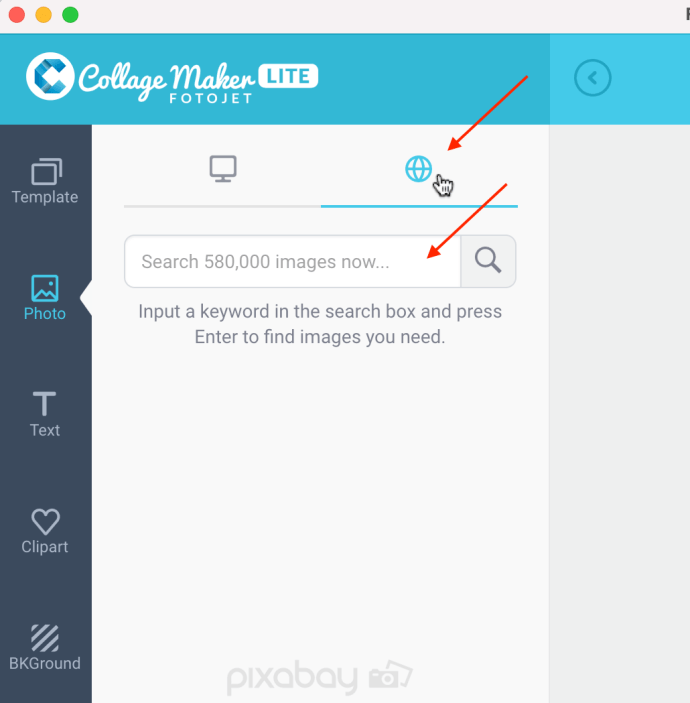
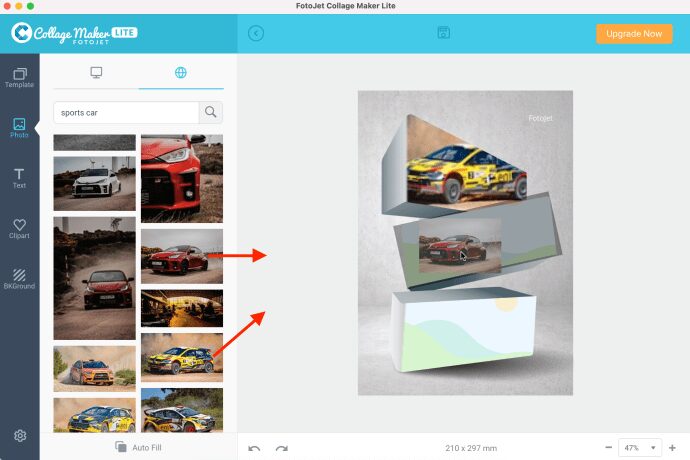
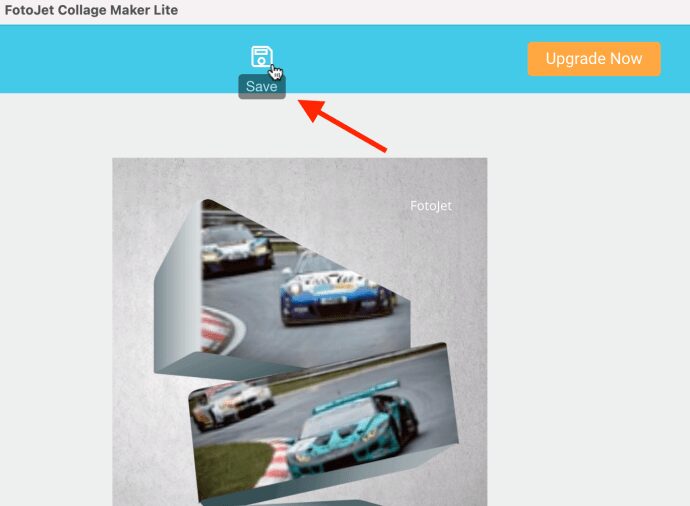
Für die Vorlagen erlaubt das Raster normalerweise einige Bilder gleicher Größe, das klassische bietet unterschiedliche Bildgrößen und 3D bietet dimensionale Formen wie die in den obigen Bildern. Wenn an der Stelle, an der der graue Hintergrund angezeigt wurde, kein Bild angezeigt wird, müssen Sie möglicherweise ein anderes Bild ausprobieren. Der gelbe Sportwagen oben war pingelig und wir mussten die App beenden und neu starten, damit sie funktioniert. Manchmal mussten wir auf andere Bilder oder Formen klicken (einfacher Klick, Doppelklick usw.) und dann erneut versuchen, das Bild darüber zu schieben. Andere Layouts funktionieren möglicherweise ordnungsgemäß, da wir ohne Probleme ein kegelförmiges Layout ausprobiert haben.
Einige Vorlagen sind möglicherweise etwas fehlerhaft. Sie können jederzeit die Rückgängig-Schaltfläche unten ausprobieren, um die letzten Aktionen rückgängig zu machen, und vergessen Sie nicht, dass das Symbol „Zurück“ oben für Menüschritte (Vorlagenschritt, Layoutschritt, Bildschritt usw.) und nicht für jede Benutzeraktion gilt .
Schritt 2
Wählen Sie die gewünschten Bilder aus und importieren Sie sie in die Collage-App. Die meisten Apps ermöglichen eine einfache Drag-and-Drop-Methode, aber Sie werden möglicherweise aufgefordert, den Zugriff auf Fotos auf Ihrem Mac zuzulassen.
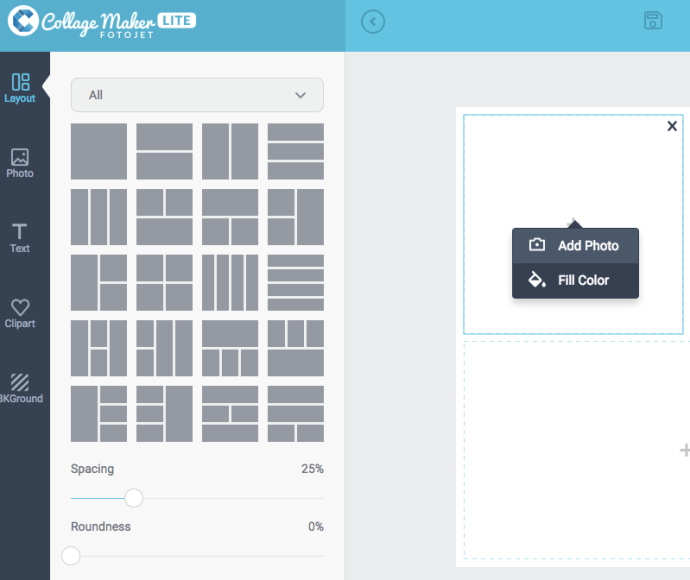
Je nach App können Sie den Vorgang beschleunigen, indem Sie der Software erlauben, das Layout/die Vorlage zufällig zu füllen. Natürlich besteht immer die Möglichkeit, die Fotos nach Ihren Wünschen neu anzuordnen.
Schritt 3
Wenn Sie das Layout nach Ihren Wünschen eingestellt haben, können Sie der Collage Text, Aufkleber und gemusterte Hintergründe hinzufügen. Die Optionen hier sind nur durch Ihre Kreativität begrenzt und die Apps bieten einfache Tools zum Anpassen von Schriftarten und Hintergründen.
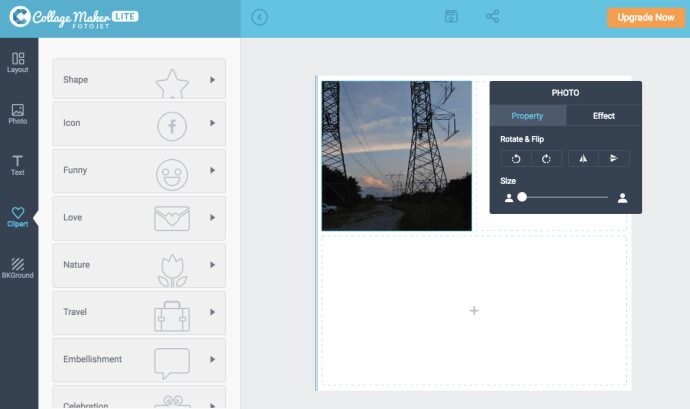
Schritt 4
Sobald Sie mit dem Design zufrieden sind, ist es an der Zeit, die Datei zu exportieren oder zu teilen. Sie können JPEG-, PNG- oder TIFF-Formate auswählen und die Collage auf Flickr, Facebook, per E-Mail usw. teilen.
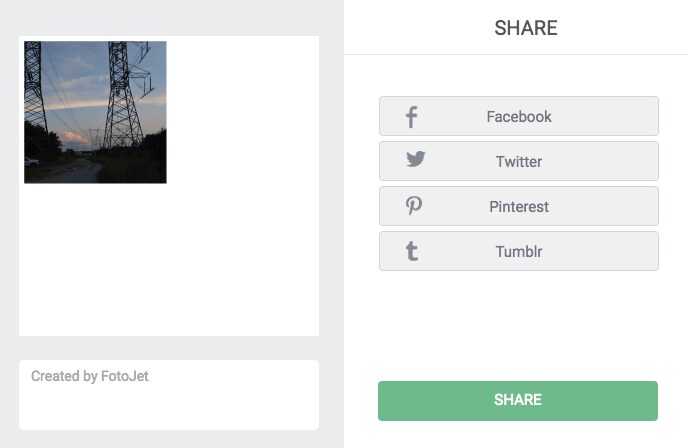
Zum Teilen und für Online-Zwecke funktionieren sowohl JPEG als auch PNG hervorragend. Wenn Sie die Collage drucken möchten, ist es am besten, TIFF (falls verfügbar) zu wählen, da dies der Industriestandard für Bitmap- und Rasterbilder ist.
Instagram-Expertentipps
Wer eine Collage auf Instagram teilen möchte, muss auf Format, Seitenverhältnis und Auflösung achten. Querformatbilder unterstützen ein maximales Seitenverhältnis von 1,91:1 und 4:5 für Hochformatbilder.
Die maximale Auflösung beträgt 1920 x 1080 Pixel und unterstützte Formate umfassen BMP, PNG, JPEG sowie nicht animierte GIFs.
Top-Fotocollagen-Apps für Mac
Die folgenden Apps stammen aus mehreren Gründen von PearlMountain Technology. Ihre Apps sind kostenlos (es gibt auch Pro-Versionen) und haben durchschnittliche Benutzerbewertungen von über 4 Sternen. Darüber hinaus ist die Benutzeroberfläche intuitiv und einfach zu bedienen, was den Designprozess unkompliziert macht.
Picture Collage Maker Lite
Picture Collage Maker Lite ist eine kostenlose App, die mehr als 40 Vorlagen und eine Reihe anderer Kunstressourcen enthält. Abgesehen von coolen Collagen können Sie Scrapbook-Seiten, Poster, Fotoalben und mehr erstellen.
Die einfache und benutzerfreundliche Oberfläche zeichnet diese App aus. Die importierten Fotos befinden sich im Menü auf der linken Seite und Sie können über das Menü auf der rechten Seite auf Kunstwerkzeuge zugreifen. Sie können auch Fotofilter und -effekte hinzufügen, um Ihre Bilder noch besser hervorzuheben.
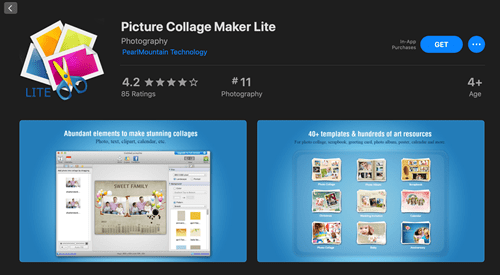
FotoJet Collage Maker Lite
Mit herausragenden Bewertungen und einer großen Auswahl an verfügbaren Vorlagen, FotoJet Collage Maker Lite ist eine der besten kostenlosen Optionen auf iTunes. Unabhängig von der gewählten Vorlage haben Sie die volle Freiheit, sie an Ihre Vorlieben anzupassen.
Die Anpassungswerkzeuge befinden sich im Menü auf der linken Seite. Und Sie können mit einem Klick zwischen Vorlagen, Fotos, Text, Cliparts oder Hintergrund wechseln. Mit der App können Sie Collagen im PNG- oder JPEG-Format speichern, außerdem gibt es eine Freigabeoption für Twitter, Pinterest und Facebook.
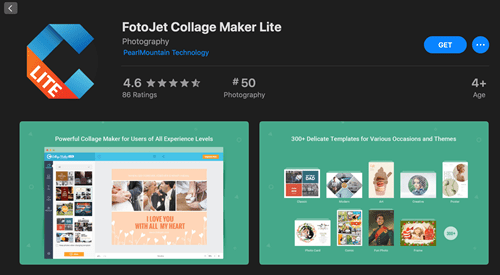
Collaget 3 kostenlos
Ähnlich wie bei anderen Apps, Collaget 3 kostenlos bietet verschiedene Werkzeuge, Filter und Effekte, um Ihre Designs zu verschönern. Aber was sind die Merkmale, die es auszeichnen?
Diese App hat 4 verschiedene Collage-Stile, wobei der Flor-Stil das wahre Highlight ist. Sie können viele Bilder zufällig stapeln, um eine interessante Freiform-Collage zu erstellen. Darüber hinaus erhalten Sie alle Formate, einschließlich TIFF, BMP, JPEG, PNG und GIF, und Sie können die Datei als PDF speichern.
Es gibt auch Optionen, um die Collage per E-Mail, AirDrop oder iMessage zu teilen und als Desktop-Hintergrund festzulegen.
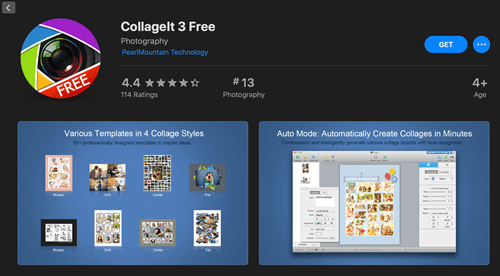
Fotolandschaft X
Fotolandschaft X ist eine kostenlos herunterladbare Fotobearbeitungssoftware, die im App Store für Macs und im Microsoft Store für PCs erhältlich ist. Sie haben nicht nur die Möglichkeit, eine Collage zu erstellen, sondern auch viele detaillierte Bearbeitungen vorzunehmen.
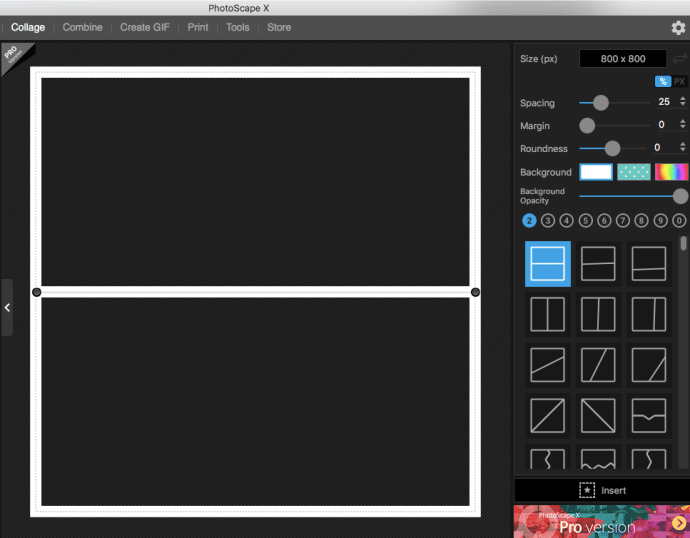
Während Sie die Möglichkeit haben, für die Pro-Version zu bezahlen, ist die kostenlose Version dieser Desktop-App spektakulär, da Sie nicht nur Collagen und Bearbeitungen erstellen, sondern auch GIFs erstellen können!
1, 2, 3 eine Collage ist fertig
Um ehrlich zu sein, ist es leicht, sich von all den verfügbaren Tools für Fotocollagen mitreißen zu lassen und Stunden damit zu verbringen, eine einzelne Collage zu perfektionieren. Aber das ist, wo der ganze Spaß ist.
Und denken Sie daran, dass die meisten Apps mit einer Art automatischer Funktion ausgestattet sind, mit der Sie den Vorgang beschleunigen und die Collage in kürzester Zeit fertig haben können. Also, welches ist dein Favorit? Teilen Sie Ihre Gedanken im Kommentarbereich unten mit.
