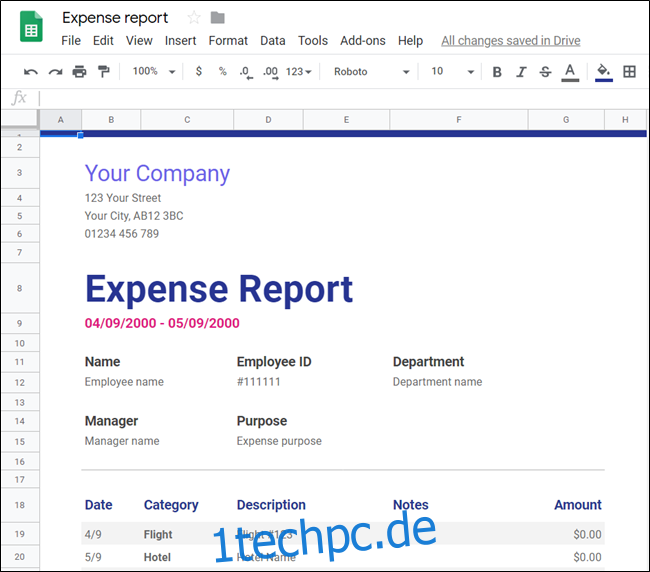Wenn Sie in Google Sheets immer wieder die gleiche Tabellenstruktur erstellen, können Sie mit der Erstellung einer Vorlage viel Zeit sparen. Wir führen Sie Schritt für Schritt durch den Prozess.
Google Tabellen hat ein große Auswahl an Vorlagen Sie können wählen, aber es ist möglich, dass keines davon Ihren spezifischen Anforderungen entspricht. Wenn Sie eine benutzerdefinierte Vorlage erstellen möchten, die Sie jederzeit verwenden können, gibt es eine Umgehungslösung, mit der Sie beginnen können.
Starten Sie zuerst Ihren Browser und gehen Sie zu Google Tabellen. Öffnen Sie eine leere Tabelle, eine zuvor erstellte Tabelle oder eine der Vorlagen von Google.
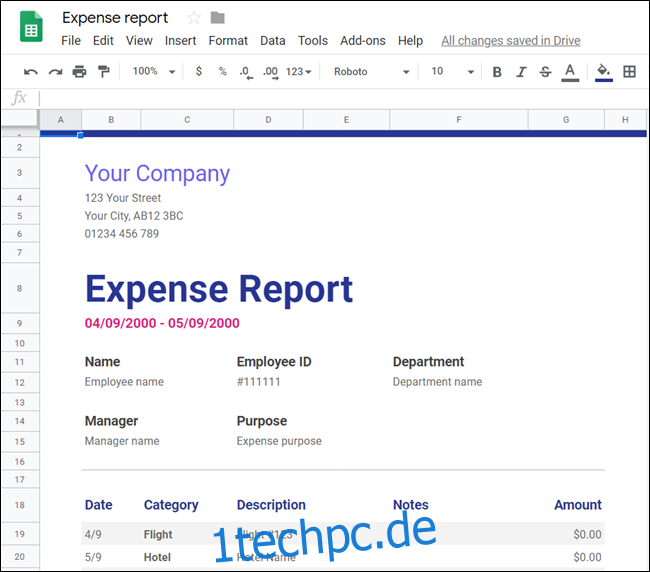
Nachdem Sie nun einige „Knochen“ für Ihre Tabellenkalkulationsvorlage haben, klicken Sie oben auf dem Blatt auf den Dateinamen und benennen Sie ihn in etwas um, das das Wort „Vorlage“ enthält. Drücken Sie die Eingabetaste, wenn Sie fertig sind, um Ihre Änderungen zu speichern.
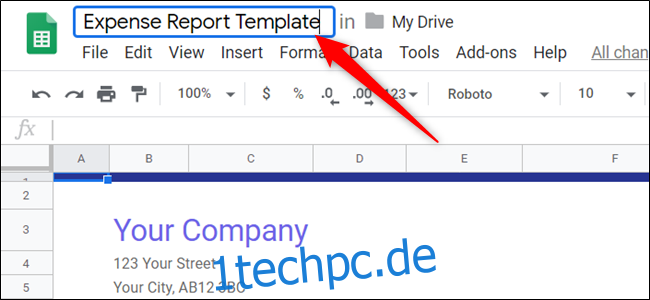
Klicken Sie als Nächstes auf das Ordnersymbol neben dem Dateinamen und wählen Sie dann das Symbol „Neuer Ordner“, um einen neuen Ordner für Ihre Google Sheets-Vorlagen zu erstellen.
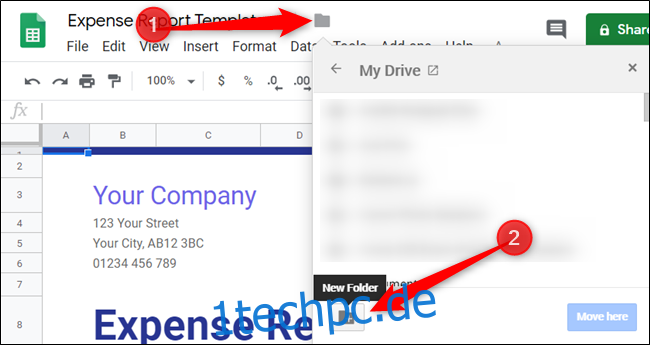
Geben Sie einen Namen für den neuen Ordner ein und klicken Sie auf das Häkchen, um ihn zu erstellen.
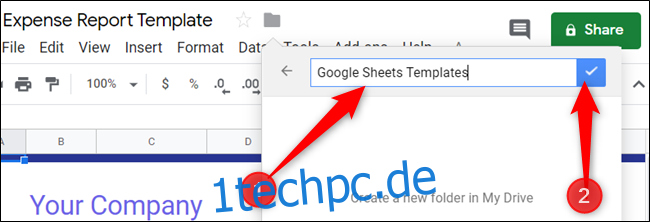
Klicken Sie auf „Hier verschieben“, um die Vorlage in Ihrem neuen Google Tabellen-Vorlagenordner zu speichern.
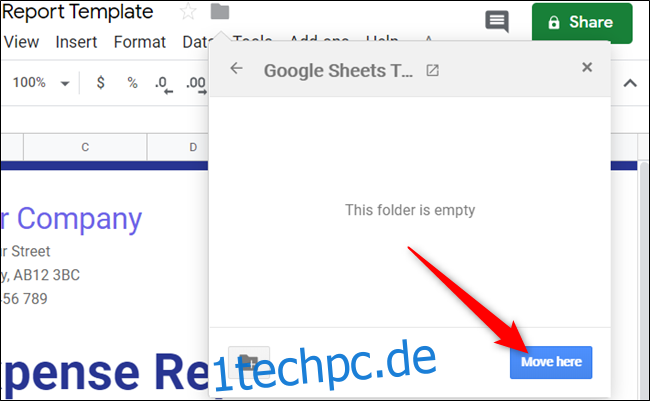
Dieser Ordner kann jetzt das neue Zuhause für alle zukünftigen Vorlagen sein, die Sie erstellen. Dies ist auch eine großartige Möglichkeit, alles in Ihrem Google Drive ordentlich zu organisieren und für jeden, der zu Ihrem Team gehört, leicht zu finden.
Wenn Sie eine Ihrer Vorlagen kopieren müssen, gehen Sie zu Google Drive, suchen Sie den Ordner, den Sie gerade für Ihre Vorlagen erstellt haben, und doppelklicken Sie darauf.
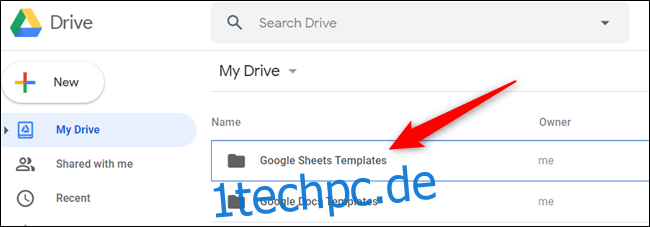
Da es sich um eine Vorlagendatei handelt, die Sie mehrmals verwenden möchten, sollten Sie zuerst eine Kopie davon erstellen, bevor Sie mit der Bearbeitung oder dem Hinzufügen von Informationen beginnen. Klicken Sie dazu mit der rechten Maustaste auf die Vorlage und wählen Sie „Kopie erstellen“, um die Datei zu duplizieren.
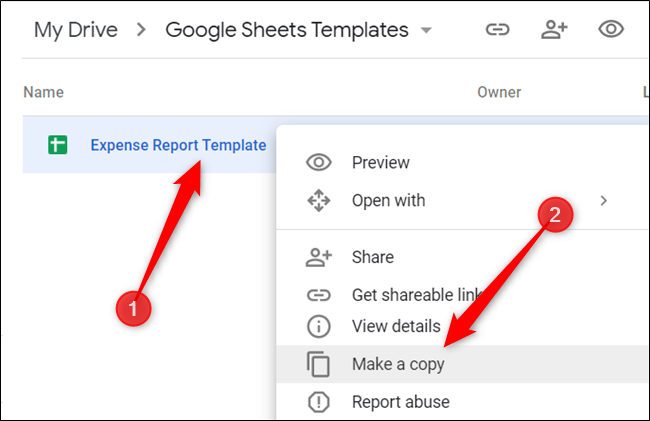
Die Kopie Ihrer Vorlage wird im aktuellen Ordner mit dem Präfix „Kopie von“ gespeichert. Von hier aus können Sie auf die Datei doppelklicken, um sie zu öffnen, umzubenennen oder in einen anderen Ordner zu verschieben.
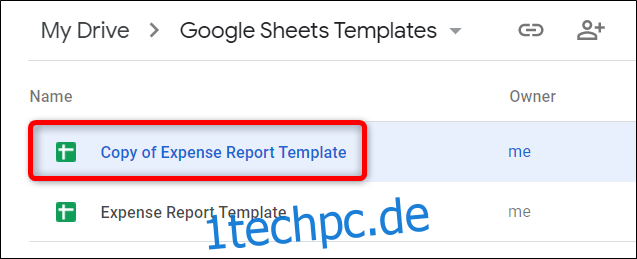
Wenn Sie das Dokument öffnen oder Ihnen jemand eine Vorlagendatei sendet, klicken Sie auf Datei > Kopie erstellen, um die Vorlage in Ihre Ablage zu kopieren.
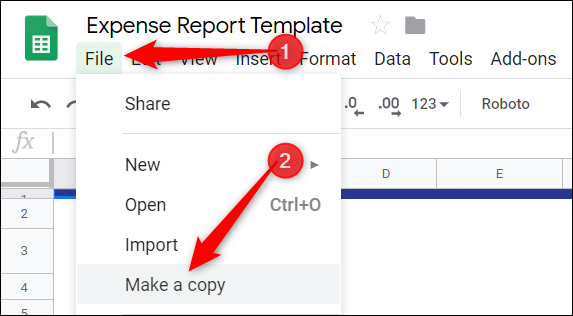
Benennen Sie die Datei, wählen Sie einen Speicherort für sie in Ihrem Drive und klicken Sie dann auf „OK“, um sie zu speichern.
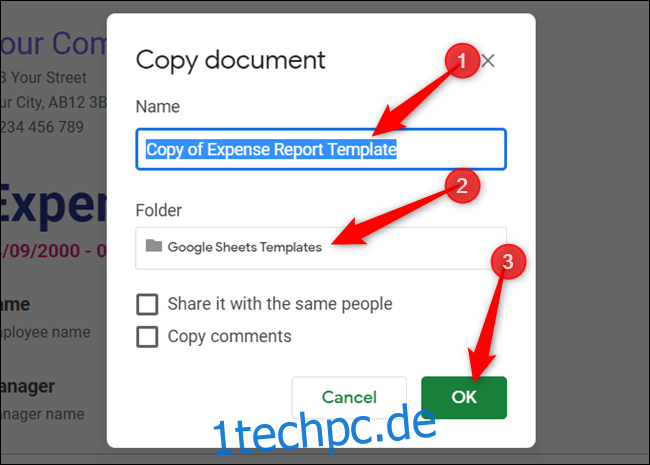
Das ist alles dazu! Wenn Sie Ihre Vorlage mit anderen Teammitgliedern teilen möchten, können Sie einen Link zum Erstellen einer Kopie erstellen und diesen in einer E-Mail senden oder über einen teilbaren Link teilen.
Wenn Sie für Ihr G Suite-Konto bezahlen, können Sie benutzerdefinierte Vorlagen in Ihrem benutzerdefinierte Vorlagengalerie für alle Ihre Teammitglieder zu verwenden. Wenn Sie die kostenlose Version der G Suite verwenden, können Sie die oben beschriebene Methode verwenden. Kostenlose Konten können benutzerdefinierte Vorlagen ohne zusätzliche Kosten freigeben.