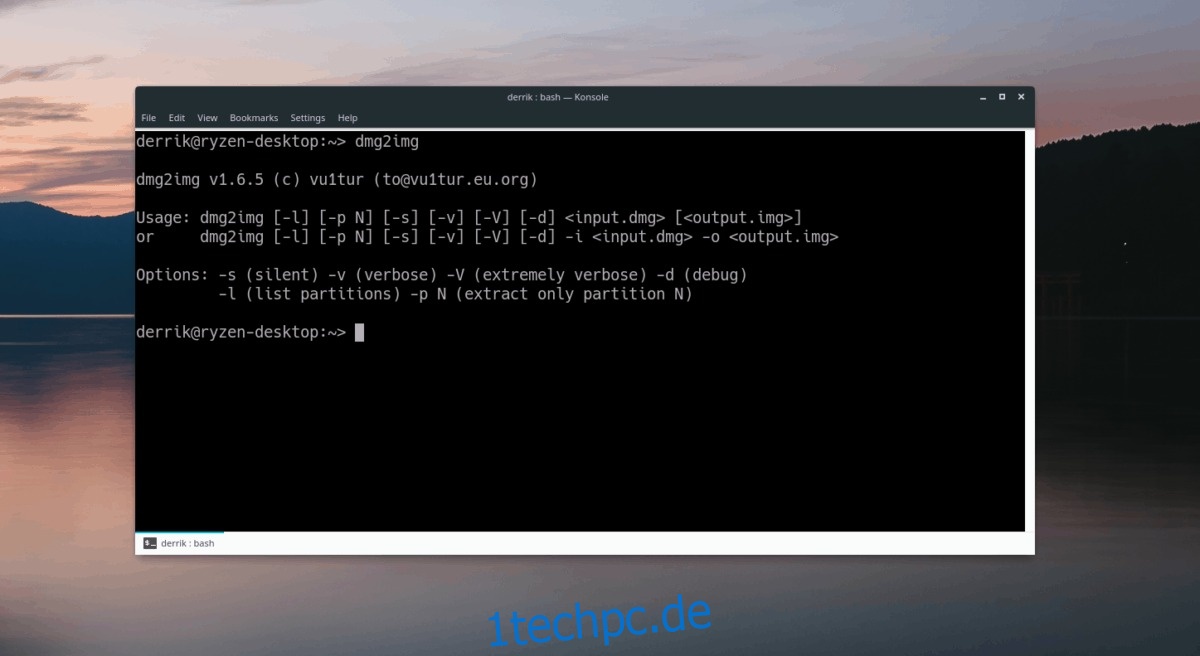Haben Sie ein kaputtes Macbook oder einen iMac? Benötigen Sie eine neue macOS-Installation, um das Problem zu beheben, haben aber nur Zugriff auf einen Linux-PC? Mach dir keine Sorge! Dank der Dmg2Img-Anwendung ist es möglich, eine macOS-Installationsdiskette unter Linux zu erstellen.
Bitte beachten Sie, dass die Dmg2Img-Anwendung nicht 100% der Zeit funktioniert. Benutzung auf eigene Gefahr!
Inhaltsverzeichnis
Installieren Sie Dmg2Img
Bevor Sie ein neues Installationsabbild erstellen können, müssen Sie die Dmg2Img-Anwendung auf Ihrem Computer installieren. In diesem Abschnitt des Tutorials gehen wir darauf ein, wie Dmg2Img auf den meisten Linux-Betriebssystemen installiert wird, einschließlich Ubuntu, Debian, Arch Linux, Fedora Linux, OpenSUSE und sogar von der Quelle.
Ubuntu
Um Dmg2Img auf Ubuntu zu installieren, müssen Sie zuerst das Software-Repository „Universe“ aktivieren. Um es zu aktivieren, öffnen Sie ein Terminalfenster und geben Sie den folgenden Befehl ein.
sudo add-apt-repository universe sudo apt update
Wenn Universe funktioniert, können Sie Dmg2Img mit dem Apt-Paketmanager installieren.
sudo apt install dmg2img
Debian
Dmg2Img ist unter Debian Linux im Software-Repository „Main“ verfügbar. Um es zu installieren, starten Sie ein Terminalfenster mit Strg + Alt + T oder Strg + Umschalt + T. Geben Sie dann den folgenden Apt-get-Befehl in das Terminalfenster ein.
sudo apt-get install dmg2img
Arch-Linux
Arch-Benutzer können Dmg2Img über das AUR installieren. Um die App zu installieren, starten Sie ein Terminal. Verwenden Sie dann nach dem Öffnen das Pacman-Paketierungstool, um sowohl die Base-devel- als auch die Git-Pakete zu installieren.
sudo pacman -S git base-devel
Wenn die Pakete installiert sind, ist es an der Zeit, das Git-Clone-Tool zu verwenden, um den Dmg2Img-Snapshot von Arch Linux AUR herunterzuladen.
git clone https://aur.archlinux.org/dmg2img.git
Nachdem der Befehl git clone abgeschlossen ist, verschieben Sie das Terminalfenster in den neuen Ordner „dmg2img“ auf Ihrem Computer.
cd dmg2img
Verwenden Sie zuletzt den Befehl makepkg, um Dmg2Img auf Ihrem Arch Linux-PC zu erstellen und zu installieren.
makepkg -sri
Fedora
Dmg2Img steht Benutzern von Fedora Linux über die herkömmlichen Softwarequellen zur Verfügung. Um es zu installieren, starten Sie ein Terminalfenster über Strg + Alt + T oder Strg + Umschalt + T. Geben Sie dann den folgenden Dnf-Paketierungsbefehl ein.
sudo dnf install dmg2img -y
OpenSUSE
Im Gegensatz zu vielen anderen Linux-Distributionen auf dieser Liste ist Dmg2Img nicht direkt für OpenSUSE-Versionen verfügbar. Wenn Sie stattdessen die App zum Laufen bringen möchten, müssen Sie eine RPM-Datei aus dem Internet herunterladen und laden.
Gemäß unseren Tests funktioniert Dmg2Img sowohl auf OpenSUSE Tumbleweed als auch auf OpenSUSE Leap 15.0. Um das RPM herunterzuladen, starten Sie ein Terminal, indem Sie Strg + Alt + T oder Strg + Umschalt + T drücken. Verwenden Sie dann den Befehl wget unten.
OpenSUSE Tumbleweed
wget ftp://ftp.pbone.net/mirror/ftp5.gwdg.de/pub/opensuse/repositories/filesystems/openSUSE_Tumbleweed/x86_64/dmg2img-1.6.5-1.4.x86_64.rpm
OpenSUSE-Sprung
wget ftp://ftp.pbone.net/mirror/ftp5.gwdg.de/pub/opensuse/repositories/filesystems/SLE_12/x86_64/dmg2img-1.6.5-1.2.x86_64.rpm
Verwenden Sie nach dem Herunterladen der RPM-Datei den Zypper-Paketmanager, um Dmg2Img auf Ihren Linux-PC zu laden.
sudo zypper install dmg2img-*.x86_64.rpm
Generisches Linux
Der Quellcode für die Dmg2Img-Anwendung ist auf Github verfügbar. Besser noch, es gibt detaillierte Anweisungen, wie man es aus dem Quellcode kompiliert. Wenn Sie ein weniger bekanntes Linux-Betriebssystem verwenden, folge diesem Linkund Sie werden in der Lage sein, es in Gang zu bringen!
Auf USB brennen – Dmg2Img
Nachdem die DMG2Img-Anwendung eingerichtet ist, können wir damit eine DMG-Datei brennen. Legen Sie zunächst Ihre macOS-Image-Datei auf dem Linux-Computer ab. Führen Sie dann die folgenden Schritte aus, um eine bootfähige Diskette zu erstellen.
Schritt 1: Schließen Sie einen kompatiblen USB-Stick an den Computer an. Stellen Sie sicher, dass es groß genug ist – mindestens 8 GB groß.
Schritt 2: Starten Sie ein Terminalfenster auf Ihrem Linux-Computer, indem Sie Strg + Alt + T oder Strg + Umschalt + T auf der Tastatur drücken.
Schritt 3: Verwenden Sie das Programm Dmg2Img, um Ihre macOS-DMG-Datei in eine brennbare ISO-Datei zu konvertieren. Denken Sie daran, dass /path/to/image_file.dmg der genaue Speicherort der DMG-Datei auf Ihrem Linux-Computer ist und /path/to/image_file.iso der Speicherort ist, an dem Sie die neue macOS-ISO-Datei speichern möchten. Stellen Sie sicher, dass Sie beide Zeilen im folgenden Befehl ändern.
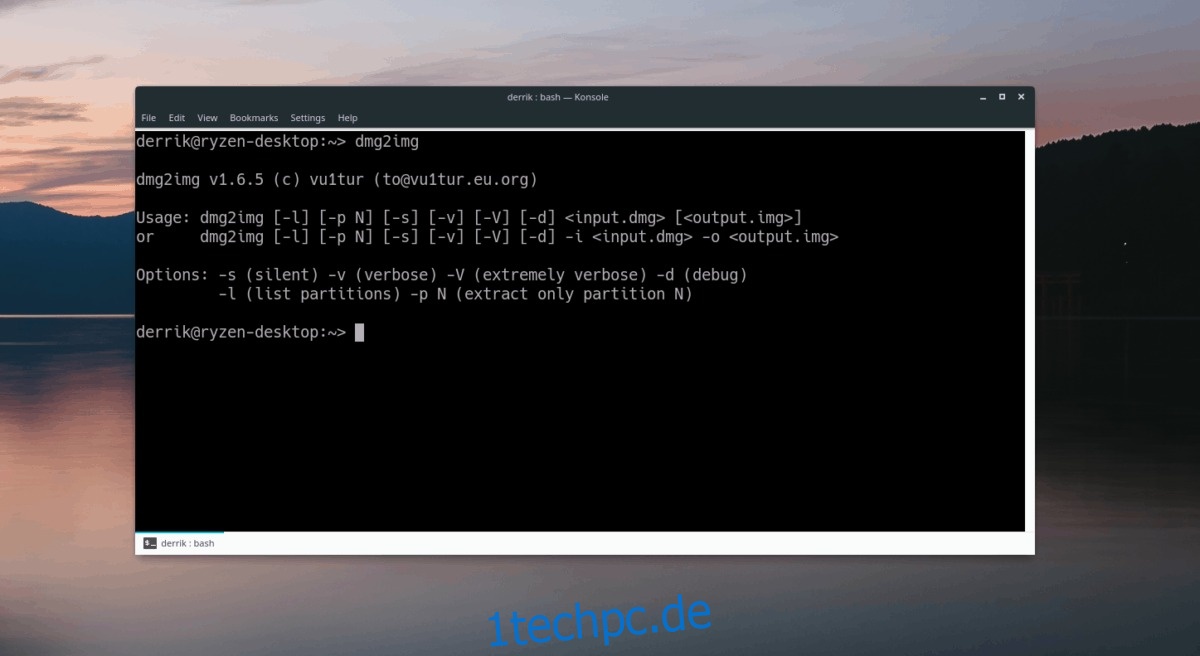
dmg2img -v -i /path/to/image_file.dmg -o /path/to/image_file.iso
Schritt 4: Sobald die Dmg2Img-Anwendung Ihre macOS-DMG-Datei in eine Linux-kompatible ISO-Datei konvertiert hat, führen Sie den Befehl lsblk aus und ermitteln Sie die Laufwerksbezeichnung Ihres USB. In diesem Beispiel lautet die Laufwerksbezeichnung /dev/sdd. Deine werden anders sein.
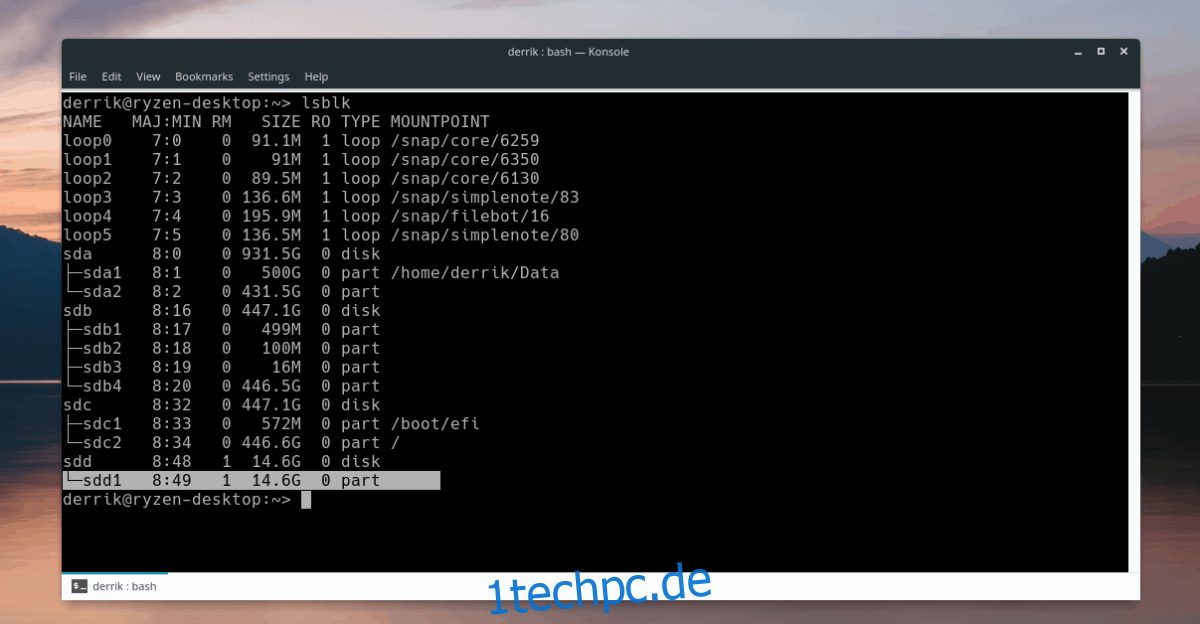
lsblk
Benötigen Sie Hilfe beim Herausfinden der Laufwerksbezeichnung Ihres USB-Sticks unter Linux? Lesen Sie unseren Beitrag über das Finden von Festplatteninformationen unter Linux! Es behandelt detailliert die Verwendung von lsblk, damit Sie schnell Informationen zu Festplatten und anderen Wechseldatenträgern finden können.
Schritt 5: Verwenden Sie den DD-Befehl, um die neue macOS-ISO-Datei auf das USB-Laufwerk zu brennen. Denken Sie daran, dass dieser Befehl mit sudo ausgeführt werden muss, sonst schlägt er fehl!
Denken Sie daran, dass in diesem Beispiel der USB /dev/sdd ist. Bitte stellen Sie sicher, dass Sie im folgenden Befehl of=/dev/sdd durch die Laufwerksbezeichnung des USB-Sticks auf Ihrem System ersetzen.
sudo dd if=/path/to/image_file.iso of=/dev/sdd
Wenn der DD-Befehl das Schreiben beendet hat, ist das Terminal wieder verwendbar. Trennen Sie hier den USB-Stick von Ihrem Computer und verwenden Sie ihn, um macOS auf Ihrem Apple-Gerät neu zu installieren!