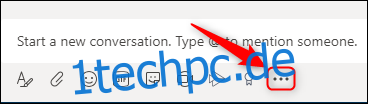Vielleicht möchten Sie die Meinung Ihres Teams zu etwas wissen. Oder vielleicht brauchen Sie Ihren Kollegen, um zu einer Mehrheitsentscheidung zu kommen und einen (hoffentlich freundlichen) Streit beizulegen. Was auch immer der Grund ist, eine Umfrage innerhalb von Microsoft Teams ist normalerweise der beste Weg, um die Antwort zu erhalten.
Es gibt eine schnelle und einfache Möglichkeit, eine Umfrage mit einer einzigen Frage in Microsoft Teams zu erstellen, ohne Software von Drittanbietern zu verwenden. Noch besser, jedes Mitglied des Teams kann eine Umfrage erstellen und alle Mitglieder des Teams können abstimmen und die Ergebnisse sehen. Dies bedeutet, dass es sowohl demokratisch als auch transparent ist und auch aufgezeichnet wird, wenn Sie zu einem späteren Zeitpunkt auf die Umfrageergebnisse zurückgreifen müssen.
Um eine Umfrage zu erstellen, öffnen Sie Microsoft Teams und klicken Sie dann auf die drei Punkte unter einer neuen Chatnachricht oder antworten Sie.
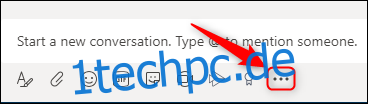
Wählen Sie im sich öffnenden Fenster die Option „Formulare“.
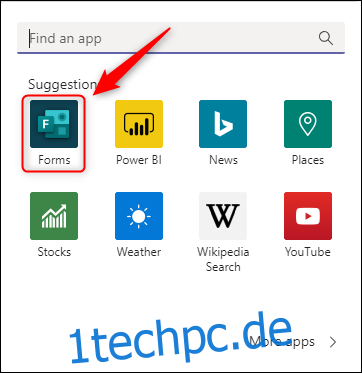
Ein neues Formularfenster wird geladen, in dem Sie eine einzelne Frage stellen können. Geben Sie Ihre Frage und zwei Antworten ein und klicken Sie dann auf die Schaltfläche „Option hinzufügen“, wenn Sie weitere Antworten zur Auswahl benötigen. Wenn Sie fertig sind, klicken Sie auf „Weiter“.
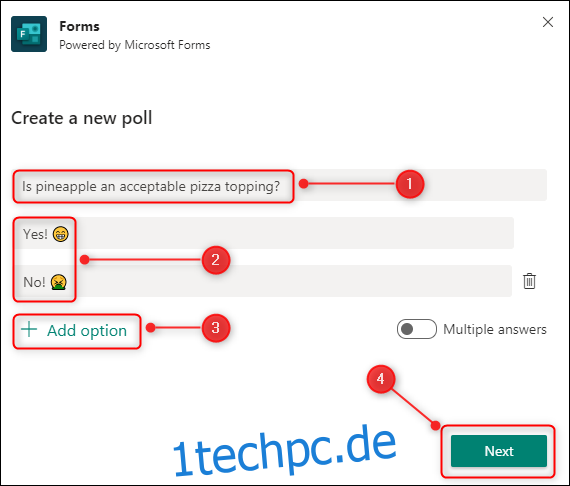
Wenn Sie sich fragen, wie die Emojis zu den Antworten hinzugefügt wurden, können Sie Windows+ drücken. um das Emojis-Fenster zu öffnen. Dies funktioniert fast überall in Windows, wo Sie Text eingeben können und in allen Office 365-Apps.
Das Formularfenster zeigt Ihnen eine Vorschau, wie Ihre Umfrage aussehen wird. Klicken Sie auf „Bearbeiten“, um Änderungen vorzunehmen, und wenn Sie bereit sind, die Umfrage zu veröffentlichen, klicken Sie auf die Schaltfläche „Senden“.
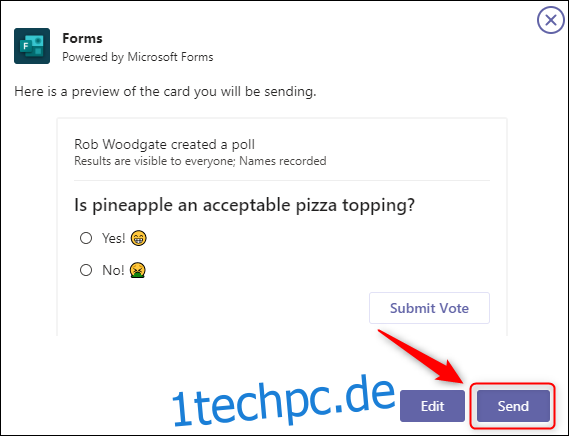
Die Umfrage wird in Ihrem Chat angezeigt. Jeder kann abstimmen, indem er eine Option auswählt und dann auf „Stimme absenden“ klickt. Darunter werden die gesammelten Antworten angezeigt.
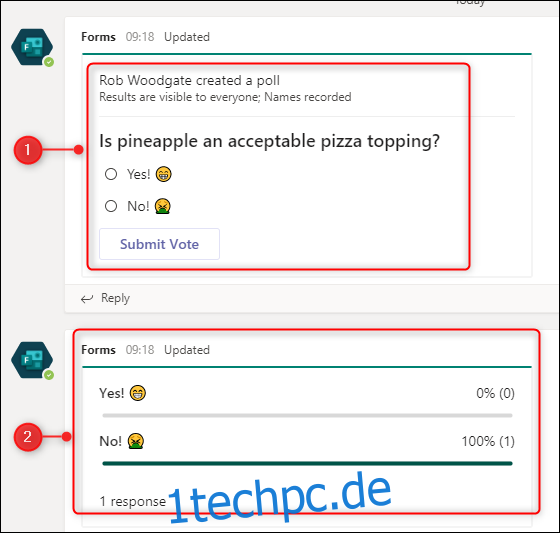
Jeder Benutzer kann seine Stimme beliebig oft ändern, aber nur seine endgültige Wahl wird aufgezeichnet.
Wenn Sie sehen möchten, welche Auswahl jeder Benutzer getroffen hat, öffnen Sie die Forms-App in Office 365 und klicken Sie auf das Umfrageformular.
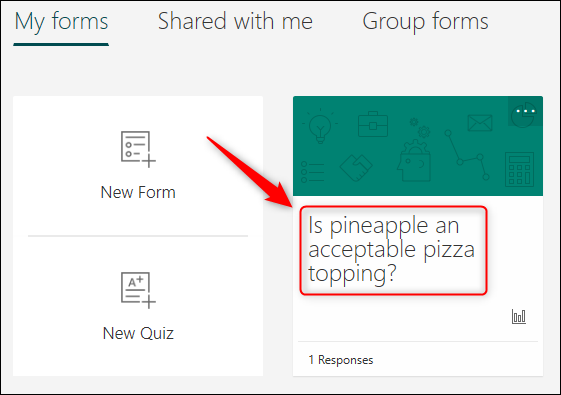
Nur die Person, die die Umfrage erstellt hat, kann die Antworten in Formularen sehen, aber die Antworten können wie jedes andere Dokument nach Excel exportiert und mit dem Team geteilt werden.