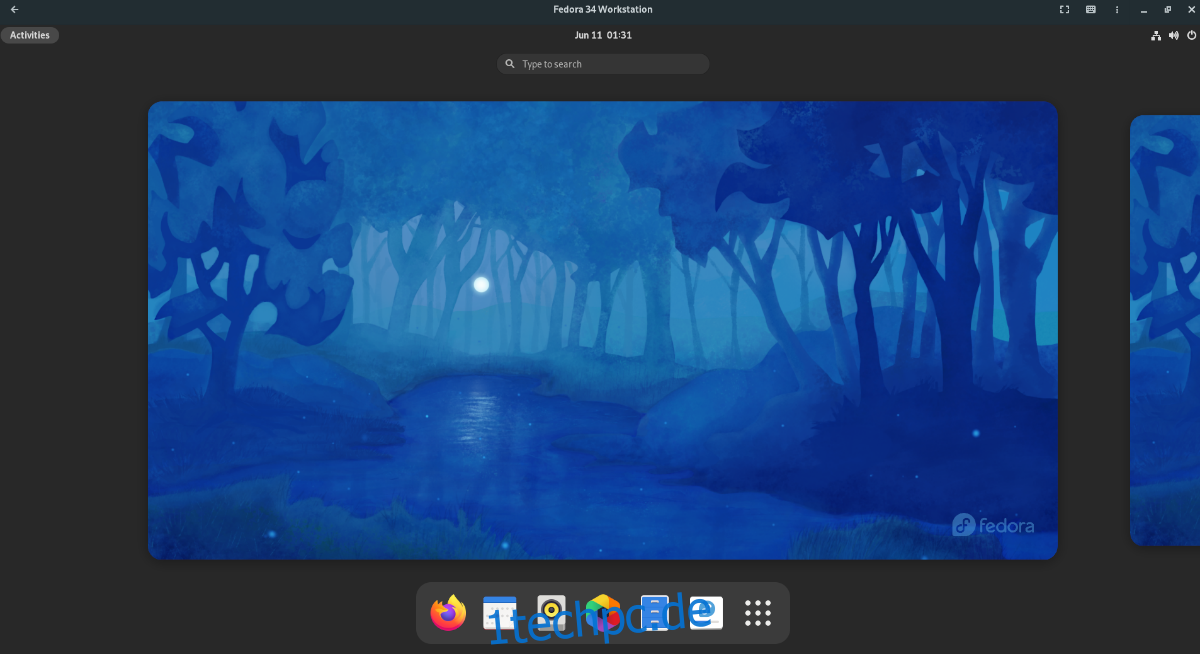Benötigen Sie eine virtuelle KVM-Maschine in Ubuntu, wissen aber nicht, wo Sie anfangen sollen? Wie sich herausstellt, macht die Gnome Boxes-App die Einrichtung einer virtuellen KVM-Maschine in Ubuntu zum Kinderspiel. In dieser Anleitung zeigen wir Ihnen, wie es geht!
Inhaltsverzeichnis
So erstellen Sie eine virtuelle KVM-Maschine in Ubuntu – Gnome Boxes
Der einfachste und schnellste Weg, eine virtuelle KVM-Maschine unter Ubuntu zu erstellen, ist mit dem Gnome Boxes-Tool. Dieses Programm nimmt Ihnen die Kopfschmerzen beim Einrichten einer KVM-Umgebung unter Linux, indem es so ziemlich alles für den Benutzer erledigt.
Das heißt, die Gnome Boxes-Anwendung ist zwar ausgezeichnet, aber auf Ubuntu nicht vorinstalliert. Bevor wir also besprechen, wie Sie etwas mit der App erstellen, müssen wir uns ansehen, wie Sie sie unter Ubuntu installieren.
Installation über Ubuntu-Software
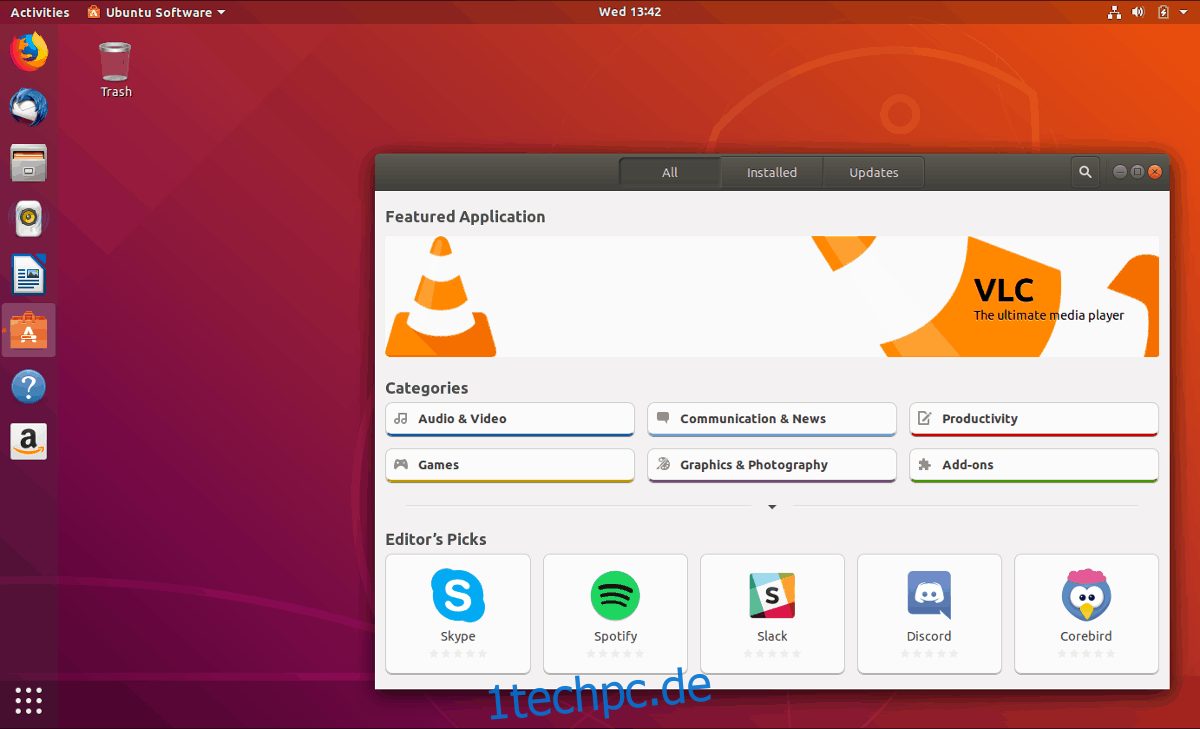
Wenn Sie ein typischer Ubuntu-Benutzer sind, ziehen Sie es vielleicht vor, Software über die Ubuntu-Software-App zu installieren, anstatt sich mit dem Terminal zu befassen. Gehen Sie wie folgt vor, um Boxen über die Ubuntu-Software zu installieren.
Starten Sie zunächst Ubuntu Software, indem Sie Win drücken, nach „Ubuntu Software“ suchen und die App mit dem orangefarbenen Einkaufstaschensymbol öffnen. Wenn es geöffnet ist, suchen Sie das Suchfeld in der oberen linken Ecke und klicken Sie mit der Maus darauf.
Geben Sie in das Suchfeld „Gnome Boxes“ ein und drücken Sie die Eingabetaste. Die Gnome Boxes-App sollte das erste Ergebnis der Suche sein. Klicken Sie mit der Maus darauf, um auf die Softwareseite zuzugreifen.
Suchen Sie auf der Gnome Boxes-Softwareseite die Schaltfläche „Installieren“ und klicken Sie mit der Maus darauf, um mit der Installation von Boxes auf Ubuntu zu beginnen. Es sollte nur ein paar Sekunden dauern.
Über Terminal installieren
Wenn Sie Ubuntu verwenden und das Terminal lieben, können Sie die Gnome Boxes-Anwendung schnell über die Befehlszeile zum Laufen bringen. Öffnen Sie zum Starten ein Terminalfenster auf dem Ubuntu-Desktop, indem Sie Strg + Alt + T auf der Tastatur drücken oder im App-Menü nach „Terminal“ suchen.
Sobald das Terminalfenster geöffnet und einsatzbereit ist, verwenden Sie den Befehl apt install, um das Paket „gnome-boxes“ auf Ihrem Computer zu installieren. Diese Installation dauert nur wenige Sekunden.
sudo apt install gnome-boxes
Installation über Flatpak
Gnome Boxes ist auch als Flatpak-Paket im Flathub App Store erhältlich. Wenn Sie also Flatpak dem in Ubuntu enthaltenen vorziehen, können Sie es schnell zum Laufen bringen. Um zu starten, müssen Sie die Flatpak-Laufzeit auf Ubuntu installieren.
Um die Flatpak-Laufzeit zu installieren, folgen Sie dieser Anleitung zu diesem Thema. Wenn Sie die Konfiguration der Flatpak-Laufzeit für Ubuntu abgeschlossen haben, müssen Sie den Flathub App Store mit dem folgenden Befehl aktivieren.
flatpak remote-add --if-not-exists flathub https://flathub.org/repo/flathub.flatpakrepo
Schließlich können Sie die Gnome Boxes-App aus dem Flathub-App-Store installieren, indem Sie den folgenden flatpak-Installationsbefehl verwenden.
sudo flatpak install flathub org.gnome.Boxes
So erstellen Sie eine virtuelle KVM-Maschine in Ubuntu – Einrichten der VM
Öffnen Sie zunächst Gnome Boxes auf dem Ubuntu-Desktop. Wenn es geöffnet ist, drücken Sie das +-Symbol in der linken Ecke. Durch Drücken dieser Schaltfläche erscheint das Menü „Create a Virtual Machine“.
Suchen Sie in diesem Menü das Menü „Empfohlene Downloads“. In diesem Bereich können Sie Red Hat Enterprise Linux, Fedora sowie Fedora Silverblue herunterladen. Wenn Sie alternativ ein anderes Betriebssystem herunterladen möchten, suchen Sie nach „Select an OS Source“ und wählen Sie die Option „Operating System Download“, um ein beliebiges Betriebssystem direkt auf Gnome Boxes herunterzuladen.
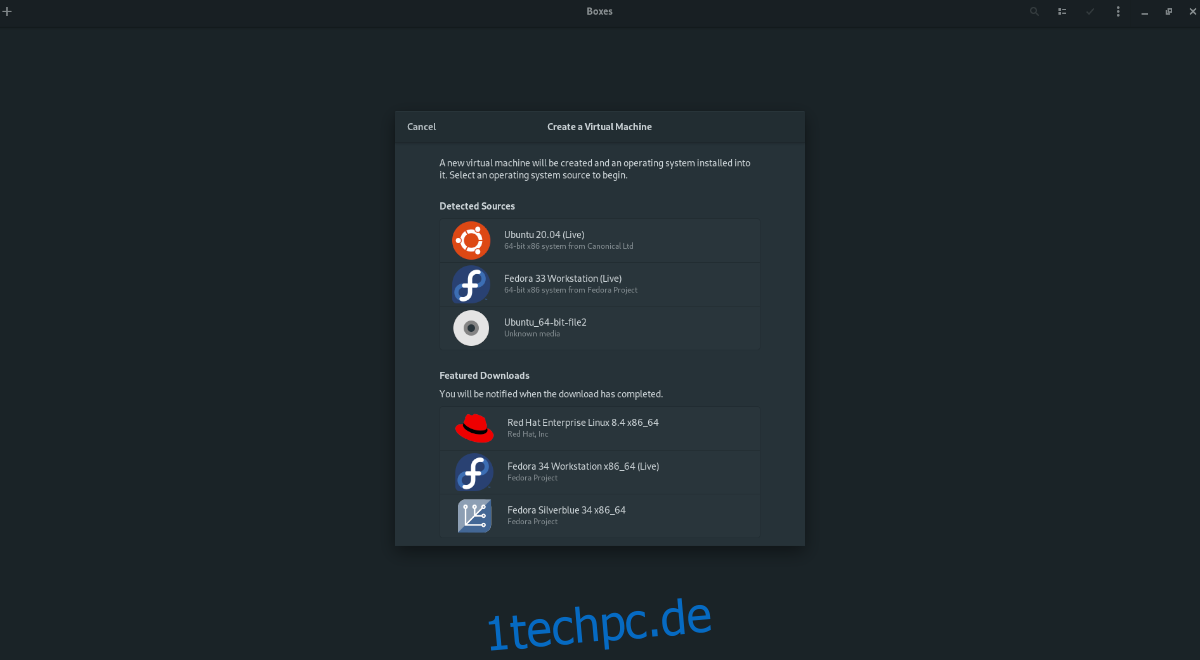
Wenn Sie Ihre Download-Wahl getroffen haben, zeigt Ihnen Gnome Boxes eine Download-Leiste an. Es wird dann versuchen, die Software auf Ihren Computer herunterzuladen. Beachten Sie, dass dieser Download einige Zeit in Anspruch nehmen wird, da die meisten Betriebssysteme einige Gigabyte groß sind.
Nachdem der Downloadvorgang abgeschlossen ist, wird ein Fenster „Überprüfen und erstellen“ angezeigt. In diesem Fenster zeigt Gnome Boxes eine Standardkonfiguration für Ihre virtuelle KVM-Maschine in Ubuntu an. Suchen und klicken Sie auf die Schaltfläche „Erstellen“, um die VM zu erstellen.
Sobald die Schaltfläche „Erstellen“ ausgewählt wurde, wird Ihre virtuelle KVM-Maschine sofort gestartet. Von hier aus müssen Sie den Installationsprozess durchlaufen, um das Betriebssystem der virtuellen KVM-Maschine auf den Gnome-Boxen zu installieren.
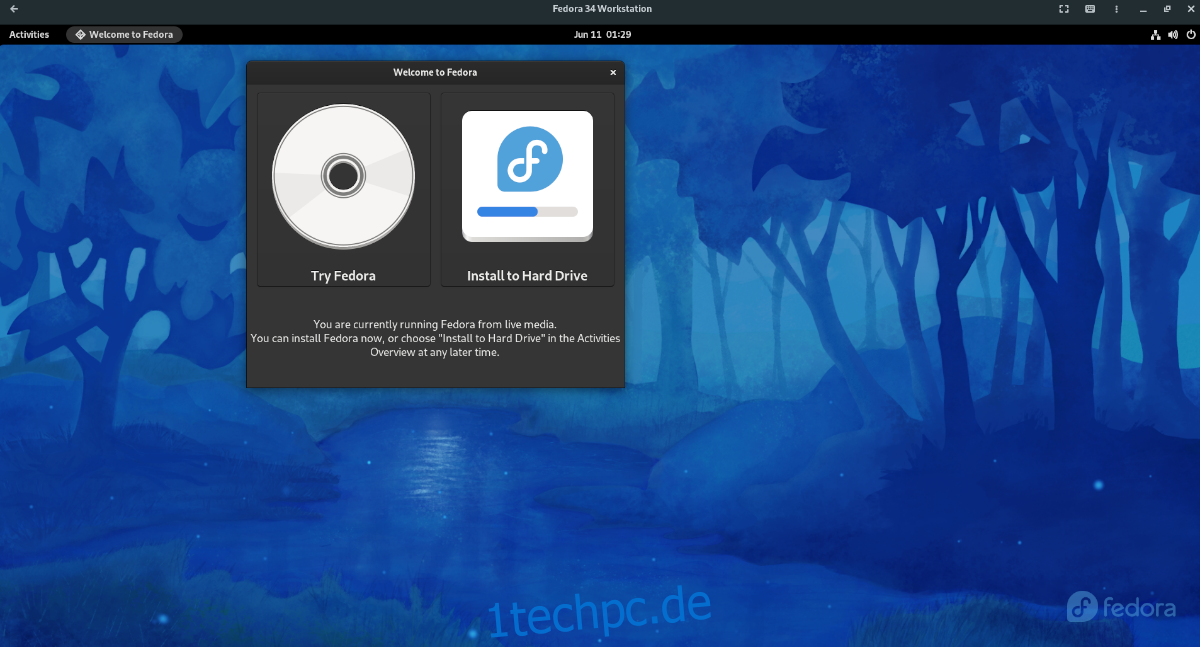
Wenn die Installation abgeschlossen ist, starten Sie sie neu. Nachdem es neu gestartet wurde, können Sie es herunterfahren.
So erstellen Sie eine virtuelle KVM-Maschine in Ubuntu – Zugriff auf Ihre VM
Wenn Sie von hier aus auf die virtuelle Maschine zugreifen möchten, klicken Sie einfach in Gnome Boxes darauf, um sie zu starten. Wenn Sie in Gnome Boxes auf das Symbol der virtuellen Maschine klicken, wird es gestartet und ist einsatzbereit.
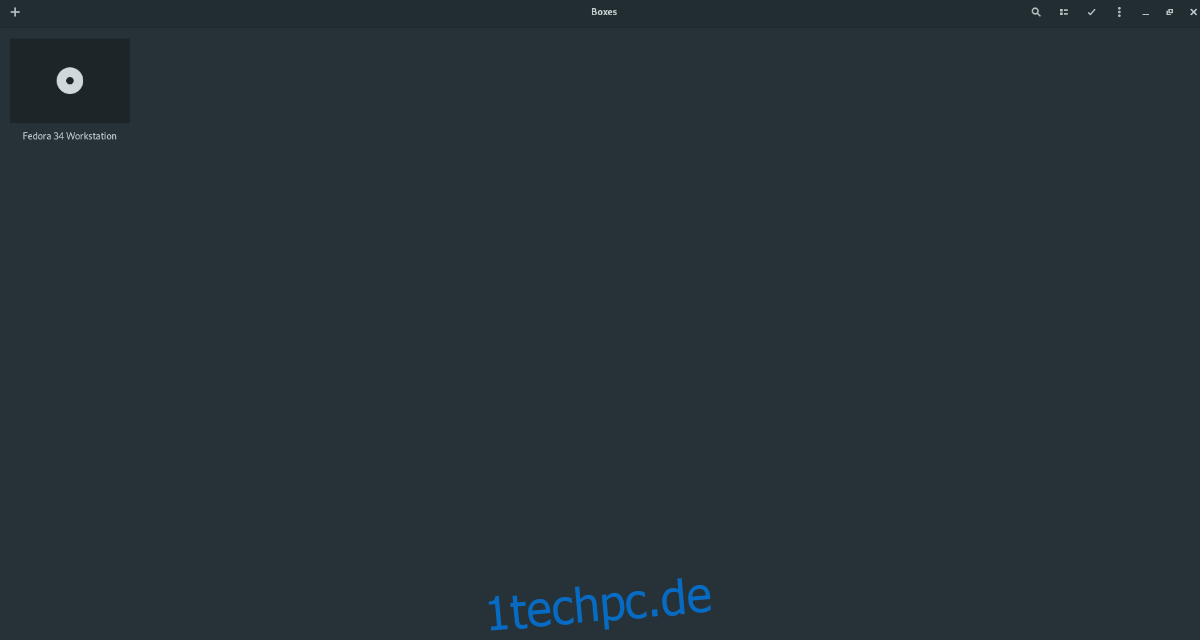
Wenn Sie auf andere Funktionen in der virtuellen Maschine zugreifen müssen, klicken Sie auf das Menü neben der Schaltfläche zum Minimieren. Es zeigt viele nützliche Funktionen, die das Erlebnis virtueller KVM-Maschinen verbessern können.