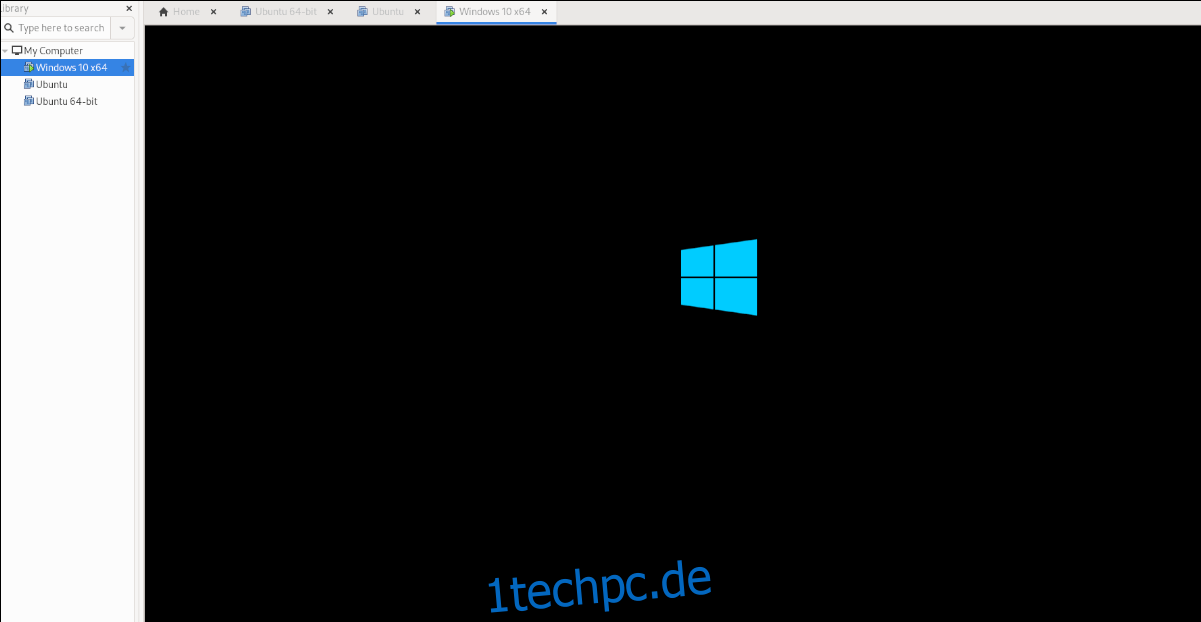Sie möchten eine virtuelle Windows 10-Maschine in VMware Workstation 16 auf Ihrem Linux-PC einrichten, finden es aber zu kompliziert und kommen nicht zurecht? Wenn ja, ist dieser Leitfaden für Sie! Folgen Sie uns, wie wir Ihnen zeigen, wie Sie eine Windows 10-VM in VMware einrichten!
Inhaltsverzeichnis
Bevor wir anfangen
In diesem Handbuch erfahren Sie, wie Sie Windows 10 als virtuelle Maschine in VMware Workstation 16 einrichten. Aus diesem Grund müssen Sie VMware Workstation 16 herunterladen und installieren, um diesem Tutorial zu folgen.
Wenn Sie eine neuere Version von VMware auf Ihrem PC verwenden, aktualisieren Sie bitte auf die neueste Version. Wenn Sie Ubuntu verwenden, haben wir eine hervorragende, leicht verständliche Anleitung zur Installation von VMware Workstation 16 unter Ubuntu geschrieben. Folgen Sie ihm, um VMware Workstation 16 unter Ubuntu zu erhalten.
Diejenigen unter Linux, aber nicht unter Ubuntu, gehen zu VMware.com und laden Sie das neueste Installationsprogramm herunter, damit die App funktioniert.
Herunterladen von Windows 10 auf Linux
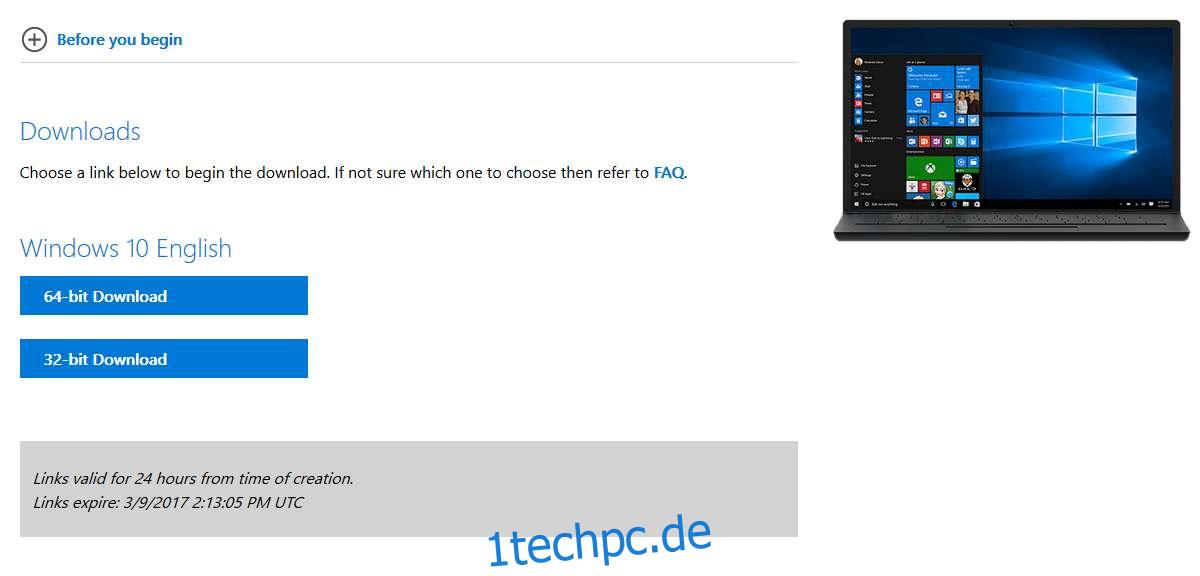
Bevor Sie eine VM in VMware Workstation 16 von Windows 10 erstellen können, müssen Sie ein Windows 10-ISO auf Linux herunterladen. Zum Glück stellt Microsoft sein Betriebssystem kostenlos zur Verfügung, obwohl Sie eine Lizenz erwerben müssen, um das Beste daraus zu machen.
Um Windows 10 für VMware in die Hände zu bekommen, müssen Sie zu Microsoft.com, auf der Windows 10 ISO-Seite. Suchen Sie auf der ISO-Seite nach dem Bereich „Edition auswählen“.
Klicken Sie im Bereich „Edition auswählen“ auf das Dropdown-Menü. Nachdem Sie auf das Dropdown-Menü geklickt haben, wählen Sie im Abschnitt „Windows 10 Oktober 2020 Update“ „Windows 10“ aus.
Nachdem Sie im Dropdown-Menü „Windows 10“ ausgewählt haben, klicken Sie auf die blaue Schaltfläche „Bestätigen“, um die getroffene Auswahl zu bestätigen. Sobald Sie den Button „Bestätigen“ gewählt haben, erscheint der Abschnitt „Produktsprache auswählen“.
Suchen Sie im Abschnitt „Produktsprache auswählen“ das Dropdown-Menü „Auswählen“ und klicken Sie darauf. Wählen Sie anschließend die Sprache aus, die Sie sprechen, und klicken Sie auf die Schaltfläche „Bestätigen“, um Ihre Auswahl zu bestätigen.
Nachdem Sie Ihre Sprache ausgewählt haben, werden zwei Download-Optionen angezeigt. Diese Download-Optionen sind „32-Bit-Download“ und „64-Bit-Download“. Für die meisten VMware-Benutzer ist die 64-Bit-Option am besten. Wenn Sie jedoch 32-Bit benötigen, wählen Sie stattdessen diese aus.
Wenn Sie auf der Windows 10-ISO-Seite auf eine Download-Schaltfläche klicken, beginnt Ihr Browser mit dem Herunterladen einer Windows 10-ISO-Datei. Diese ISO-Datei ist ungefähr 5,8 GB groß, daher kann die Fertigstellung etwas Zeit in Anspruch nehmen.
Wenn der Downloadvorgang abgeschlossen ist, fahren Sie mit dem nächsten Abschnitt des Handbuchs fort.
Erstellen der neuen Windows 10-VM unter Linux
Um die neue Windows 10-VM unter Linux zu erstellen, öffnen Sie zunächst VMware Workstation 16 auf dem Linux-Desktop. Sie können dies tun, indem Sie im App-Menü nach „VMware Workstation“ suchen. Befolgen Sie nach dem Öffnen des App-Fensters die folgenden Schritt-für-Schritt-Anleitungen, um Ihre Windows 10-VM einzurichten.
Schritt 1: Suchen Sie auf der Registerkarte „Home“ die Schaltfläche „Create a New Virtual Machine“ und wählen Sie sie mit der Maus aus. Wenn Sie diese Option auswählen, starten Sie den Assistenten zum Erstellen von VMs.
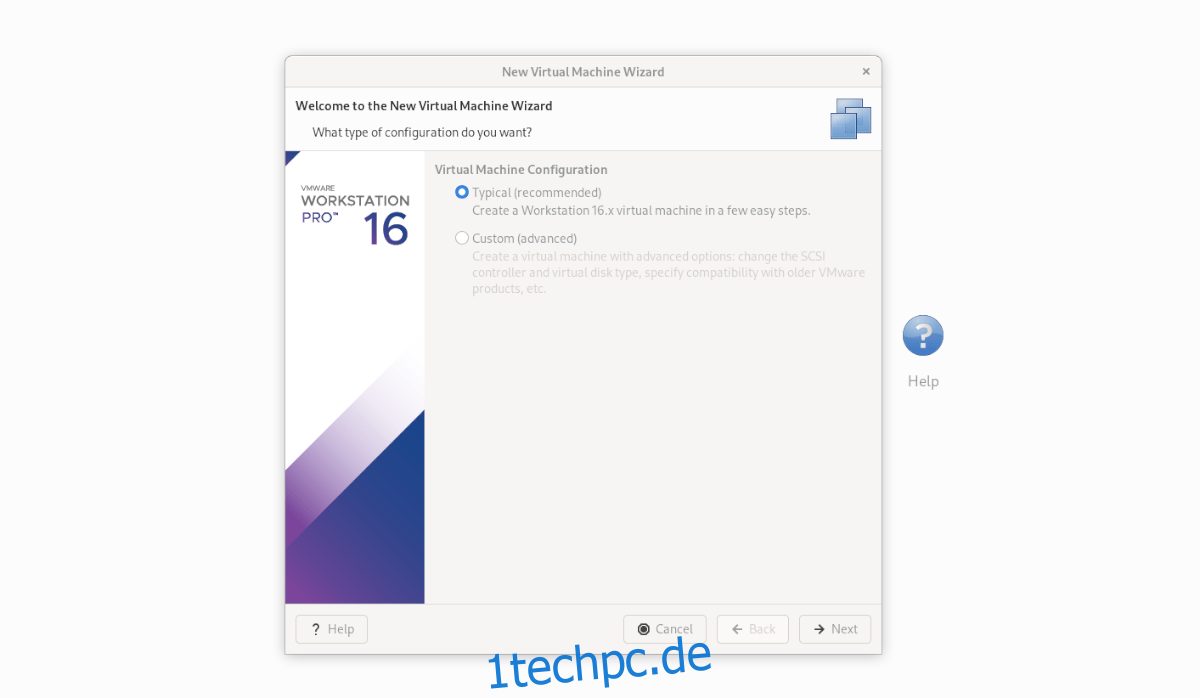
Wählen Sie im Assistenten zur VM-Erstellung „Typisch (empfohlen)“ und klicken Sie auf die Schaltfläche „Weiter“, um zur nächsten Seite im Handbuch zu gelangen.
Schritt 2: Suchen Sie die Option „ISO-Image verwenden“ und wählen Sie sie mit der Maus aus. Klicken Sie danach auf „Durchsuchen“, um das Linux-Dateibrowserfenster zu öffnen. Suchen Sie dann nach der zuvor heruntergeladenen Windows 10-ISO-Datei.
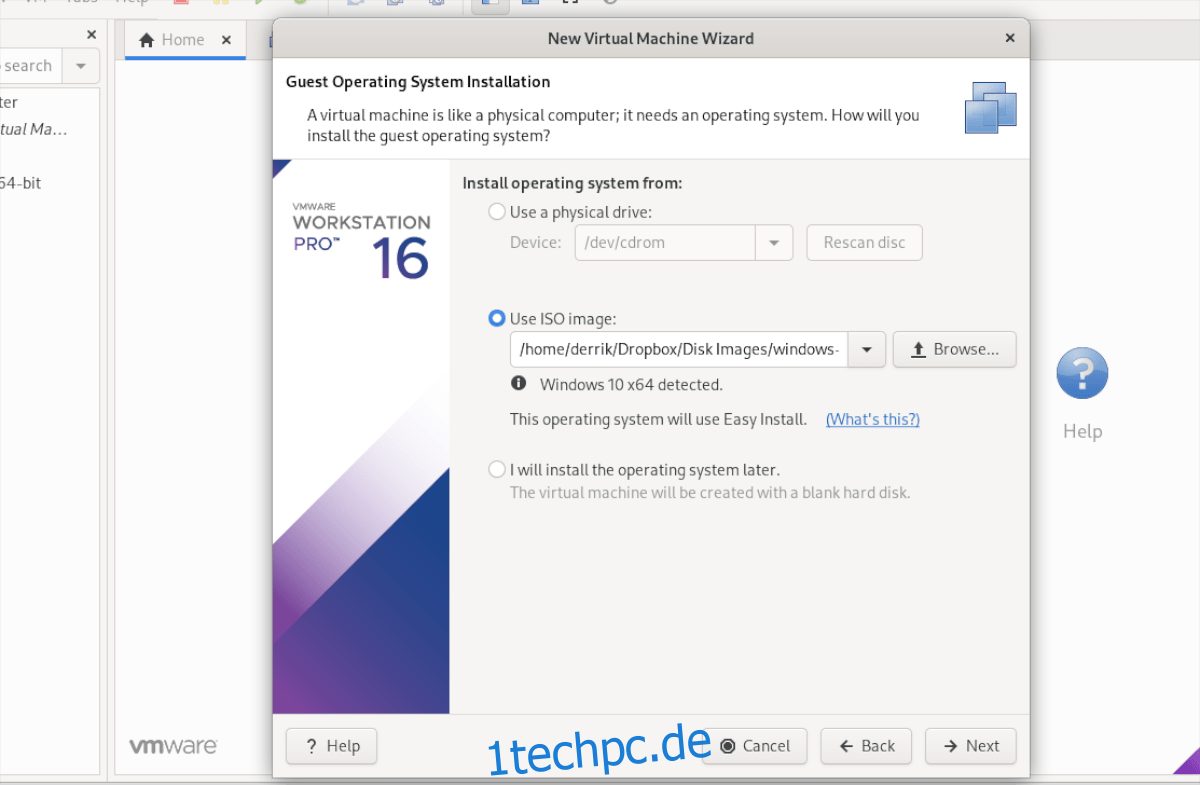
Schritt 3: Geben Sie auf der nächsten Seite den Windows 10-Produktschlüssel ein (sofern vorhanden). Wählen Sie dann unter „Zu installierende Windows-Version“ die Version von Windows 10 aus, die Sie installieren möchten.
Schritt 4: Geben Sie unter „Windows personalisieren“ Ihren vollständigen Namen (First und Last) sowie Ihr Passwort ein. Außerdem müssen Sie Ihr Passwort ein zweites Mal in das Feld „Bestätigen“ eingeben.
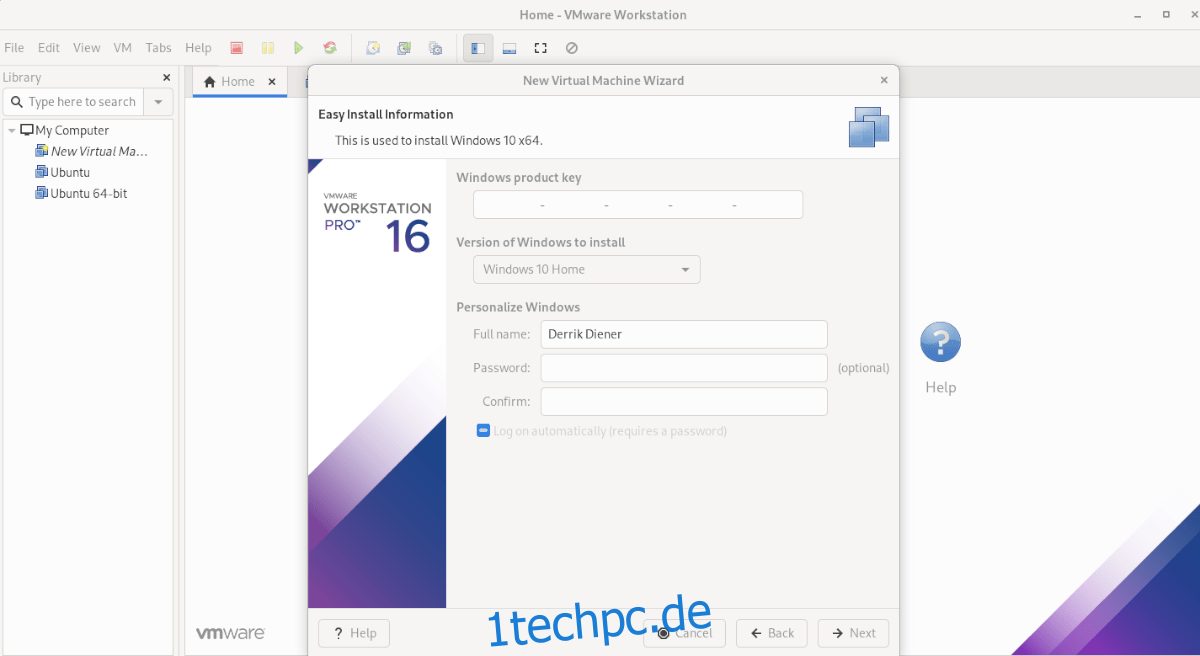
Wenn Sie Windows personalisiert haben, klicken Sie auf die Schaltfläche „Weiter“.
Schritt 5: Sie müssen Ihre VM benennen. Standardmäßig schlägt VMware Workstation 16 einen Namen vor. Lassen Sie es leer oder geben Sie Ihren eigenen Namen für die Windows 10-VM ein. Wenn Sie fertig sind, wählen Sie die Schaltfläche „Weiter“.
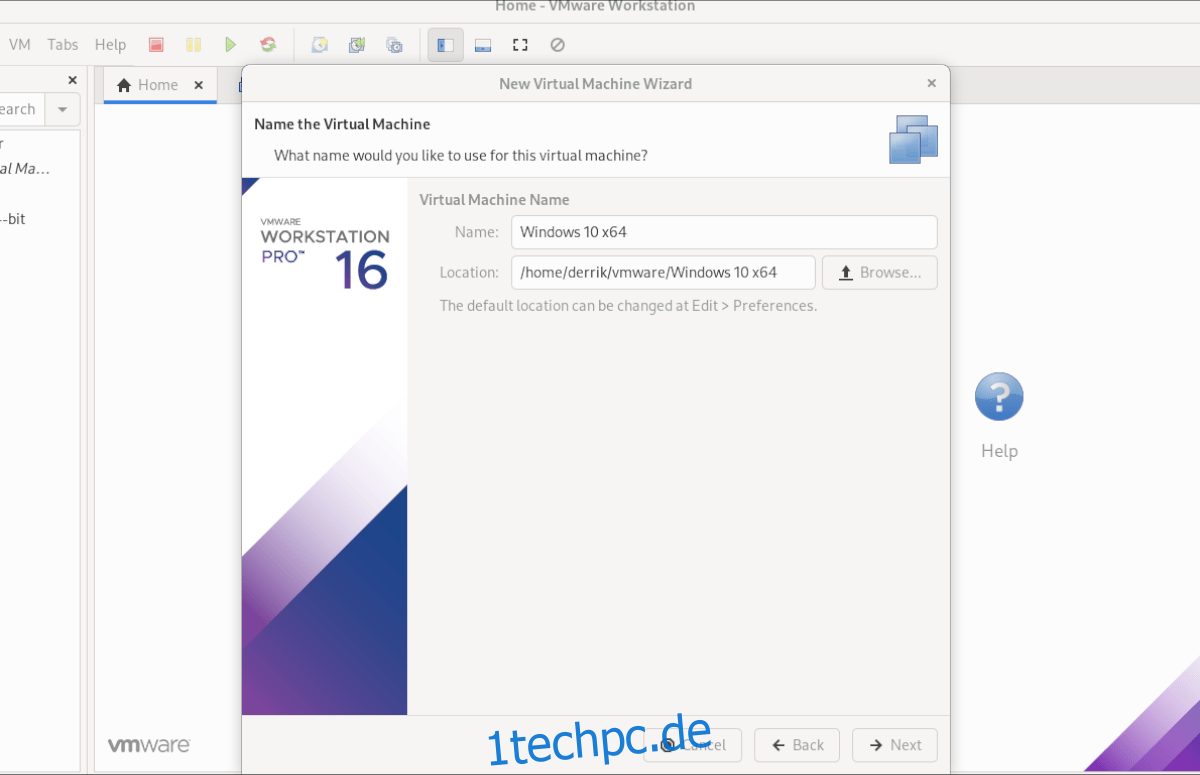
Schritt 6: Wählen Sie „Virtuelle Festplatte als einzelne Datei speichern“ aus. Klicken Sie dann auf die Schaltfläche „Weiter“, um den Laufwerkstyp Ihrer Windows 10-VM zu bestätigen. Klicken Sie auf der nächsten Seite auf die Schaltfläche „Fertig stellen“, um die Erstellung der VM abzuschließen.
Wenn Sie auf die Schaltfläche „Fertig stellen“ klicken, erstellt VMware Ihre Festplatte und finalisiert Ihre VM. Wenn die Finalisierung abgeschlossen ist, wird die Windows 10-VM automatisch in VMware Workstation geöffnet.
Installieren von Windows 10 in einer VM
Sobald die Windows 10-VM in VMware Workstation 16 erstellt wurde, ist der schwierige Teil vorbei. Von hier aus müssen Sie die Installation von Windows 10 durchführen. Da vorher alles ausgefüllt wurde (Benutzer, Produktschlüssel, etc.), müssen Sie zum Glück nichts tun.
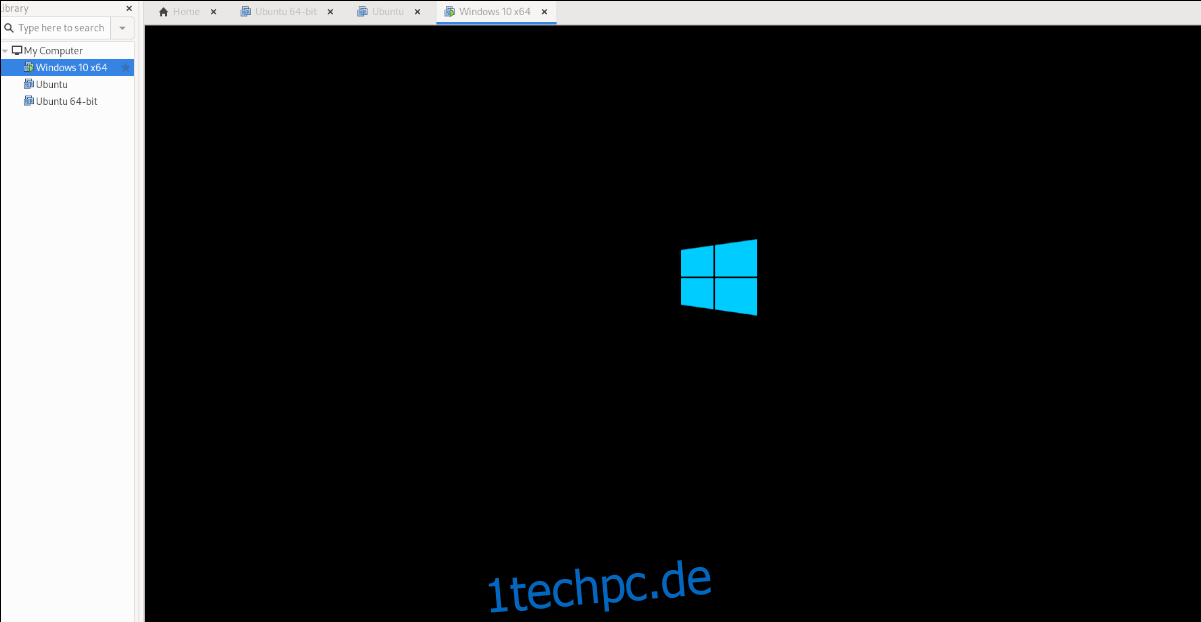
Lehnen Sie sich einfach zurück und lassen Sie die VMware Workstation-App den Windows 10-Installationsprozess durchlaufen. Seien Sie geduldig, da es etwas dauern kann. Wenn der Vorgang abgeschlossen ist, können Sie Ihre Windows 10-VM in VMware 16 unter Linux verwenden!
Müssen Sie Ubuntu in einer virtuellen Maschine ausführen? Wir geben dir Deckung.