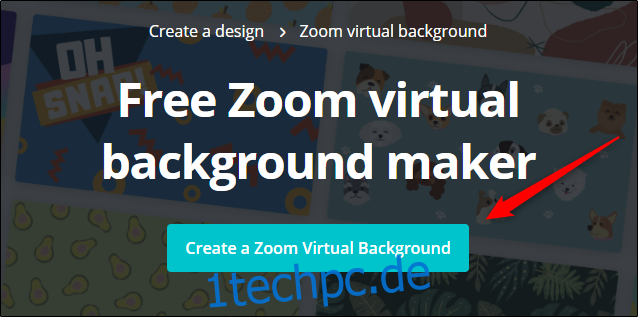Die Leute verwenden Zoom oft für Arbeitsmeetings und Telefonkonferenzen, aber es muss nicht nur Arbeit und kein Spiel sein! Sie können Ihr eigenes benutzerdefiniertes Hintergrundbild erstellen und sich von der Masse abheben, während Sie professionell bleiben.
Erstellen Sie einen benutzerdefinierten Zoomhintergrund
Professionelle Designer können natürlich ihre eigenen Zoom-Hintergründe in Software wie Photoshop erstellen, aber nicht alle von uns haben diese Art von Talent. Glücklicherweise stehen Ihnen Online-Anwendungen zur Verfügung, deren Verwendung wenig bis gar keine Erfahrung erfordert. Außerdem sind die meisten von ihnen kostenlos.
Wir werden Canva verwenden. Es ist extrem einfach zu bedienen, hat einen kostenlosen Plan, bietet eine große Bilderbibliothek und bietet eine Menge Bearbeitungswerkzeuge. Bevor Sie es jedoch verwenden können, müssen Sie ein Konto erstellen.
Nachdem Sie das eingerichtet haben, gehen Sie zu Zoom Virtual Background Maker von Canva und klicken Sie auf „Virtuellen Zoom-Hintergrund erstellen“.
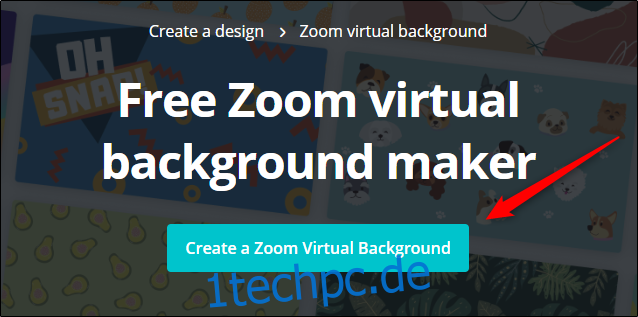
Sie befinden sich nun auf der Registerkarte „Vorlagen“ der Konsole. Hier finden Sie einige benutzerdefinierte Bilder mit Text und Spezialeffekten. Sie können auch unter der Registerkarte „Fotos“ nach einem Bild suchen, das Ihnen gefällt, und es bearbeiten. Die meisten davon sind kostenlos; Wenn nicht, sehen Sie das Label „Pro“.
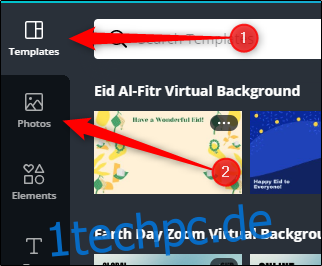
Wenn Sie Ihr eigenes Foto hochladen und verwenden möchten, klicken Sie einfach auf die Registerkarte „Uploads“.
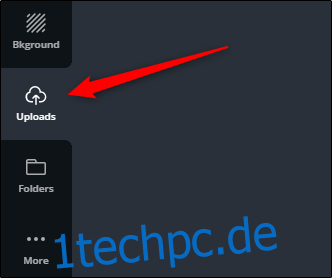
Klicken Sie als Nächstes auf „Bild oder Video hochladen“ und ziehen Sie eines von Ihrem Desktop.
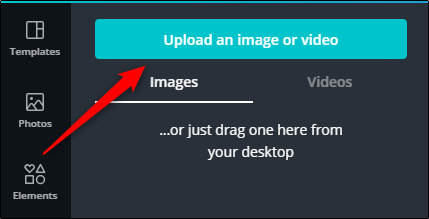
Das Hochladen Ihres Fotos dauert nur wenige Sekunden. Wenn es angezeigt wird, klicken Sie auf Ihr Bild.
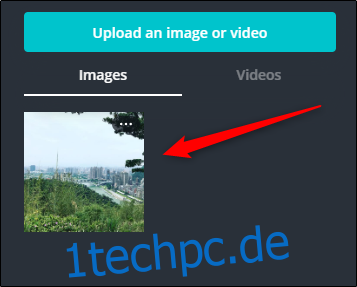
Ihr Bild wird rechts auf der Leinwand angezeigt und Sie können es jetzt frei bearbeiten. Wenn Sie auf die Registerkarte „Elemente“ klicken, sehen Sie Aufkleber, Diagramme, Linien, Verläufe und viele andere Dinge, die Sie in Ihrem Bild verwenden können. Wir fügen unserem Bild ein Verlaufselement hinzu.
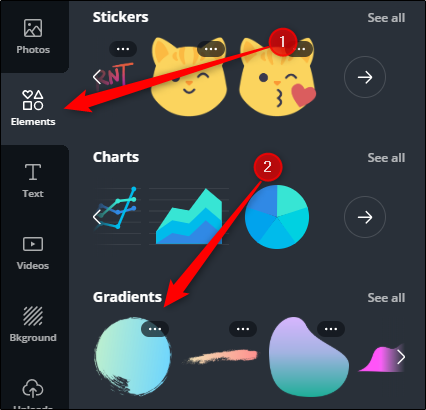
Um die Größe eines Elements zu ändern, wählen Sie es auf der Leinwand aus und klicken Sie dann auf die Ecken und ziehen Sie sie. Um es zu verschieben, klicken und ziehen Sie das gesamte Element an die entsprechende Position.
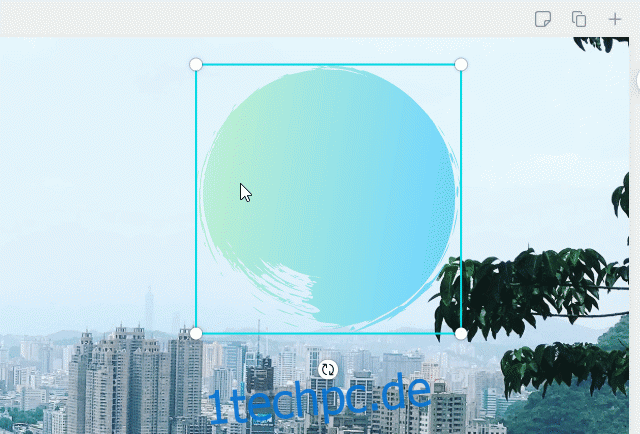
Unter der Registerkarte „Text“ können Sie Ihrem Bild auch Inhalte hinzufügen. Hier können Sie verschiedene Schriftarten erkunden und Ihrem Bild eine Überschrift, Unterüberschrift oder Text hinzufügen.
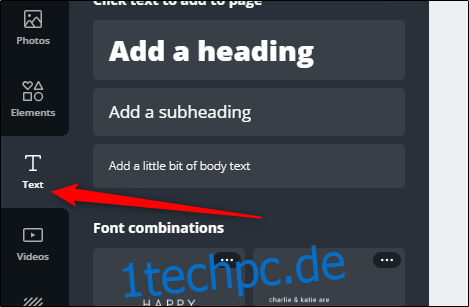
Wir fügen unserem Image ein bisschen von allem hinzu.
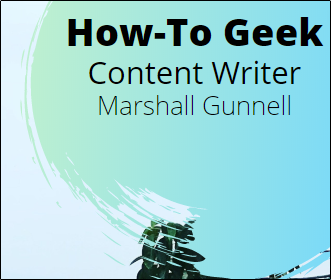
Wenn Sie mit der Bearbeitung Ihres Bildes fertig sind, klicken Sie oben rechts auf das Download-Symbol.
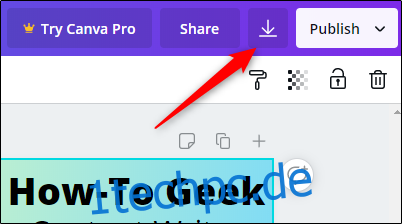
Wählen Sie im Dropdown-Menü den Dateityp aus, unter dem Sie Ihr Bild speichern möchten, und wählen Sie dann eine Auflösung aus. Klicken Sie auf „Herunterladen“, wenn Sie Ihr Hintergrundbild speichern möchten.
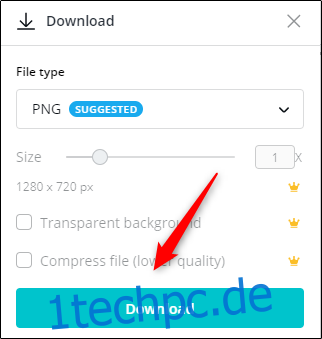
Nachdem Ihr Bild heruntergeladen wurde, können Sie es als Zoom-Hintergrund verwenden.
Verwenden Sie Ihren benutzerdefinierten Zoom-Hintergrund
Nachdem Sie Ihren benutzerdefinierten Hintergrund erstellt haben, sehen wir uns an, wie er in Zoom aussieht. Öffnen Sie dazu den Zoom-Client auf Ihrem Windows-10-PC oder Mac. Klicken Sie oben rechts auf das Zahnradsymbol Einstellungen.
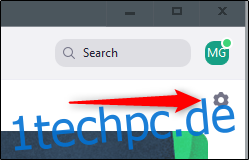
Klicken Sie im Einstellungsfenster auf „Virtueller Hintergrund“.
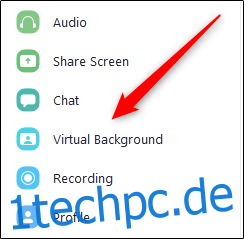
Klicken Sie im Abschnitt „Virtuellen Hintergrund auswählen“ auf das Pluszeichen (+), um den Datei-Explorer (Windows) oder den Finder (Mac) zu öffnen.
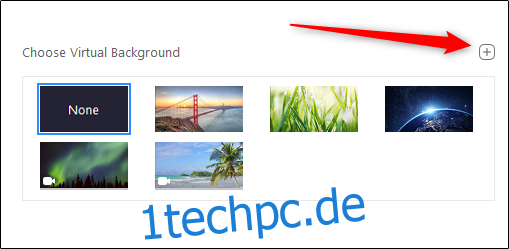
Navigieren Sie zu Ihrem benutzerdefinierten Bild auf Ihrem Computer und wählen Sie es aus. Sobald es zu Zoom hinzugefügt wurde, wird es im Hintergrund all Ihrer Videoanrufe angezeigt.

Jetzt heben Sie sich von der Masse ab!