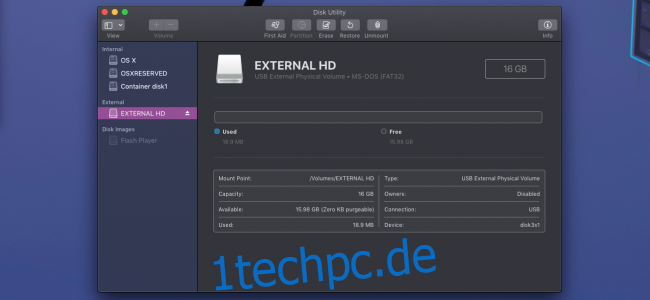Es gibt viele Gründe, von einem externen Laufwerk booten zu wollen. Wenn Sie Dateien zwischen Desktop und Laptop synchronisieren, Ihren Speicher erweitern oder eine bootfähige Sicherungskopie Ihres Systems haben möchten, gibt es eine versteckte Funktion im Festplatten-Dienstprogramm, die es Ihnen leicht macht.
Im Allgemeinen ist das Booten von einem externen Laufwerk langsamer, selbst bei neuen Thunderbolt- und USB-C-Laufwerken. Diese sind immer noch viel langsamer als die Solid State Drives (SSDs), die in den meisten neuen Macs zu finden sind. Obwohl dies für den täglichen Gebrauch nicht empfohlen wird, ist es dennoch möglich.
Direkt vom Festplatten-Dienstprogramm, keine Apps von Drittanbietern erforderlich
Starten Sie das Festplatten-Dienstprogramm über Spotlight (Befehlstaste+Leertaste) oder den Ordner Dienstprogramme in Ihren Anwendungen. Sie werden mit einer Liste aller Ihrer Volumes begrüßt, einschließlich Ihrer internen Festplatte (wahrscheinlich OS X oder Macintosh HD genannt) und Ihrer externen Festplatte.
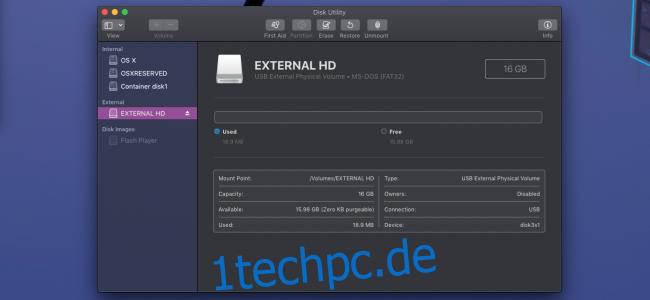
Hier kommen wir zu dieser versteckten Funktion, die wir erwähnt haben.
Die Schaltfläche „Wiederherstellen“ im Festplatten-Dienstprogramm kopiert die Dateien aus einem Backup auf Ihr Hauptlaufwerk. Es soll aus dem Wiederherstellungsmodus verwendet werden, um Ihre Festplatte nach einem Fehler wiederherzustellen.
Wenn Sie jedoch Ihr externes Laufwerk als Wiederherstellungsziel auswählen, können Sie diese Aktion umdrehen und Dateien von Ihrem Hauptlaufwerk in das Backup kopieren. Wählen Sie Ihr externes Laufwerk in der Seitenleiste aus, klicken Sie im Menü auf „Wiederherstellen“ und wählen Sie dann Ihr Hauptlaufwerk als Option „Wiederherstellen von“. Sie können auch ein ISO-Image auswählen, aber das nützt hier nicht viel.
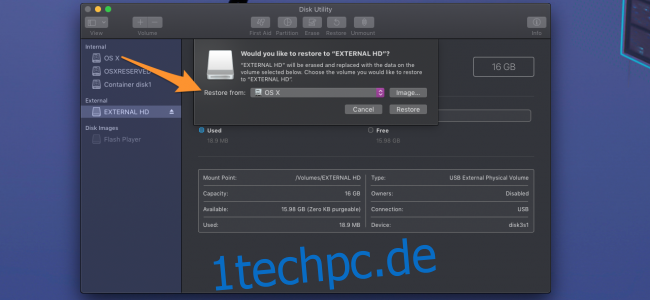
Klicken Sie auf „Wiederherstellen“ und das Festplatten-Dienstprogramm startet den Kopiervorgang. Dies kann je nach Geschwindigkeit Ihres externen Laufwerks und seiner Verbindung mit Ihrem Mac ziemlich lange dauern. Daher ist es am besten, eine schnelle Festplatte mit Thunderbolt-, USB-C- oder USB 3.0-Anschlüssen zu verwenden.
Und das ist es! Wenn das Festplatten-Dienstprogramm fertig ist, können Sie Ihren Mac herunterfahren und die Option gedrückt halten, wenn Sie ihn wieder starten. Dadurch wird der Boot-Switcher aufgerufen und Sie können von der externen Festplatte booten. Sie können Ihren Mac wie gewohnt verwenden, denken Sie jedoch daran, dass er von der Installation auf Ihrer internen Hauptfestplatte getrennt ist. Alle Einstellungen, die Sie dort ändern, oder Dateien, die Sie dort speichern, werden nicht auf Ihre primäre Installation übernommen.
Sie können den gleichen Vorgang in umgekehrter Reihenfolge ausführen, wenn Sie die Dateien zurückkopieren oder das Backup wiederherstellen müssen, falls Ihr Computer kaputt gehen sollte.
Bildnachweis: Shutterstock