Wenn Sie ein Discord-Benutzer sind, müssen Sie mehrere Discord-Bots auf beliebten Servern gesehen haben. Ob Musik-Bot oder Server-Moderations-Bot, es gibt für fast alles einen Bot. Falls Sie jedoch daran interessiert sind, selbst einen Discord-Bot zu erstellen, folgen Sie unserer Anleitung, um 2022 und darüber hinaus einen einfachen Discord-Bot zu erstellen.
Inhaltsverzeichnis
Erstellen Sie einen Discord-Bot (2022)
Voraussetzungen, um einen Discord-Bot zu erstellen
Wir hatten ursprünglich geplant, den beliebten Python-Bot Discord.py für diesen Leitfaden zu verwenden. Aber, über die Zukunft der Bibliothek nachdenken, haben wir uns entschieden, stattdessen die discord.js-Knotenbibliothek zu verwenden. Stellen Sie daher sicher, dass Sie Node.js auf Ihrem PC installiert haben. Sie können die neueste Version von Node.js von der offiziellen Website herunterladen (Besuch). Sie können die folgenden Befehle ausführen, um sicherzustellen, dass Sie Node.js und npm ordnungsgemäß auf Ihrem PC installiert haben:
node -v npm -v
Um Code effizient anzuzeigen, zu schreiben und zu ändern, können Sie jeden dieser besten Texteditoren zum Codieren verwenden. Wenn wir uns für eines entscheiden müssten, würden wir uns für Visual Studio Code von Microsoft entscheiden (herunterladen), das auch eine Vielzahl von VSCode-Designs enthält.
Discord-Bot-Konto einrichten und zum Discord-Server hinzufügen
1. Besuch Das Entwicklerportal von Discord und melden Sie sich mit Ihrem Discord-Konto an. Sobald Sie dort sind, klicken Sie auf die Schaltfläche „Neue Anwendung“ in der oberen rechten Ecke, um loszulegen.
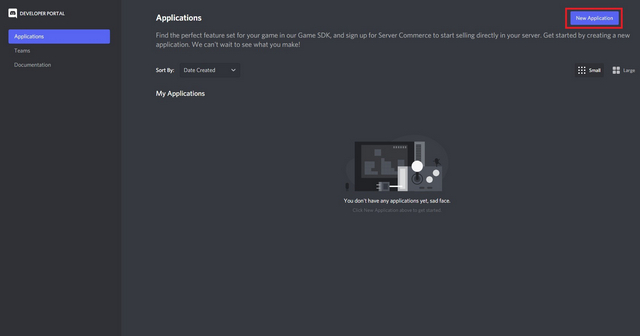
2. Geben Sie einen Namen für Ihre Anwendung ein und klicken Sie auf „Erstellen“. Beachten Sie, dass der Anwendungsname nicht unbedingt mit dem Namen des Bots übereinstimmen muss. Sie können den Namen des Bots später ändern.
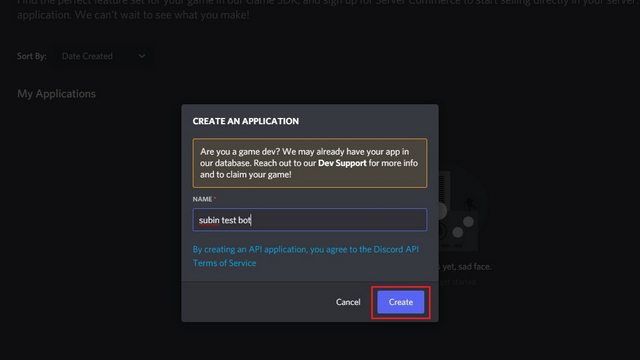
3. Wechseln Sie nun in der linken Seitenleiste in den Bereich „Bot“ und klicken Sie auf „Bot hinzufügen“.
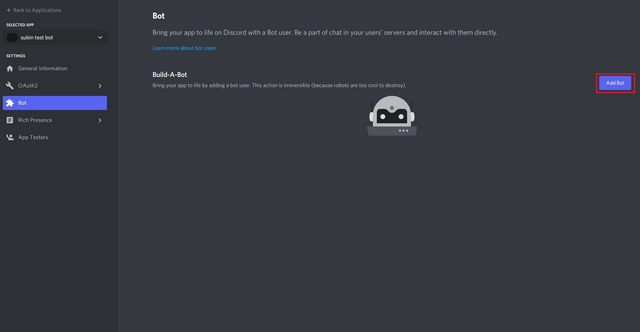
4. Wenn das Popup-Fenster erscheint, klicken Sie auf „Ja, tu es!“. weiter zu gehen.
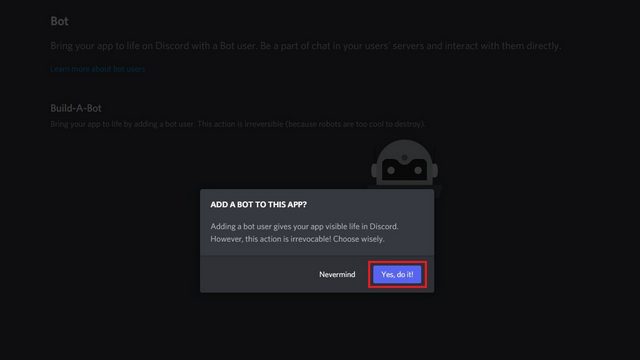
5. Discord hat jetzt deinen Bot erstellt. Sie können nun den Namen und das Symbol des Bots im Abschnitt „Bot“ ändern. Klicken Sie vorher auf die Schaltfläche „Kopieren“ unter „Token“, um das Token des Bots zu kopieren. Das Token des Bots wird später benötigt. Denken Sie daran, dass Sie das Token Ihres Bots nicht mit anderen teilen sollten, da es ihnen Zugriff auf Ihren Bot gewährt.
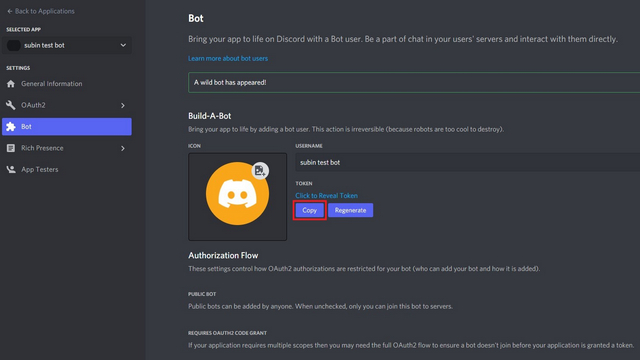
6. Erweitern Sie nun die Registerkarte „OAuth2“ in der linken Seitenleiste und wechseln Sie zum Abschnitt „URL-Generator“. Wählen Sie hier „bot“ als Bereich und erlauben Sie entsprechende Berechtigungen für den Bot. Für diese Demonstration erteilen wir dem Bot Administratorberechtigungen.
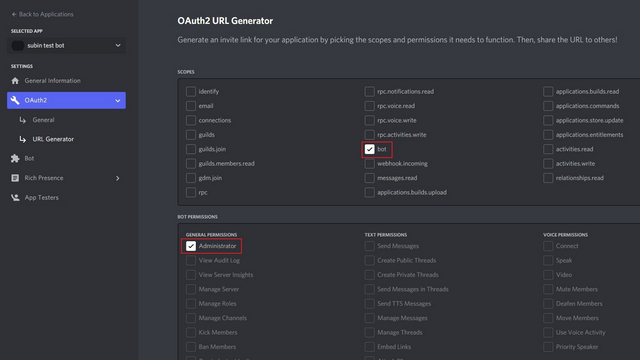
7. Scrollen Sie nach unten und klicken Sie auf die Schaltfläche „Kopieren“, um die URL des Bots zu kopieren.
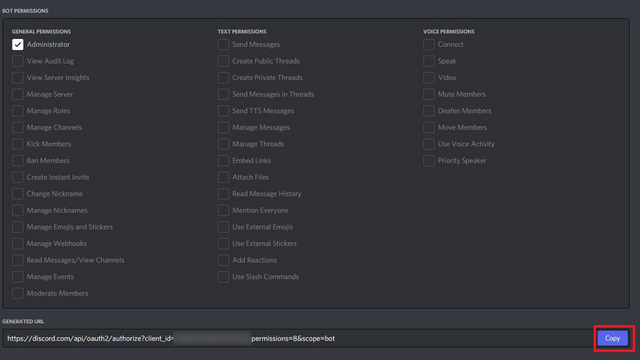
8. Besuchen Sie die kopierte URL von Ihrem Browser, um den Bot zu Ihrem Discord-Server hinzuzufügen. Sie müssen lediglich den Server aus der Liste „Zum Server hinzufügen“ auswählen und auf „Weiter“ klicken, um den Bot hinzuzufügen.
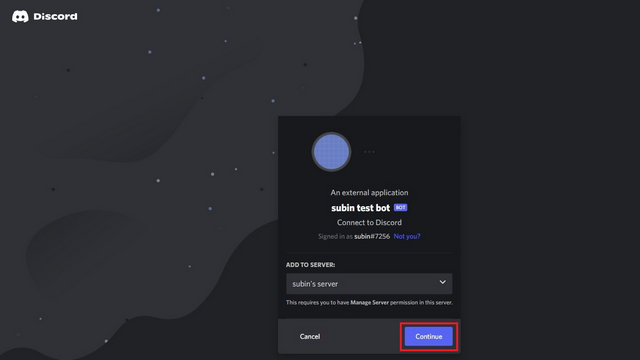
Erstellen und hosten Sie Discord Bot lokal auf Ihrem PC
Nachdem Sie den Bot nun zu Ihrem Discord-Server hinzugefügt haben, ist es an der Zeit, den Bot zu konfigurieren. Befolgen Sie einfach die nachstehenden Schritte, um einen Discord-Bot lokal auf Ihrem PC zu hosten.
1. Erstellen Sie irgendwo auf Ihrem PC einen neuen Ordner. Sie sollten dann zwei Dateien in diesem Ordner erstellen – .env, bot.js. Fügen Sie in der .env-Datei das zuvor kopierte Token des Bots im folgenden Format ein:
DISCORD_TOKEN= Paste your token here without quotes
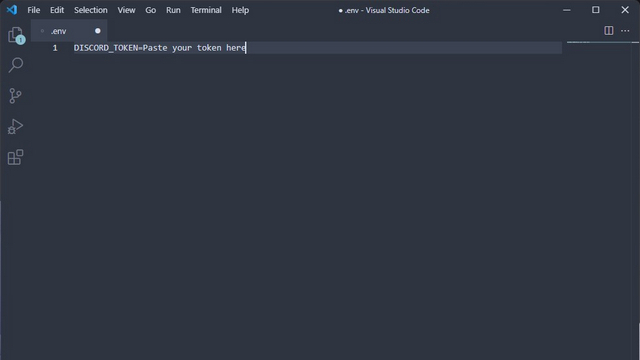
2. Fügen Sie als Nächstes den folgenden Code zu Ihrer bot.js-Datei hinzu. Mit diesem Code antwortet der Bot „pong“, wenn ein Benutzer „ping“ sendet.
require('dotenv').config();
const Discord = require("discord.js");
const client = new Discord.Client({intents: ["GUILDS", "GUILD_MESSAGES"]});
client.on("ready", () => {
console.log(`Logged in as ${client.user.tag}!`)
})
client.on("message", msg => {
if (msg.content === "ping") {
msg.reply("pong");
}
})
client.login(process.env.DISCORD_TOKEN);
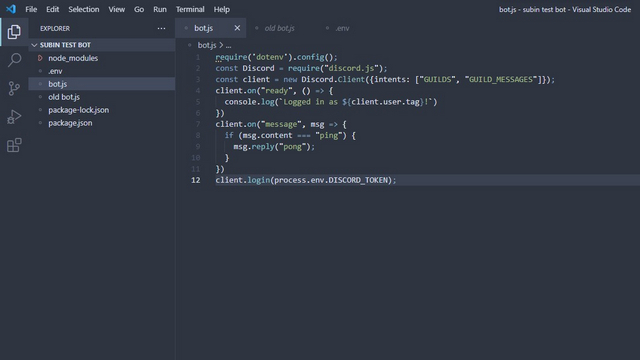
4. Installieren Sie nun die Discord.js-Bibliothek mit dem folgenden Befehl:
npm install --save discord.js dotenv
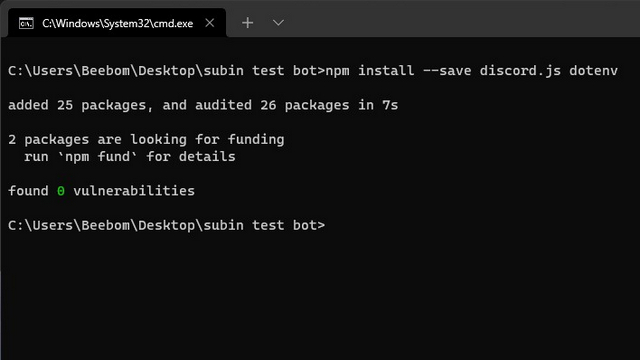
5. Als nächstes sollten Sie eine package.json-Datei mit dem Befehl „npm init -y“ erstellen.
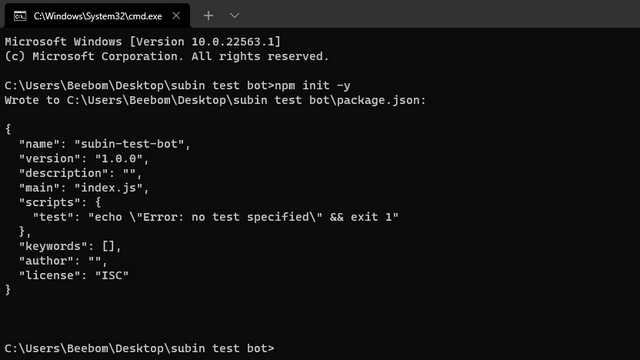
6. Sie können endlich den Befehl „node bot.js“ verwenden, um Ihren Discord-Bot auszuführen.
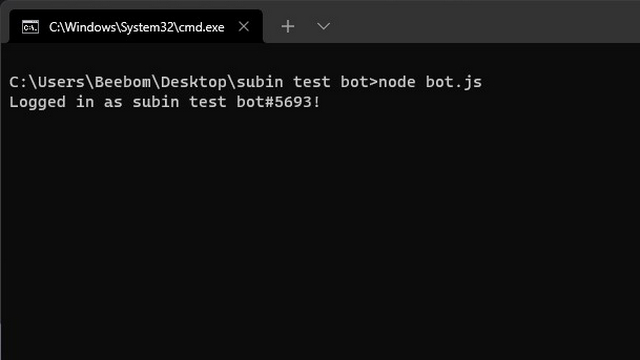
7. Wie Sie unten sehen können, funktioniert der Bot wie vorgesehen und hat auf meine Testnachricht geantwortet.
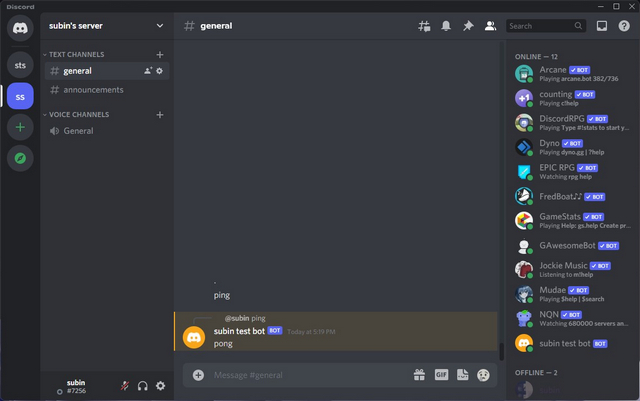
Discord-Bot in der Cloud erstellen und hosten
Wenn Sie Ihren Discord-Bot lieber online hosten möchten, empfehlen wir die Verwendung von Replit. Für diejenigen, die es nicht wissen, Replit ist eine Online-IDE, in der Sie über 50 Programmiersprachen ausführen und hosten können. Darüber hinaus ist der Prozess zum Einrichten von Replit auch ziemlich einfach. Also lass uns gleich loslegen.
1. Sie sollten sich zuerst für ein neues Replit-Konto anmelden. Sie können Ihre E-Mail-Adresse verwenden oder mit Ihren Google-, GitHub- oder Facebook-Konten fortfahren.
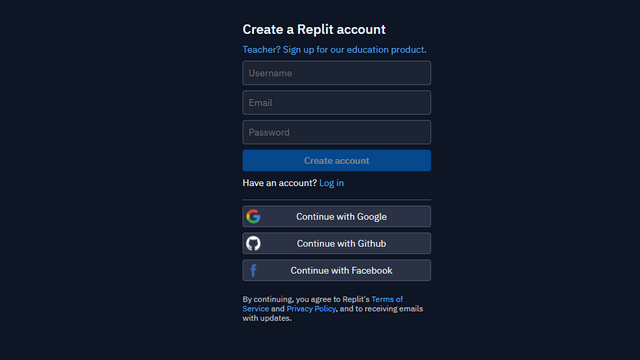
2. Klicken Sie oben links auf die Schaltfläche „Erstellen“, um ein neues Projekt zu erstellen.
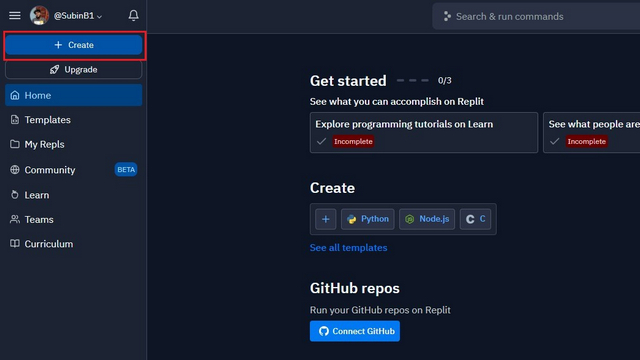
3. Wählen Sie im angezeigten Popup-Fenster die Vorlage Node.js aus, benennen Sie Ihr Projekt und klicken Sie auf „Create Repl“.
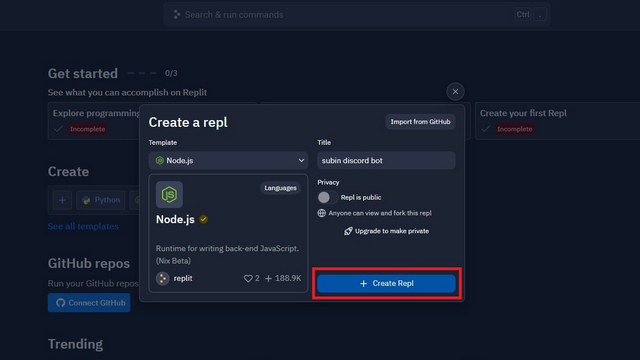
4. Suchen Sie in der linken Seitenleiste nach einem Schlosssymbol und fügen Sie das zuvor kopierte Token des Bots ein. Sie sollten das Token in das Feld „Wert“ einfügen und den Token-Namen im Feld „Schlüssel“ festlegen. Klicken Sie auf „Neues Geheimnis hinzufügen“, um das Token zu bestätigen und Ihrem Node.js-Code hinzuzufügen.
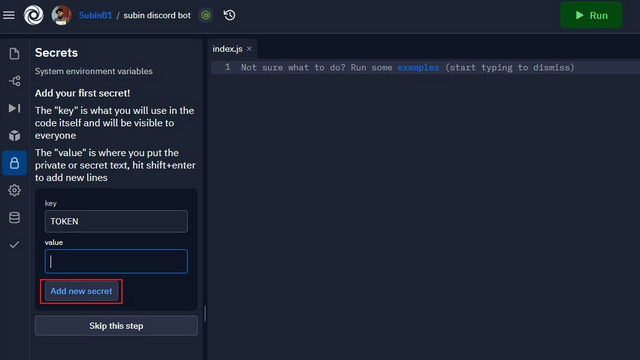
5. Fügen Sie den folgenden Code ein und drücken Sie oben auf die grüne Schaltfläche „Ausführen“, um das Projekt auszuführen. Sie können Ihren Bot jetzt auch nach dem Herunterfahren Ihres PCs verwenden.
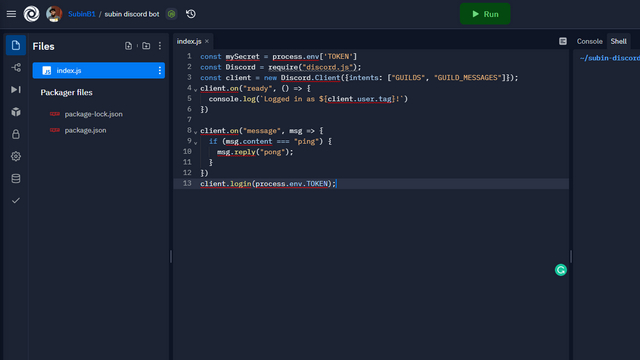
const mySecret = process.env[`TOKEN`]
const Discord = require("discord.js");
const client = new Discord.Client({intents: ["GUILDS", "GUILD_MESSAGES"]});
client.on("ready", () => {
console.log(`Logged in as ${client.user.tag}!`)
})
client.on("message", msg => {
if (msg.content === "ping") {
msg.reply("pong");
}
})
client.login(process.env.TOKEN);
6. Sie können zum Replit-Projekt zurückkehren und auf die Schaltfläche „Stop“ klicken, um den Bot zu stoppen. Und da haben Sie es. Sie können den Code des Bots ändern, um die benötigten Funktionen hinzuzufügen oder zu entfernen.
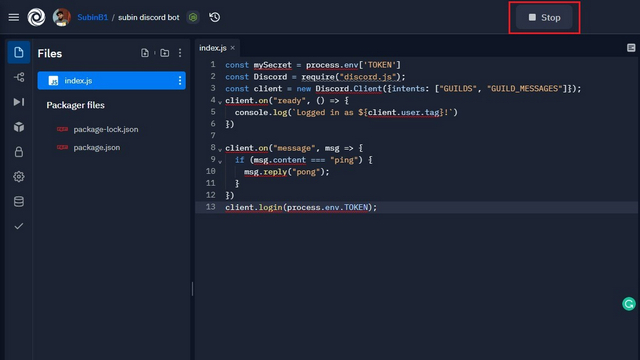
Häufig gestellte Fragen
F: Kann ich kostenlos einen Discord-Bot erstellen?
Ja, Sie können kostenlos einen Discord-Bot erstellen und ihn lokal auf Ihrem PC oder in der Cloud hosten.
F: Wie erstelle ich einen Discord-Bot ohne Codierung?
Wenn Sie einen Discord-Bot ohne Programmierung erstellen müssen, müssen Sie nach Discord-Bot-Beispielprojekten suchen, die andere erstellt haben, und den Bot entsprechend Ihren Anforderungen ändern. Wenn sich das als problematisch herausstellt, können Sie jederzeit einen der verfügbaren besten Discord-Bots verwenden, um die Fähigkeiten Ihres Servers zu verbessern.
F: Kann ich Discord.py zum Erstellen meines Discord-Bots verwenden?
Der Entwickler der beliebten Discord-Python-Bibliothek „discord.py“ ist mit der obligatorischen Umstellung von Discord auf Slash-Befehle für verifizierte Bots ab April 2022 nicht zufrieden und hat sich entschieden, die Bibliothek abzulehnen. Die Bibliothek befindet sich nicht mehr in der Entwicklung, und die GitHub-Seite von Discord.py befindet sich jetzt im schreibgeschützten Modus. Während unverifizierte Bots derzeit nicht betroffen sind, könnte sich dies in Zukunft möglicherweise ändern.
Erstellen Sie Ihren eigenen Discord-Bot
So können Sie also einen Bot auf Discord erstellen. Während wir einen einfachen Bot gezeigt haben, der auf einen Text antwortet, sind die Möglichkeiten, die Fähigkeiten eines Bots anzupassen, endlos. Wenn Sie Inspiration oder Ideen für Ihren neuen Discord-Bot suchen, lesen Sie unseren Artikel über die besten Discord-Bots und versuchen Sie, die Funktionen zu implementieren, die Ihnen am besten gefallen.
