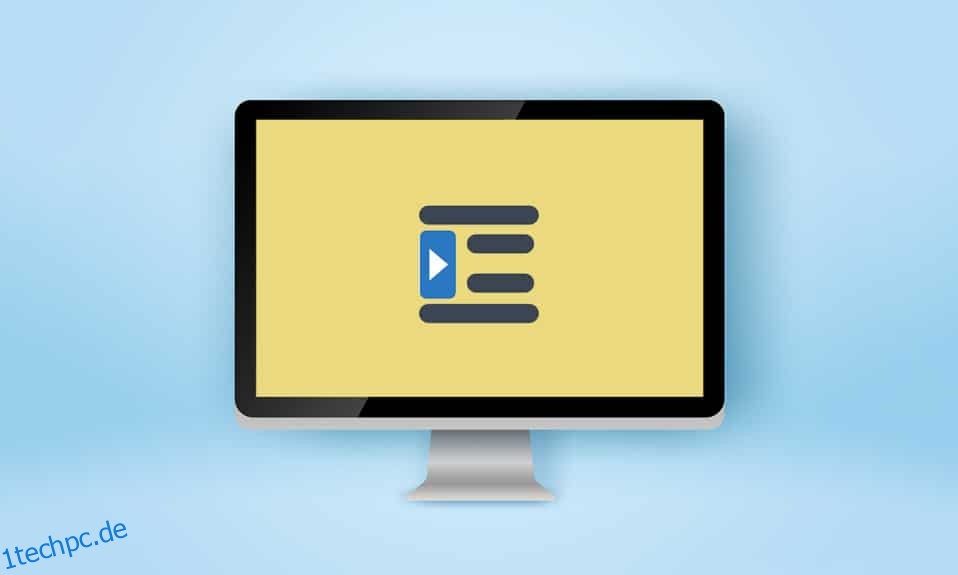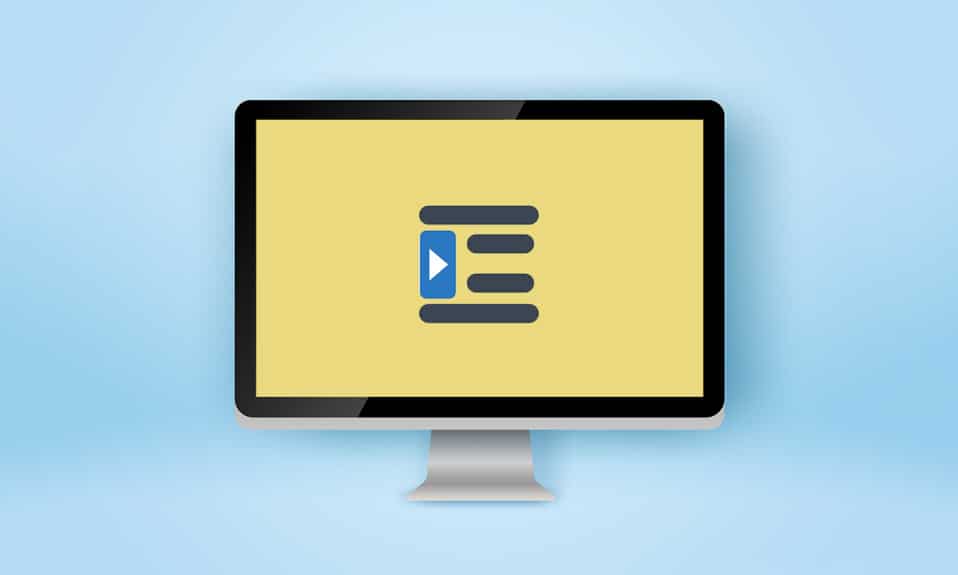
Professoren und Lektoren können streng sein, wenn sie deine Aufgaben und Aufsätze beurteilen. Abgesehen von der Qualität des Schreibens ist es wichtig, das angegebene Format einzuhalten; vor allem im akademischen Bereich. Einzüge sind ein wichtiger Teil dieser Formate und ein seltener Typ ist der hängende Einzug, der im Allgemeinen für Bibliographien, Zitate, Referenzen, Listen in Dokumenten usw. verwendet wird lernen Sie, wie Sie einen hängenden Einzug in Word erstellen, wie Sie einen hängenden Einzug in Google Docs erstellen und wie Sie die Verknüpfung zum hängenden Einzug erstellen.
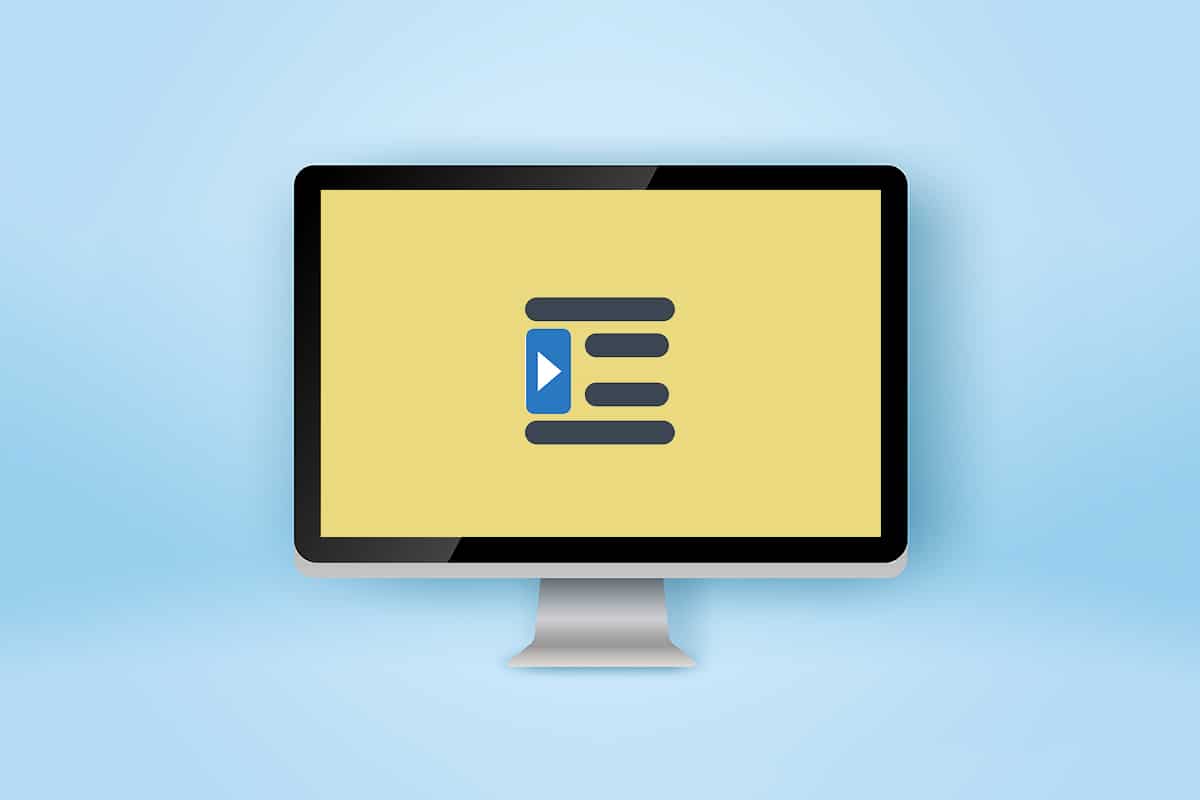
Inhaltsverzeichnis
So erstellen Sie einen hängenden Einzug in Word und Google Docs
In diesem Artikel haben wir gezeigt, wie Sie einen hängenden Einzug erstellen Microsoft Word und Google Dokumente. Aber bevor Sie die Schritte durchgehen, sind hier einige Punkte zum Thema hängender Einzug.
- Ein hängender Einzug wird auch als negativer/umgekehrter Einzug oder Einzug der zweiten Zeile bezeichnet.
- Bei der Anwendung wird die erste Zeile normal zum linken Rand eingerückt, während die restlichen Absatzzeilen weiter nach rechts eingerückt werden, normalerweise um 0,5 Zoll.
- Es erleichtert dem Leser das Durchgehen des Inhaltsstücks.
- Hängende Einzüge sind ein Zwang in den Schreibstilen CMS (Chicago Manual of Style), MLA (Modern Language Association) und APA (American Psychological Association).
Da hängende Einzüge so selten verwendet werden, wissen die meisten Benutzer möglicherweise nicht, wie man einen hängenden Einzug in Word erstellt.
Option I: Auf Microsoft Word
Um einen hängenden Einzug in Microsoft Word zu erstellen, gibt es im Programm eine spezielle Option für hängenden Einzug. Autoren können das Lineal auch verwenden, um einen hängenden Einzug zu erstellen. Um zu lernen, wie man einen hängenden Einzug in Word erstellt, folgen Sie diesen Schritten.
1. Wählen Sie einen Absatz aus, den Sie mit einem hängenden Einzug formatieren möchten, und wechseln Sie zur Registerkarte Start.
2A. Klicken Sie auf das kleine Dialogfeld-Startsymbol in der unteren rechten Ecke der Absatzgruppe.

2B. Sie können auch mit der rechten Maustaste auf einen ausgewählten Satz von Zeilen klicken und Absatz… aus den Optionen auswählen.

3. Öffnen Sie auf der Registerkarte Einzüge und Abstände die Dropdown-Liste, indem Sie auf Spezial klicken, und wählen Sie Hängen aus.

4. Der Standard-Hängewert ist auf 0,5 Zoll eingestellt. Passen Sie den Einzugswert gemäß Ihren Anforderungen an, indem Sie auf den nach oben oder unten weisenden Pfeil klicken. Ein Vorschaufeld am unteren Rand des Dialogfelds zeigt Ihnen, wie der ausgewählte Absatz nach der Formatierung aussehen wird.

5. Klicken Sie auf OK.
Sie können auch mit dem Lineal einen hängenden Einzug erstellen. Befolgen Sie dazu die angegebenen Schritte.
1. Stellen Sie zunächst sicher, dass das Lineal sichtbar ist, indem Sie auf Ansicht > Lineal gehen
2. Wählen Sie einen Absatz aus und ziehen Sie den Aufwärtspfeil-Schieberegler auf dem Lineal nach rechts. Das ist es, alle Zeilen (außer der ersten oder denjenigen, die Sie nicht ausgewählt haben) werden auf die von Ihnen erstellte neue Markierung verschoben.

Wenn Sie möchten, dass der nächste Absatz der gleichen Formatierung folgt, platzieren Sie den Schreibcursor am Ende des bereits formatierten Absatzes und drücken Sie dann die Eingabetaste. Beginnen Sie jetzt mit der Eingabe und es wird automatisch so formatiert, dass es einen hängenden Einzug hat. Wenn Sie den Kontext direkt einfügen, klicken Sie mit der rechten Maustaste auf einen beliebigen leeren Abschnitt Ihres Dokuments und wählen Sie die Option „Nur Text einfügen“, um den speziellen Einzug anzuwenden. Und jetzt sind Sie mit dem Prozess fertig, wie Sie einen hängenden Einzug in Word erstellen.
Option II: Auf Google Docs
Es gibt zwei verschiedene Möglichkeiten, einen hängenden Einzug in Google Docs zu erstellen. Die erste besteht darin, die nativen Einzugsoptionen zu verwenden, und die andere, indem Sie das Lineal manuell ziehen. Beide werden in den folgenden Schritten erwähnt.
Methode 1: Verwenden Sie Einzugsoptionen
Neben den allgemeinen Einzugsoptionen (links, rechts, zentriert und Blocksatz) verfügt Google Docs auch über spezielle Einzugsoptionen wie First Line und Hanging. Der Hang für nachfolgende Zeilen eines Absatzes kann auf den gewünschten Wert eingestellt werden, indem Sie diesen Schritten folgen.
1. Öffnen Sie die doc-Datei und wählen Sie den Absatz aus, in dem Sie einen hängenden Einzug haben möchten.
2. Klicken Sie bei ausgewähltem Absatz auf die Option Format in der Symbolleiste.

3. Wählen Sie im Untermenü Ausrichten und Einrücken > Einzugsoptionen aus.

4. Wählen Sie im folgenden Dialogfeld die Dropdown-Liste Spezieller Einzug zum Öffnen und dann Hängen aus.

Standardmäßig ist der Einzugswert auf 0,5 Zoll eingestellt, passen Sie den Betrag nach Bedarf an oder bis das gewünschte Aussehen erreicht ist.

5. Klicken Sie auf Anwenden oder drücken Sie die Eingabetaste, um den hängenden Einzug zu aktivieren.
Methode 2: Verwenden Sie die Linealoption
Sie können das Lineal auch manuell ziehen, um die Position Ihres Textes anzupassen und einen hängenden Einzug zu erstellen. Das Lineal hat zwei einstellbare Komponenten, dh Linker Einzug und Erster Zeileneinzug. Mit dem linken Einzug können Sie den Wert für den linken Einzug erhöhen und die Absatzzeilen nach rechts verschieben und durch Verschieben des Erstzeileneinzugs können Sie die erste Zeile des Absatzes am linken Rand ausrichten. Hier ist, wie es geht.
1. Stellen Sie zunächst sicher, dass das Lineal oben und an der linken Seite Ihres Dokuments sichtbar ist. Wenn dies nicht der Fall ist, klicken Sie auf Ansicht > Lineal anzeigen, um es zu aktivieren.

2. Fahren Sie fort und wählen Sie einen Absatz oder eine Reihe von Zeilen aus.
3. Klicken Sie auf den blauen Pfeil nach unten (Linker Einzug) und ziehen Sie ihn nach rechts, um einen Einzug zu erstellen. Die Werte werden zur Genauigkeit auf dem Lineal angezeigt. Alle ausgewählten Zeilen werden zur neuen Markierung verschoben.

4. Wählen Sie als Nächstes den blauen Strich (Einzug der ersten Zeile) über dem Pfeil für den linken Einzug aus und ziehen Sie ihn zurück an die Stelle, an der die erste Zeile beginnen soll.

Passen Sie beide Positionen an, bis das gewünschte Aussehen erreicht ist.
Eine andere Methode zum Erstellen eines hängenden Einzugs in Google-Dokumenten besteht darin, Umschalt + Eingabetaste zu drücken, eine Verknüpfung zum hängenden Einzug für einen Zeilenumbruch am Ende der ersten Absatzzeile und dann die Tabulatortaste. Wiederholen Sie diese Aktionen für jede Zeile im Absatz, um alle nach rechts einzurücken. Diese Methode ist nicht nur zeitaufwändig, sondern auch fehleranfällig.
***
Wir hoffen, dass diese Anleitung hilfreich war und Sie verstehen konnten, wie Sie einen hängenden Einzug in Word oder Google Docs erstellen. Wenn Sie Fragen oder Vorschläge haben, können Sie diese gerne im Kommentarbereich hinterlassen. Lassen Sie uns wissen, wenn Sie weitere Themen zu Funktionen lesen möchten, die Ihnen dabei helfen, Ihre Texte zu verfeinern.