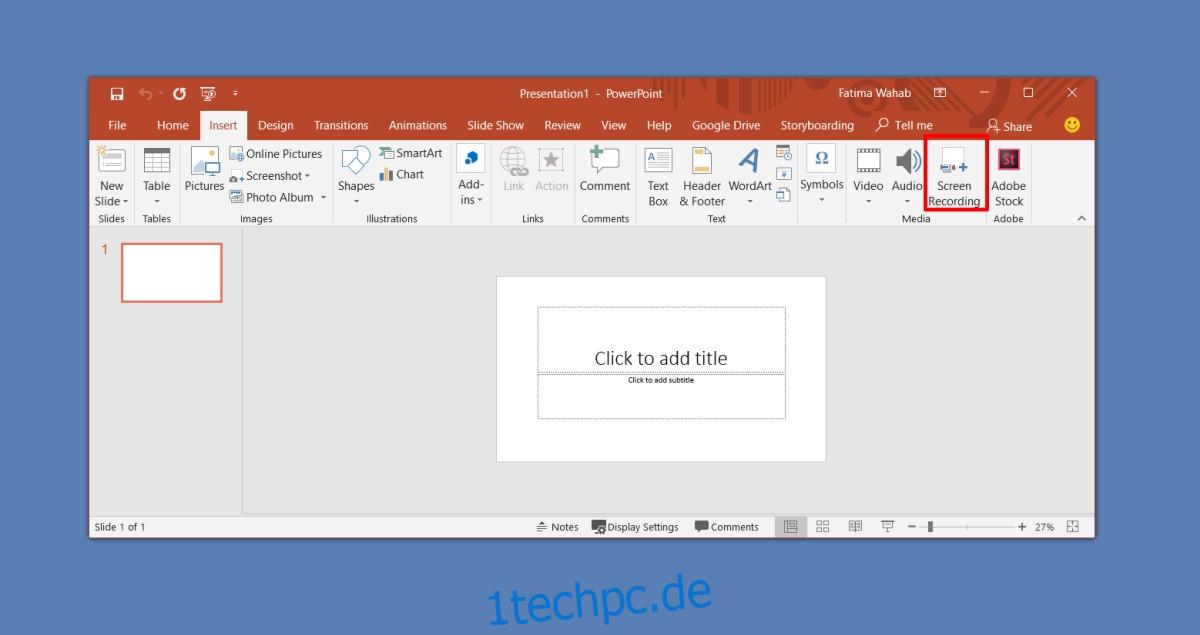Es gibt eine Vielzahl von Screencast-Tools für Windows 10. Je nach Bedarf können Sie ein funktionsreiches Tool wie Camtasia verwenden oder für grundlegendere Anforderungen ScreenToGif ausprobieren. Wenn Sie etwas Kurzes aufzeichnen müssen und wissen, dass Sie es nach der Produktion nicht bearbeiten müssen, können Sie PowerPoint verwenden. Natürlich muss die Microsoft Office Suite auf Ihrem System installiert sein. So können Sie mit Microsoft PowerPoint einen Screencast erstellen.
Screencast mit Microsoft PowerPoint
Öffnen Sie eine Microsoft PowerPoint-Präsentation und wechseln Sie zur Registerkarte Einfügen. Klicken Sie ganz rechts im Mediensatz der Tools auf die Schaltfläche Bildschirmaufzeichnung.
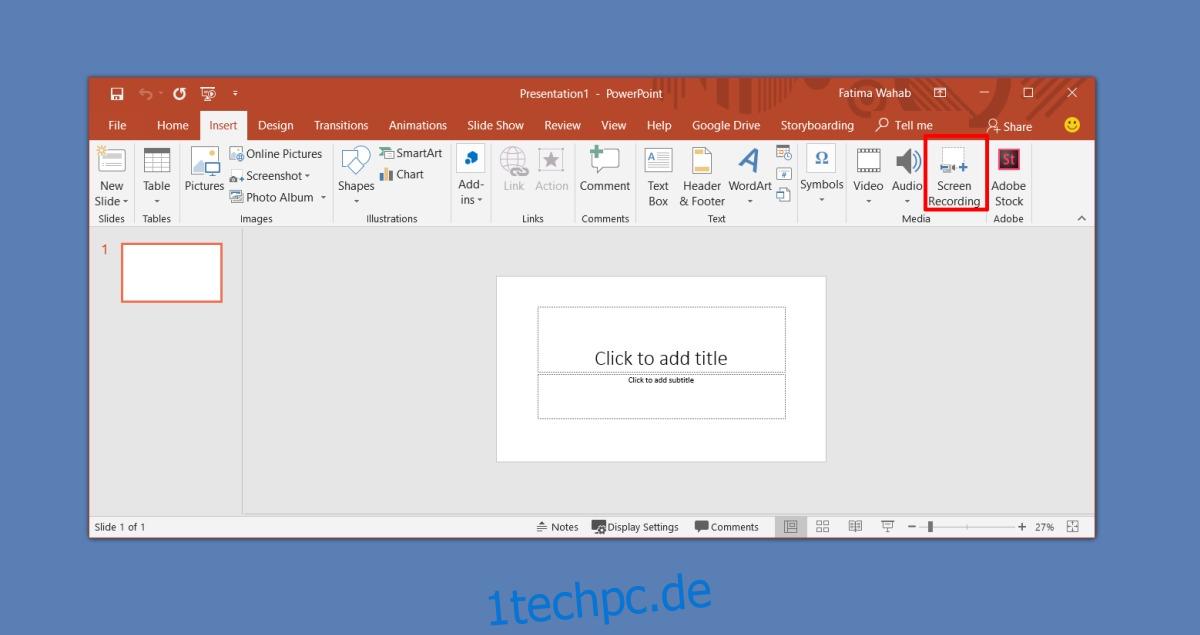
Dadurch wird alles minimiert und eine Symbolleiste am oberen Bildschirmrand hinzugefügt. Sie können Ihren gesamten Bildschirm aufzeichnen oder einen bestimmten Teil davon auswählen und aufzeichnen. Wenn Sie möchten, können Sie auch ein Voice-Over hinzufügen. Es ist standardmäßig aktiviert und Sie haben die Möglichkeit, den Cursor in den Screencast einzubeziehen oder davon auszuschließen. Wenn Sie zum Aufnehmen bereit sind, klicken Sie in der Symbolleiste auf die Schaltfläche „Aufzeichnen“.
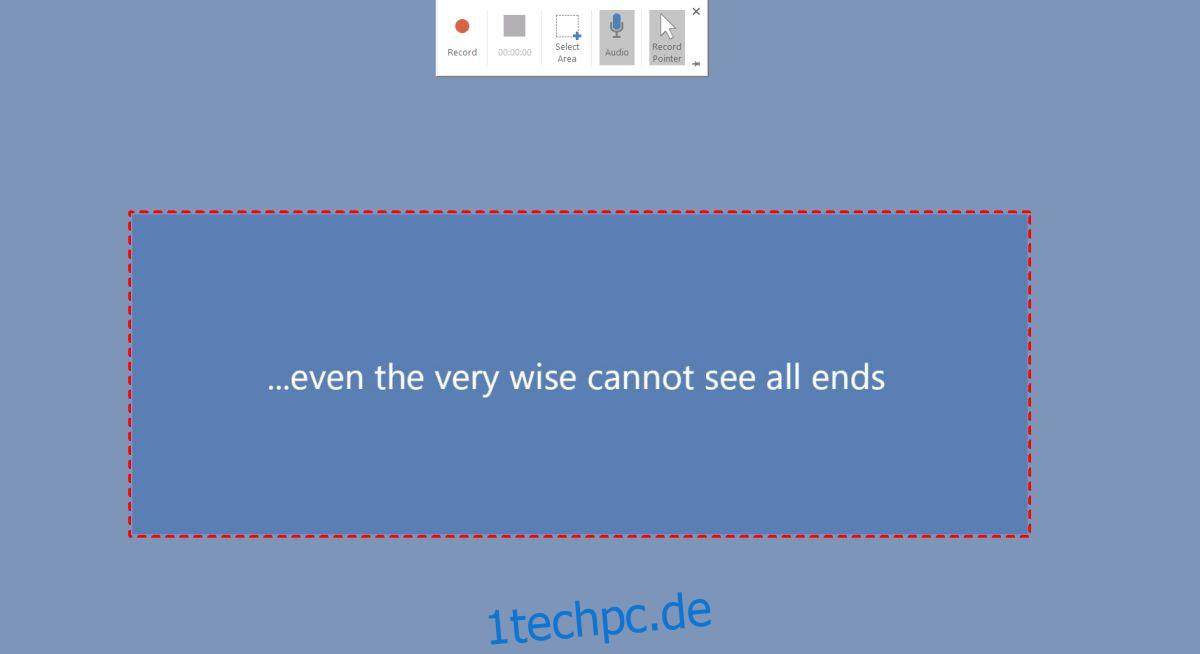
Sie erhalten einen kurzen Countdown, bevor die Aufzeichnung beginnt, und PowerPoint teilt Ihnen mit, dass Sie die Aufzeichnung mit der Tastenkombination Win+Shift+Q beenden können.
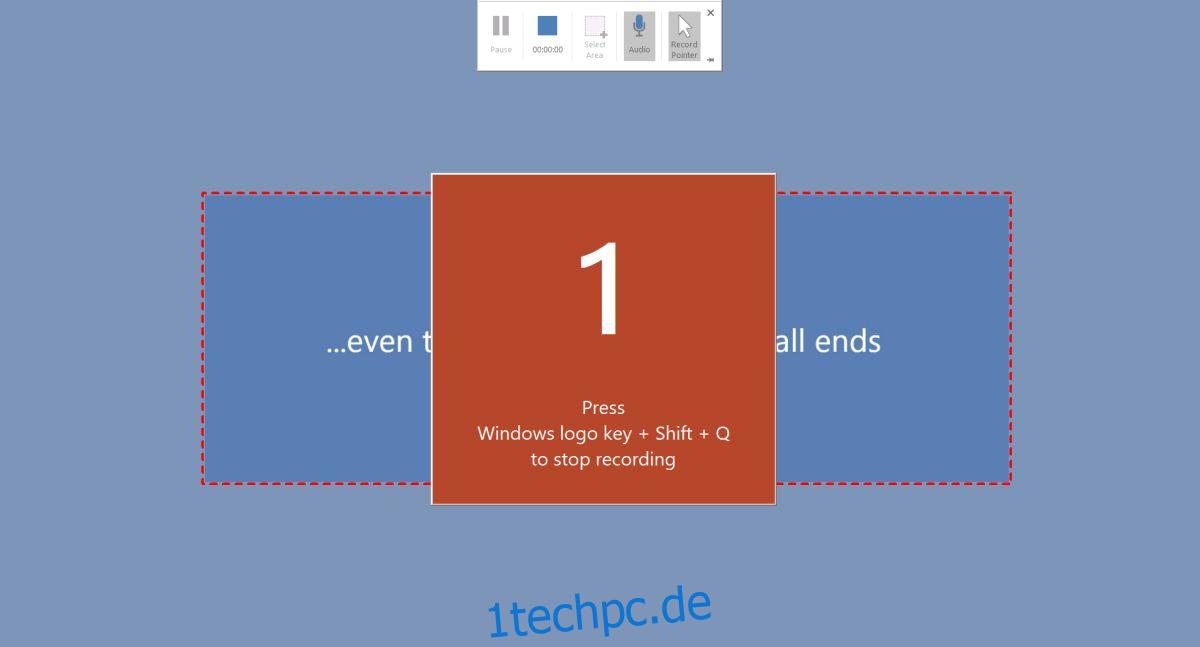
Sobald Sie die Aufzeichnung beendet haben, wird der Screencast automatisch zu den PowerPoint-Präsentationen hinzugefügt. Wenn Sie möchten, können Sie es auf Ihren Desktop exportieren. Klicken Sie mit der rechten Maustaste auf den Screencast und wählen Sie die Option Medien speichern unter. Wählen Sie aus, wo Sie es speichern möchten, und Sie können von anderen Apps aus darauf zugreifen.
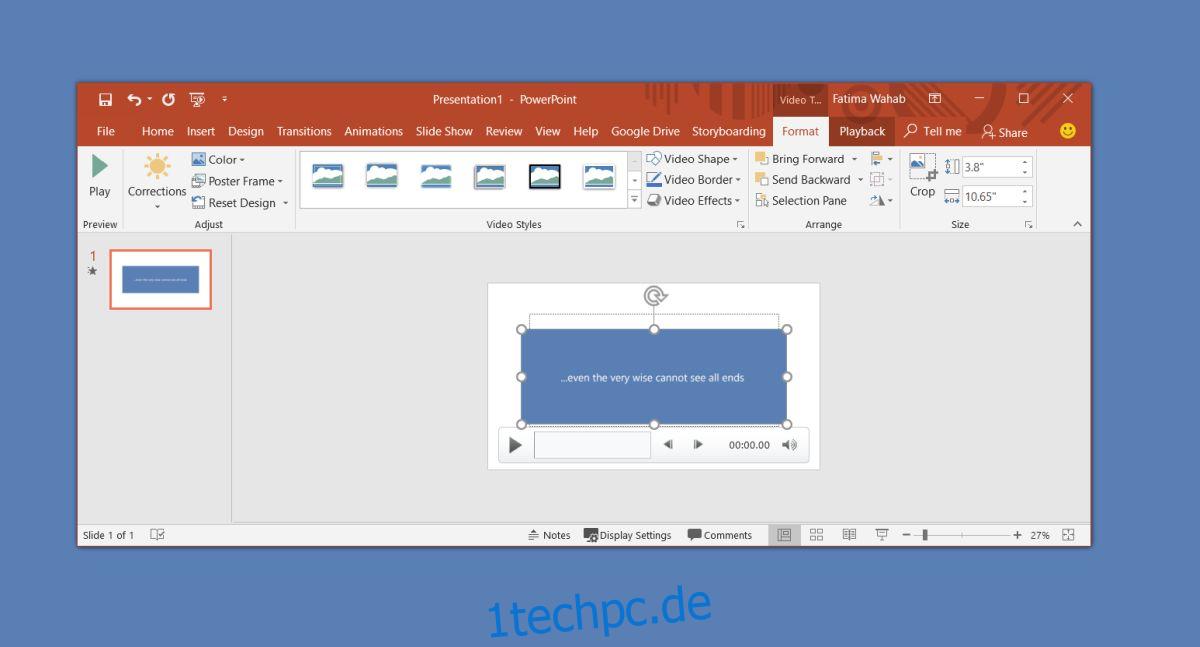
Der Screencast wird als MP4-Datei gespeichert, die alle Mediaplayer und Videobearbeitungs-Apps, einschließlich der inzwischen toten Movie Maker-App von Microsoft, abspielen können.
PowerPoint selbst verfügt über ein paar sehr einfache Videobearbeitungswerkzeuge, mit denen Sie ein Video zuschneiden, ein paar Übergangseffekte hinzufügen, Untertitel einfügen und natürlich das Video zuschneiden können. Das ist so einfach wie es nur geht. Für weitere Bearbeitungsoptionen können Sie die Fotos-App ausprobieren, mit der Sie Videos zusammenführen können.
Es gibt keine Möglichkeit, das Audio von der Videodatei zu trennen. Wenn Sie der Meinung sind, dass Sie dies möglicherweise in der Postproduktion tun müssen, ist dies nicht das Tool, das Sie verwenden sollten. Selbst wenn Sie ein Voice-Over separat aufnehmen, bietet PowerPoint keine Option zum Hinzufügen einer Audiospur zur Videodatei. Sie können es so einrichten, dass eine Audio- und eine Videodatei gleichzeitig abgespielt werden, aber es ist eine sehr klobige Lösung.